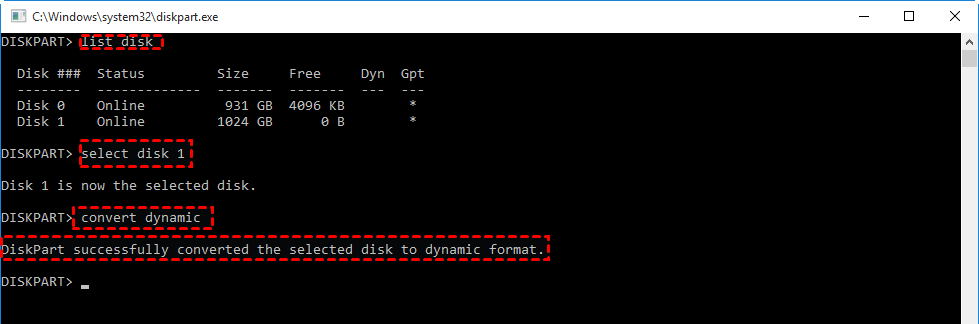Why and How to Convert to Dynamic Disk in Windows 10 or 11?
- Why convert to dynamic disk in Windows 10?
- Two ways to convert to dynamic in Windows 10 or 11
- Further reading: Convert dynamic disk to basic without losing data
Why convert to dynamic disk in Windows 10?
Dynamic disk and basic disk are two kinds of store type. Both of them support MBR and GPT partition styles. Compared with basic disk, dynamic disk supports more types of volumes, including simple volume, spanned volume, striped volume, mirrored volumes, and RAID-5 volume. If you have convert disks to dynamic in Windows 10, it means that you can complete some operations that are not allowed on basic disks.
For example, you are not allowed to create a volume with unallocated spaces from different physical basic disks; if you converted the disks into dynamic, you can create a large spanned volume with those unallocated spaces from multiple physical disks; you'll find Extend Volume is greyed out if you want to extend partition with non-contiguous unallocated space on a basic disk while you can extend volume easily on a dynamic disk even there is a volume between the volume that you want to extend and the unallocated space. All in all, if you want to flexibly use the space of disks or improve disk performance in Windows 10, it's not a bad choice to change or convert disk to dynamic.
Notes:
◆ Don't convert to dynamic disk if your disk contains unknown partitions like OEM partitions, as these partitions can be nonfunctional.
◆ It's OK to convert a disk to dynamic even it contains system drive (C drive). After converting, the system disk is still bootable. However, if you have a disk with dual boot, it's not advised to convert it.
◆ You cannot install Windows operating system on a dynamic disk. When installing Windows on a dynamic disk, you can the error Windows cannot be installed to this hard disk space. The partition contains one or more dynamic volumes that are not supported for installation.
Two ways to convert to dynamic in Windows 10 or 11
If you have decided to convert a disk from basic to dynamic in Windows 10, you can pick up one between the listed two ways based on your preference.
Way 1. Convert to dynamic disk within Disk Management
Disk Management, is a great Windows built-in tool, allowing you to manage partition and disk easily. Press Windows + R, input "diskmgmt.msc" and click "OK". Then, follow those steps.
1. Right-click the disk that is going to be converted to dynamic, choose "Convert to Dynamic Disk…".
2. In this window, make sure that the selected disk is exactly the one that you need to convert and click "OK". Here you can choose to convert multiple disks to dynamic by checking the boxes before the disks.
3. Click "Convert" and then A message presents telling what will happen after the conversion from basic to dynamic. If you want to continue, click "Yes".
4. After a while, the disk(s) will be converted.
Way 2. Convert to dynamic disk using Diskpart
Or you can use Diskpart commands to convert a disk to dynamic in Windows 10. Take a closer look at how it works:
Press "Windows" + "R" at the same time, input "diskpart" and hit "Enter" to run Diskpart as administrator.
▪list disk
▪select disk n (n refers to the number of the disk that is going to be converted to dynamic)
▪convert dynamic
Note: If you find out Convert to Dynamic Disk greyed out in Disk Management, or receive that the error that Only the first 2TB are suable on large MBR disks. Cannot create partitions beyond the 2TB mark, nor convert the disk to dynamic in Diskpart, you can convert your disk from MBR to GPT to solve the problem.
Further reading: convert dynamic disk to basic without losing data
If you have converted a disk to dynamic in Windows accidentally and want to change the dynamic disk back to basic without data loss, you can turn to a dynamic disk converter tool, Qiling Disk Master Professional. It can help you to convert dynamic disk to basic without data loss. Besides, it can help you to manage dynamic partitions. Let's see how it works:
▶ It's available to free download the demo version of Qiling Disk Master Professional to have a try!
Step 1. Install and run the tool. In the home interface, right-click the target disk and go to "Dynamic Disk Manager".
Warning: If you have spanned/striped/mirrored/RAID-5 volumes, the program cannot convert them directly, please choose Method 2 to copy data to other locations first. After that, you could delete these volumes and use Method 1 to continue the conversion.
Step 5. Here you can view the conversation operation.
✍ Note:
☞ To ensure the conversion takes effect, it will restart the computer.
☞ Qiling Disk Master Professional is for Windows 11/10/8.1/8/7, XP and Vista. If you are running Windows Server 2019, 2016, 2012, 2008 or 2003, employ Qiling Disk Master Server.
Related Articles
- What Are Windows XP Dynamic Disk & Basic Disk: Difference and Conversion
This article tells everything about Windows XP dynamic disk and how to convert dynamic disk to basic disk without deleting volumes in Win XP. - Solved: Convert to Dynamic Disk Option Greyed out in Windows Server 2012
Convert to dynamic disk greyed out 2012? Refer to this article to why it happens and how to convert to dynamic disk from basic in Windows Server successfully. - Fix Dynamic Disk Missing/Offline in Windows 10/8.1/8/7 [Case Study]
If you find the dynamic disk shows missing or offline in Disk Management, read this post and you can find the easy yet efftcive solution. - How to Format Dynamic Hard Disk to Basic in Windows 7/8/10 Easily?
Plan to format dynamic disk? This post gives some basics of dynamic disk and how to solve this issue with CMD, Disk Management, and a professional tool to ensure data security.