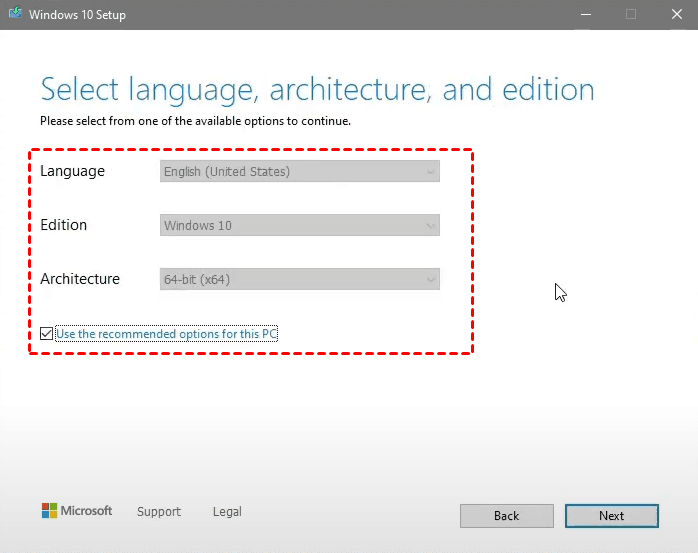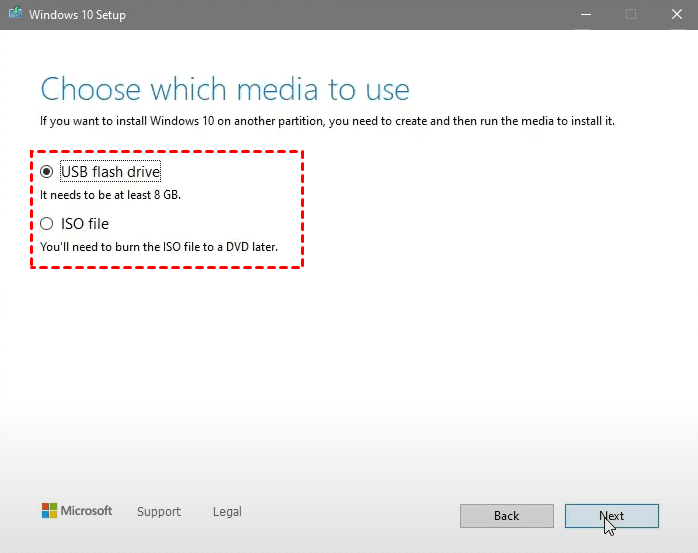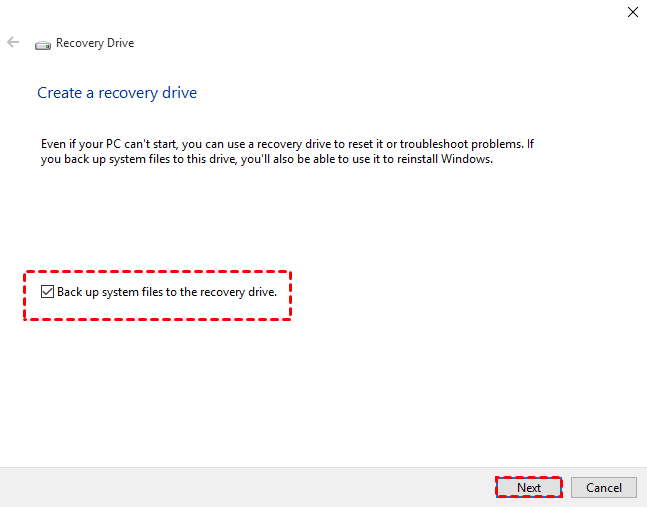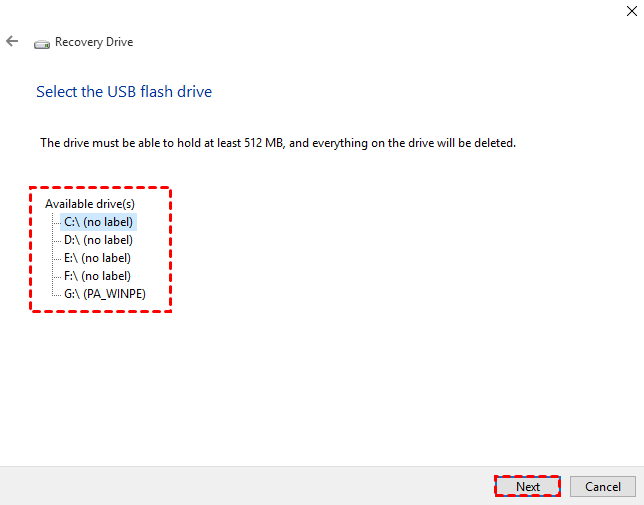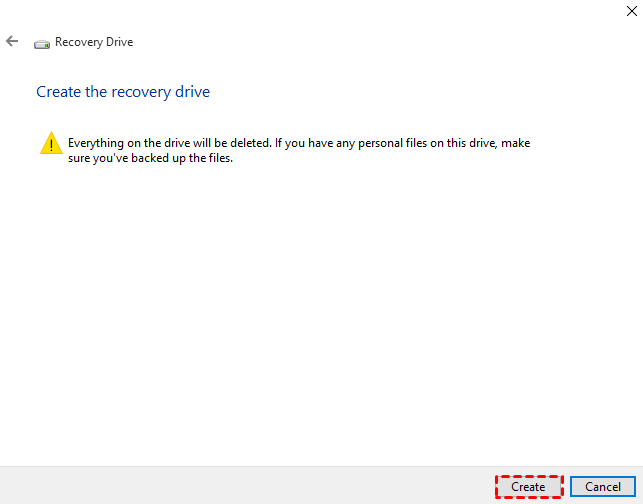3 Methods to Copy Windows 10 to USB Drive (Bootable)
The benefits of creating Windows 10 bootable USB
With the innovation of technology and the constant update of Windows operating system, you won’t be running the same OS on the same device forever, which also brings the demand for portable bootable media. For instance, you may want to copy Windows 10 to USB as a bootable drive, and use it for following purposes:
- Clean install Windows 10 on new hardware or computer.
- Upgrade earlier system to the latest version, like from Windows 7 to Windows 10.
- Boot crashed computer into Windows 10 recovery environment for troubleshooting.
So what is the superiority of bootable USB over other media? Well, the obvious reason is that it’s the lightest and most portable one. Meanwhile, it can be used on a variety of devices, including thin laptops without optical drives.
In this post, I’ll introduce 3 methods to copy Windows to USB for free.
- How to copy Windows 10 from PC to pendrive (bootable)
- Method 1. Copy Windows 10 to USB for upgrading or clean installing
- Method 2. Copy Windows 10 to USB for troubleshooting or reinstallation
- Method 3. Easier & safer way to create bootable USB and repair Windows 10
How to copy Windows 10 from PC to pendrive (bootable)
Windows 10 comes with Backup and Restore utility to backup files, volumes or OS, but system files backed up in this way can only be stored as data. If you want to use the USB as a bootable drive, there are some other approaches you can take, and the results of them are functionally different.
◉ Installation USB: Copy Windows 10 ISO to USB and therefore creating a bootable drive. It could be used to clean install Windows 10 from USB on the same or another computer.
◉ Recovery USB: It contains all the advanced recovery options to troubleshoot Windows 10 even when the PC won’t boot. If you back up system files to the USB, you can also use it to reinstall Windows 10. Note it usually doesn’t apply to different computer.
◉ Bootable USB: There are many tools can create bootable USB or other media, just pick the one that best suits your needs. Here I’ll use the Create Bootable Media tool of Qiling Disk Master as an example. It enables you to start a crashed computer into WinPE and restore Windows 10 to earlier state. You can even add a boot option to perform system recovery without any media.
1. Copy Windows 10 to USB for upgrading or clean Installing
Preparations:
☛ To copy Windows 10 installation to USB, you need to download MediaCreationTool first. Find “Create Windows 10 installation media” and click "Download tool now" below it.
☛ Prepare a USB flash drive with at least 8 GB. If it’s not empty, the data stored in it will be erased, then it’s better to make a backup in advance.
☛ You’ll need your 25-character product key to activate Windows.
How to copy Windows setup to the USB flash drive:
1. Open the MediaCreationTool. If you want to upgrade or reinstall the current computer right away, just choose Upgrade this PC now, otherwise please choose Create installation media for another PC and click Next.
2. Select the configurations of the Windows 10 ISO you will download. If you want to use the USB on the same computer, just let it Use the recommended options for this PC, otherwise please uncheck it to make your choices according to actual situation.
If you are not sure what’s your architecture (32-bit or 64-bit), check it in Control Panel > System > System type.
3. Choose USB flash drive and click Next to copy Windows 10 ISO to USB. You can then use it to boot and (re)install the same or another computer.
To install Windows 10 from USB, just connect it to the computer with corresponding configurations, enter BIOS to set the USB as the first place in boot order, then choose language and keyboard layout. You will be required to enter the product key, you can register it now or later. Then, just follow the wizard to clean install Windows 10.
2. Copy Windows 10 to USB for troubleshooting or reinstallation
Preparations:
☛ You need a USB drive with at least 16 gigabytes space to create a recovery drive.
☛ The USB better be empty, otherwise the data in it will be erased. Sure, you can also backup files on USB at first.
☛ Connect the USB to your computer.
How to copy Windows 10 to USB and make it bootable:
1. Search “recovery drive” on the taskbar to run the tool. Tick the option Backup system files to the recovery drive, otherwise the USB cannot be used to reinstall Windows 10. Click Next to continue.
2. Wait till your USB is detected. Select it and hit Next.
3. Start to Create the recovery drive. When it's complete, eject the USB.
*If you fail to create recovery USB, read this post about can’t backup system to USB drive.
When the computer breaks down, just insert the USB > restart the PC and press the required key to enter BIOS > set the bootable USB as the first boot option > save settings and exit > choose keyboard layout > choose Troubleshoot.
Then, you can either select Advanced options to troubleshoot Windows 10 with Startup Repair, System Restore, System Image Recovery, Safe Mode, Command Line, etc., or select Recover from a USB to reinstall Windows and decide whether to remove personal files or fully clean the drive.
3. Easier & safer way to create bootable USB and repair Windows 10
A bootable USB can be used for different purposes, but simply put: repair windows 10, install/reinstall Windows 10.
The easiest way to repair Windows 10 is to restore it to an normal state, which could be perfectly implemented by system backup and restore feature of Qiling Disk Master. You can also create bootable USB or boot option to recover a crashed computer in WinPE - it’s kind of like System Image Recovery in Windows but much easier.
As for installing, normally a clean install shouldn’t erase your files, but there are still chances of data loss, and the reinstalling from USB is clearly said to remove your files. In this case, Qiling Disk Master could provide an effective precaution to backup important files, partitions, system or the entire disk before reinstalling.
✎Tips: If you don't insist on clean install and just want to move windows 10 installation to a new HDD or SSD, you can directly clone or image Windows 10 to new hard drive without reinstalling. The Universal Restore feature (available in advanced editions) also allows you to restore system to another computer with different hardware.
You can simply download the free standard edition. It already contains most of the features you need, like system backup & restore and creating bootable USB.
Preparations:
Install the software to create a system backup. You can add a schedule to auto run it and therefore take tighter protection on Windows 10. Standard options include Daily/Weekly/Monthly, further options like specific time point and interval are also available.
How to create Windows 10 bootable USB:
1. Navigate to Tools tab and choose Create Bootable Media from the list.
2. Choose the media you want to copy the ISO file to. Here just choose USB Boot Device and click Proceed.
Thus you’ve created a bootable USB, you can rescue an unbootable computer and restore Windows 10 from USB.
If you want to perform Windows 10 recovery on the same computer:
Then you could consider adding a boot option of recovery environment using Qiling Disk Master Professional. It works just like bootable media and you don’t necessary need a USB or CD/DVD.
1. Click Enable Recovery Environment in Tools tab.
2. Tick Enable the boot option of Qiling Disk Master recovery environment, then automatically create recovery environment.
3. You can cancel the boot option anytime just by unchecking the option and clicking Disable PreOS.
*This recovery environment works just as bootable USB, but it can only take effect on the current PC.
Conclusion
You could copy Windows 10 to USB making a bootable media, either by MediaCreationTool or Recovery Drive utility. But for better system protection and simpler operation, Qiling Disk Master is a good choice. You can auto backup operating system with it and use bootable USB to recover the faulty computer whenever you need.
If you are planning to move Windows 10 to new hard drive rather than clean install, this software also enables you to migrate OS, like transferring Windows from HDD to SSD.
If you prefer to Disk Master system and perform a quick restore without USB or any other media, you could also try Qiling Disk Master.
Related Articles
- (Free) Copy Bootable USB to another USB in Windows 7/8/10 Efficiently
Want to copy USB to USB? This page offers a simple and easy way to copy one USB drive to another USB drive, including all files, applications and even operating system on it. - Windows 10 Recovery Tools Guide and Free Download | 2021
You may want to download or create recovery tools in Windows 10 (32 Bit and 64 Bit) to fix system errors and restore PC to a normal state. But which recovery tool should you use? How? Here are all the all the info you need to know. - Windows 10 Bootable USB Not Working - Fix or Replace it
Need to install, upgrade or repair Windows, but Windows 10/11 bootable USB not working? Read this article and you will learn why and how to fix it. Also, an easier repair is included. - How to Create Windows 10 Bootable Clone for Free (Video)?
You will learn the best way to create a bootable clone of Windows 10 or 11 and boot from it successfully. You don't need to reinstall Windows.