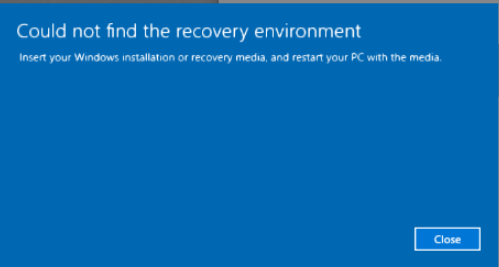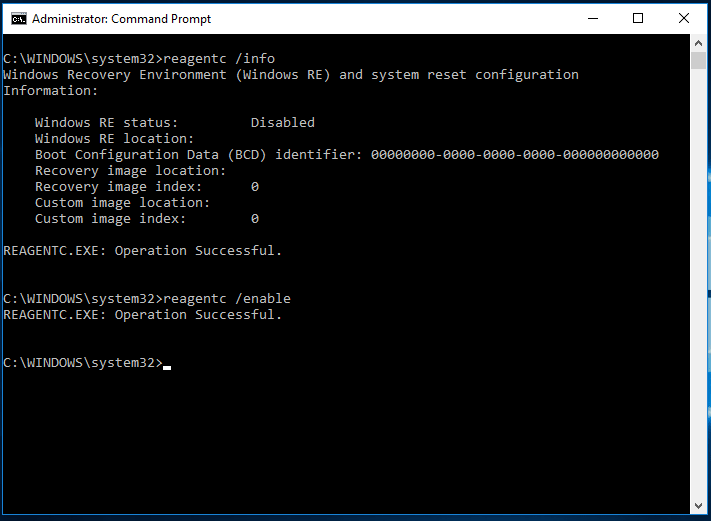Fixed: Could Not Find Recovery Environment on Windows 10/11
- Error: Could not find recovery environment on Windows 10
- Why does the recovery environment missing?
- Fix "Could not find the recovery environment" in Windows 10/11
- Way 1. Enable Windows recovery environment
- Way 2. Fix corrupted or missing Winre.wim file
- Way 3. Use a Windows installation or recovery media instead
- Create your own recovery environment in Windows 10/11
- Add an easy-to-use recovery option to boot menu
- Create a bootable media that can be used on any computer
- Conclusion
Error: Could not find recovery environment on Windows 10
When you attempt to reset or refresh a Windows 10/11 PC, you might encounter an error message saying "Could not find the recovery environment. Insert your Windows installation or recovery media, and restart your PC with the media." This issue can be caused by a corrupted Winre.
When you attempt to reset or refresh a Windows 10/11 PC, you might encounter an error message saying "Could not find the recovery environment. Insert your Windows installation or recovery media, and restart your PC with the media." This issue can be caused by a corrupted Winre.wim file or a problem with the Windows Recovery Environment (WinRE).
Why does the recovery environment missing?
The "Could not find the recovery environment. Insert your Windows installation or recovery media, and restart your PC with the media" error on Windows 10/11 can be caused by a variety of factors, but the most likely reason is a corrupted Winre.
|
📴 Disabled Windows RE status |
You can only enter the Windows Recovery Environment when the Windows RE status shows “Enabled”. |
|
📑 Corrupted Winre.wim file |
If the Winre.wim file is corrupted, then the Windows Recovery Environment cannot load. |
|
❗ Broken installation disk |
If you use a broken Windows 10/11 installation disk, then you cannot enter WinRE. |
|
❓ Hardware or firmware issues |
Problems with the hard drive, motherboard, or BIOS/UEFI settings can prevent WinRE from loading. |
The "Could not find the recovery environment" error on Windows 10/11 can be frustrating, but it's not the end of the world. You can try the following steps to fix the error and continue using Windows recovery options.
- Fix "Could not find the recovery environment" in Windows 10/11
- Create your own recovery environment in Windows 10/11
Fix "Could not find the recovery environment" in Windows 10/11
The first thing you should do is to check the Windows RE status. If the Windows RE location is missing, then you need to locate the Winre.wim file or copy it from other location.
You can also extract the Winre.wim file from Windows installation file.
Way 1. Enable Windows recovery environment
The "Could not find the recovery environment" error on Windows 10/11 can be frustrating, but it's not the end of the world. Here's a step-by-step guide to help you fix the error and continue using Windows recovery options.
1. Type "CMD" in the Windows search box and press Enter. Locate the result Command Prompt, right click on it and select Run as administrator.
2. Type "reagentc /info" (without quotes) and press Enter.
3. If it is disabled, just type "reagentc /enable" to re-enable it.
If the Windows RE status is Enable and you still could not find the recovery environment, then you should check if the Windows RE location is valid. If this image file corrupted or missing, you cannot use the Windows Recovery Options.
Way 2. Fix corrupted or missing Winre.wim file
The Winre.wim file, which is used for Windows Recovery Environment (WinRE), is typically stored on the Windows recovery partition. However, this partition does not have a drive letter, making it invisible in Windows File Explorer. To access the Winre.wim file, you need to assign a drive letter to the recovery partition using either the Disk Management utility or the Diskpart.exe command-line tool.
In certain situations, the recovery partition may not be present on the system disk. In such cases, the Windows Recovery Environment (WinRE) file, Winre.wim, is typically stored in a hidden folder named `C:\Recovery`.
To locate the Winre.wim file on your computer, you can use the built-in search functionality. Here's how to do it:
In a rare case, the Winre.wim file may be stored on another drive. Then you need to change the switch C: to the corresponding drive letter. For example, to search D: drive for the file, type: "dir /a /s d:\winre.wim" (without quotes).
Now that you've found the Winre.wim file and verified its validity, you can proceed with creating a bootable USB drive using the Windows Recovery Environment (WinRE). Here's how to do it:
Here's my example: Reagentc /setreimage /path C:\Recovery\WindowsRE.
If the Winre.wim file is corrupted, then you can copy the Winre.wim file on another computer that runs the same version of Windows to this computer. If you have the Install.esd file, you can extract that file and then you will get the Winre.wim file.
When you get the Winre.wim file on your computer, do not forget to run the "reagentc /setreimage /path [path]" command to specify the Windows recovery environment location.
Way 3. Use a Windows installation or recovery media instead
If you're encountering an error related to the Windows Recovery Environment (WinRE), it's essential to understand the possible solutions and alternatives.
Create your own recovery environment in Windows 10/11
Since Windows 10/11 recovery options sometimes does not work as it should, you may consider creating an alternative path to recover operating system easily.
Qiling Disk Master Professional is a reliable software supporting Windows 11/10/8.1/8/7/XP/Vista. It provides complete features to backup OS regularly, and create a recovery environment (WinPE) for system recovery in case the computer crashes or even fails to boot.
With its concise interface, the whole operation can be done smoothly and easily. Download the backup software here, and follow the guide below to have a try.
(PS: The free trial version can only be used within 30 days. To continuously protect data and recover system in a disaster, please upgrade to full version.)
Add an easy-to-use recovery option to boot menu
This will add "Qiling Disk Master recovery environment" to the boot options menu and you will see it every time you start a computer. Thus, even when Windows 10/11 could not find recovery environment, you can enter WinPE and recover system via Qiling Disk Master.
- Launch the software, navigate to Tools and utilities tab page.
- In the pop-up window, enable the boot option of recovery environment, then select its standing time.
Create a bootable media that can be used on any computer
Qiling Disk Master Professional is a powerful software that allows you to create a bootable media to boot any computer running the same or lower version of Windows. Unlike the recovery environment that works only on the current computer, you can choose to create a bootable media to boot any computer.
- Go to Tools tab and select Create Bootable Media.
- Select the media you want to use. You can choose USB drive, CD/DVD, or import the ISO file directly. Click Next to Proceed it.
Create automatic system backup in case of recovery needs:
Qiling Disk Master Professional is a powerful software that allows you to create a system backup to protect your computer from any potential problems. To create a system backup, you can follow the steps below.
Qiling Disk Master Professional is a powerful software that allows you to automate system backup, ensuring that your computer is protected from any potential problems. To automate system backup, you can follow the steps below.
- Click Options to enable email notification, normal or high compression level, automatic or customized splitting, etc.
- Click Schedule Backup to set up an automatic backup on basis of daily/weekly/monthly/etc.
- Click Backup Scheme to save only changed files with incremental or differential backup or delete old backups with automatic backup cleanup.
Conclusion
The Windows Recovery Environment (WinRE) is a crucial feature that allows you to troubleshoot and repair your Windows system. However, sometimes you might encounter issues with accessing the WinRE, such as the "Windows cannot find recovery environment" error. Don't worry; we've got you covered.
In today's fast-paced digital world, data loss and system crashes can occur at any moment. To minimize the impact of such events, it's essential to have a backup plan in place. One effective way to achieve this is by creating a system or disk backup image using Qiling Disk Master.
Qiling Disk Master is a powerful tool for system and disk management, offering a range of advanced features that can take your backup and restore processes to the next level. With its advanced editions, you can unlock capabilities that make it easier to manage your systems and data.
Related Articles
- Top 5 Ways to Windows 10 Recovery Environment Missing
- Complete Guide to Windows Recovery Environment USB
- Tested Solutions to No System Recovery Options in Windows 10/8/7
- Windows 10 Recovery Tools Guide and Free Download | 2023
- Easiest Way to Clone Hard Drive to SSD without Reinstalling