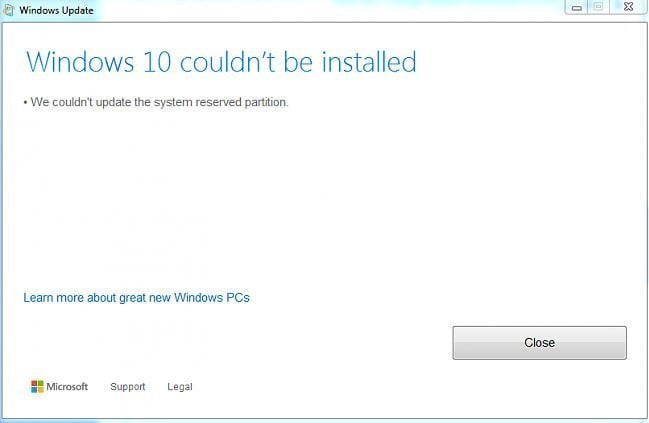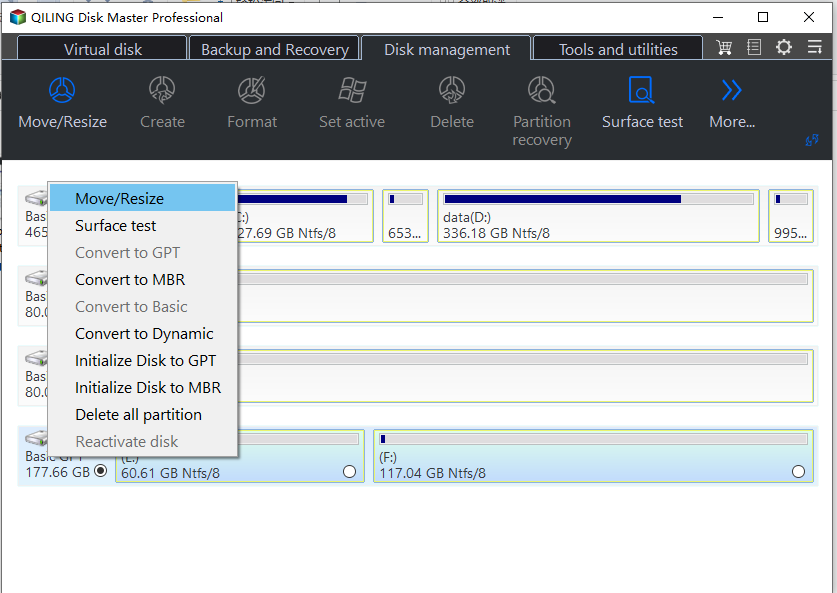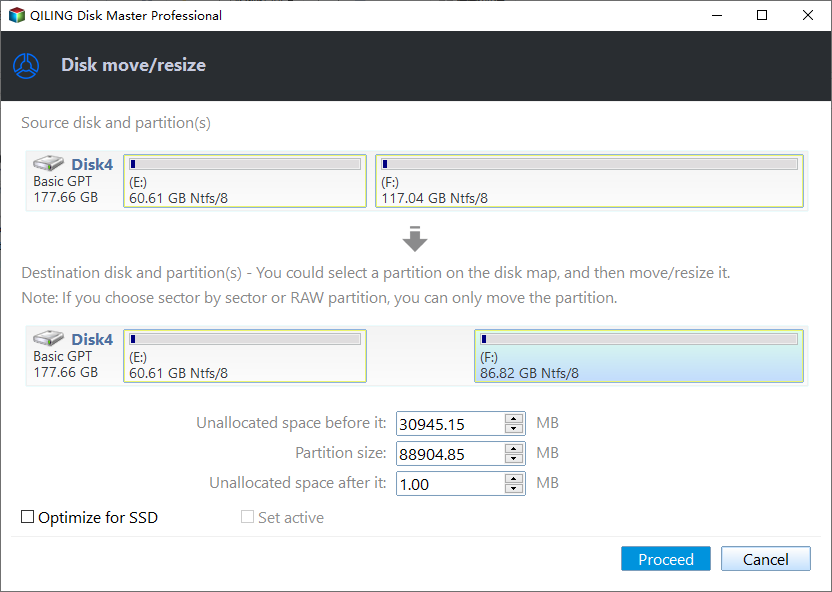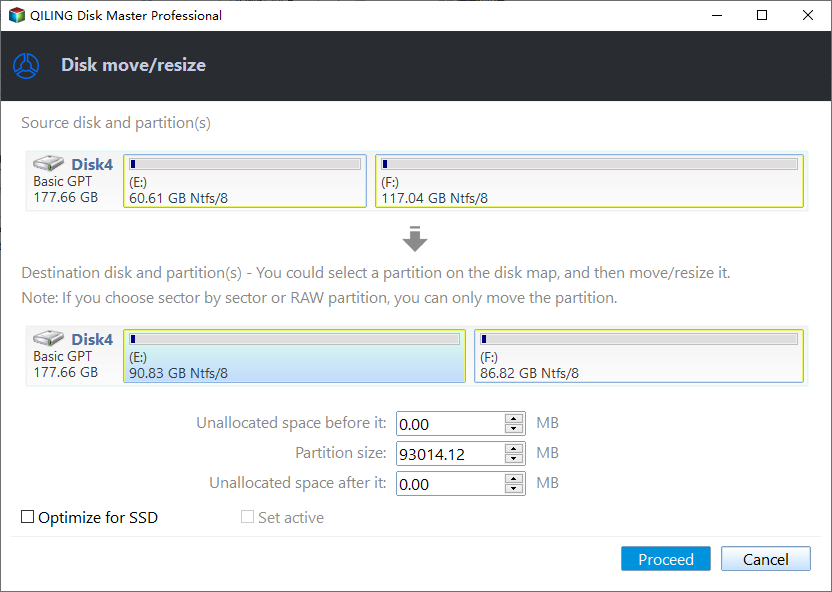[5 Steps] Fix "We Couldn't Update the System Reserved Partition"
About "We couldn't update the system reserved partition"
When upgrading to Windows 10 from Windows 8.1 or Windows 7, the upgrade may fail with an error message saying "We couldn't update the system reserved partition" along with error codes like 0x800F0922 or others.
Why is it unable to update system reserved partition?
The Windows 10 upgrade error is typically caused by insufficient space on the system reserved partition. When Windows is installed to a partitioned MBR disk, an additional partition is created without a drive letter, labeled as system reserved, which stores important boot files and is usually located before the system partition (often known as C: drive).
On Windows 7, it takes 100MB, 350MB on Windows 8, and 500MB on Windows 10, with Windows 10 requiring enough space on the system reserved partition for a successful upgrade.
If you freshly install Windows 10 to a specific partition, you won't encounter this error. The system reserved partition, which first appeared in Windows 7, is the reason for this issue, so you won't experience it on earlier versions of Windows.
Solve it easily with 5 steps
To solve the issue of "We couldn't update the system reserved partition", you can increase its size using Qiling Disk Master Standard, a free partition software. This allows you to shrink another partition to free up space, which can then be added to the system reserved partition, effectively resizing it. The software also offers other features such as creating, deleting, wiping, or merging partitions. You can download Qiling Disk Master Standard and follow the detailed steps to resolve the issue.
Step 1. Right-click on the partition you want to shrink, select "Resize Partition", and choose the drive you want to resize, such as C: or the drive after it, for example D:.
Step 2. In the next window, drag the slider bar from left to right to shrink the space, or enter a specific amount of space you want to shrink.
Step 3. To free up space on the C: drive, drag it to the right, placing the unallocated space next to the System Reserved partition.
Step 4. Click "Apply" to execute the process.
Notes:
▸The program will restart your computer to complete the operations in PreOS Mode, and you can also create a bootable media with Qiling Disk Master to complete the process.
▸If your C drive is large enough, you can shrink it to free up space, which will then be used to extend the system reserved partition, making the process shorter.
Summary
After increasing the system reserved Partition size, you can upgrade Windows 7 or Windows 8 to Windows 10 without receiving the "we couldn't update the system reserved partition" error. Alternatively, you can use Qiling Disk Master Professional to �llocate free space from any other partition to the system reserved partition, making the process even easier with just three simple steps.allocate free space from any other partition to the system reserved partition, making the process even easier with just three simple steps.
After upgrading to Windows 10, you can still use Qiling Disk Master to migrate OS to SSD, clone disk, and convert disk between MBR and GPT, and more, as it supports Windows 10/8.1/8/7/XP/Vista.
Related Articles
- How to Solve C: Drive Is Full After Windows 10 Update Problem?
C drive is full after Windows 10 update from Windows 7 or Windows 8? Read this article to get realize how to solve C drive full in Windows 10 quickly and effectively. - Recovery Partition After Upgrading to Windows 10 from Windows 7/8
After upgrading Windows 7 or 8 to Windows 10, you find an extra recovery partition in Disk Management. What's it for? Can you delete it? This article will tell you all about recovery partition. - Fixed: Windows 10 Couldn't Be Installed due to System Reserved Partition
It's frustrating to get the error "Windows 10 couldn't be installed" error when upgrading from Windows 7 or Windows 8. This post shows why can't upgrade to Windows 10 and effective solutions for this error. - [Tutorial] 2 Ways to Breaking 2TB File System Limit
In this post, you are going to learn how to break 2TB file system limit, including using Disk Management and a powerful third-party tool.