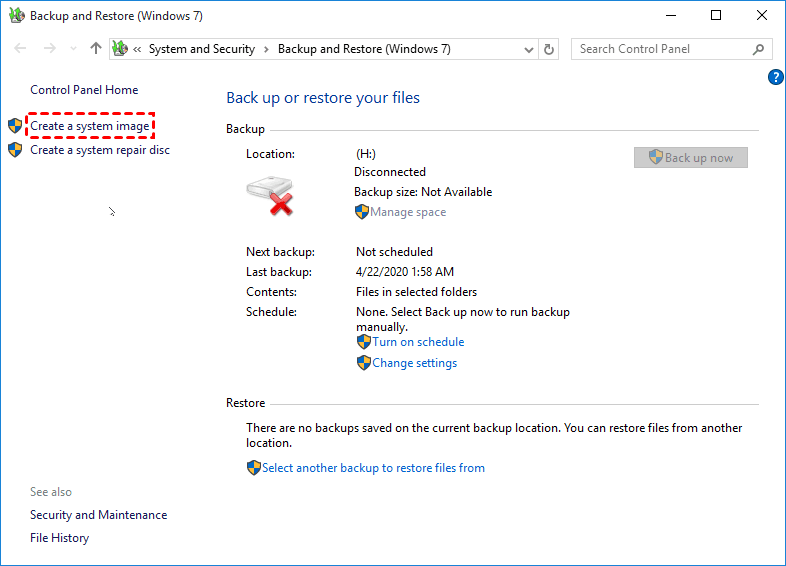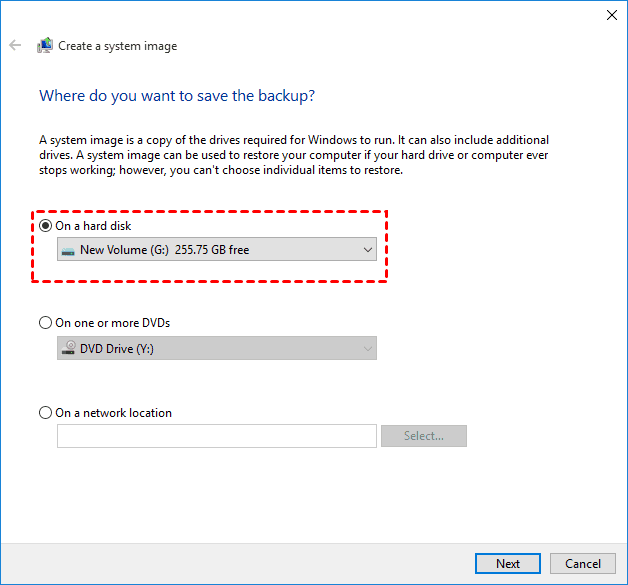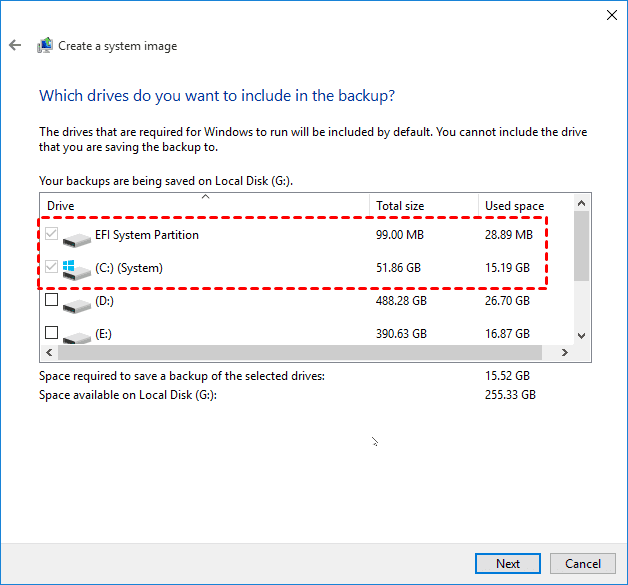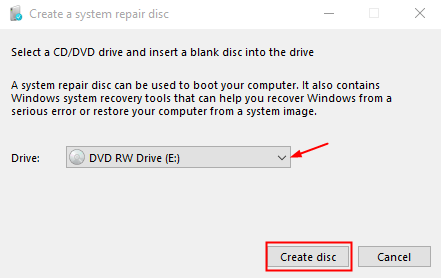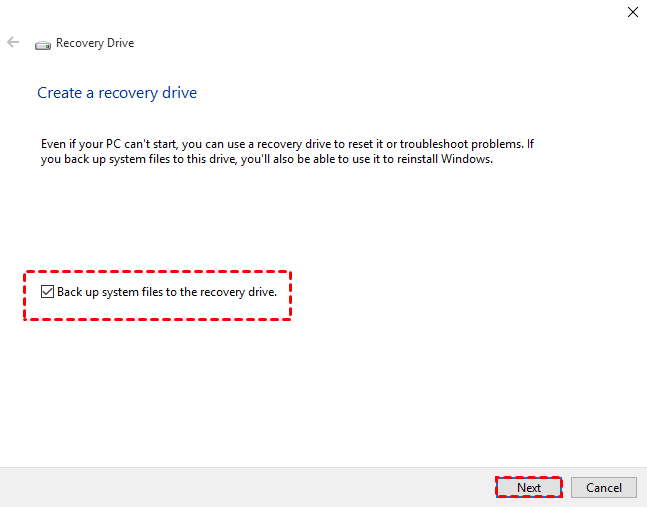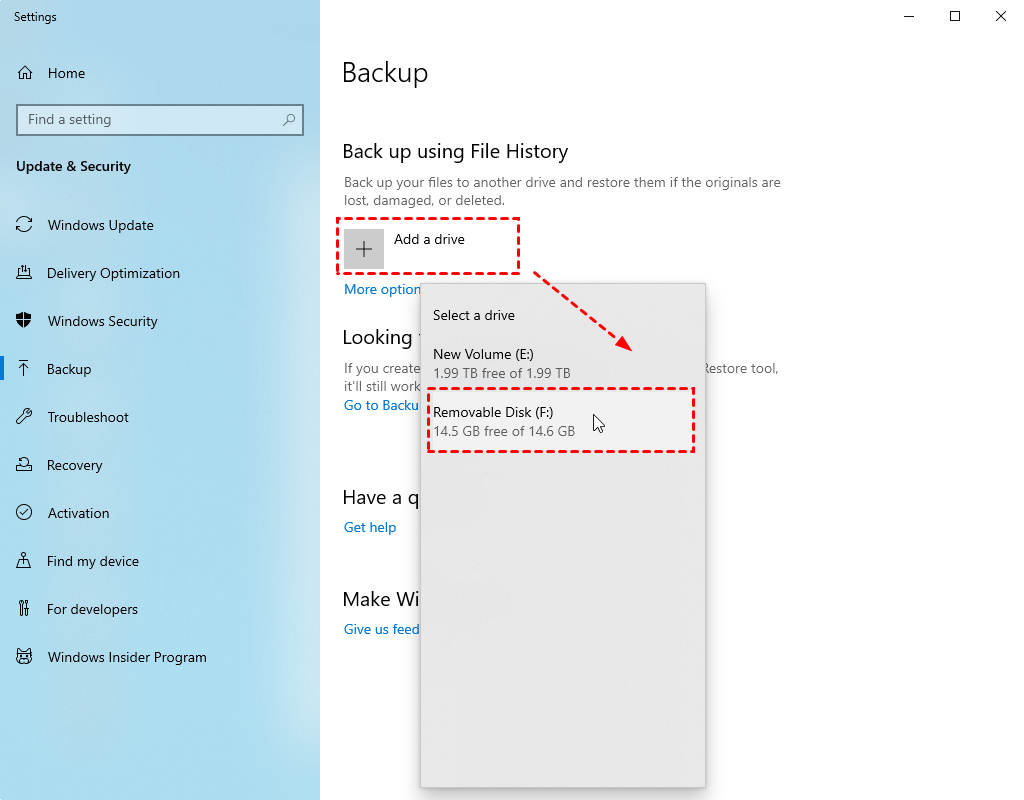2 FREE Ways to Create Backup of Boot Disk in Windows 10
Why create backup for boot disk Windows 10?
Windows OS and your personal data could be vulnerable to hacker, virus, critical software error or hardware failure, and the system may fail or your data will be lost or deleted by mistake. To avoid such things, backup is the top choice. It can safeguard your irreplaceable and valuable data by making an exact copy of your system or files.
In Windows 10, you have two backup options: backup files with File History, or create a complete system backup with Backup and Restore (Windows 7). It should be noted that if you only backup specific folders in Windows 10, you still need to set up your computer from scratch in case of a system crash. The process involves reinstalling Windows 10 and necessary system files, drivers and installing software you will use, etc. It will take you a lot of time to get your computer back to how it was.
Thus, you need not only a file backup, but also a full backup of your computer. And I will show you how to create bootable backup in Windows 10 in two ways: built-in tools or an easier tool. Keep reading to get details.
Method 1: Backup boot drive in Windows 10 with built-in tools
The image backup feature in Windows 10 includes a bit-by-bit copy of the entire system. To create backup of boot disk in Windows 10, you might need to complete it in two separate parts: create a system image and backup files. And when you restore the system image, the software only restores all events and personal data included in the image.
Create a system image
The path to create a system image is to go Start > Control Panel > File History (if there is no Control Panel icon under Start directory, then try to type it into Run and hit Enter).
In the lower-left corner, click System Image Backup link. If you want to backup computer to external hard drive, please connect an external hard drive to your PC beforehand.
Then, you will enter the Backup and Restore (Windows 7) window, click Create a system image.
Next, you will be asked to select a backup destination to store this image. Tick On a hard disk, select external hard drive, and click Next. Also, you can choose to backup Windows 10 to network drive by using a network location as backup destination.
Note: The system image can only be used to restore your computer if your hard drive or computer stops working, and does not support restoring individual files.
Here all the drives required to start Windows will be included, and you can also include other drives except for the backup destination. Click Next.
Confirm all the backup settings and click Proceed.
✍ Helpful tips:
After the system image backup is created successfully, you will be asked to create a system repair disc, click Yes or No as per your situation. It's suggested to create one, because it can help you boot computer when it fails.
But if you don't have CD/DVD or your computer does not support optical drive, you can choose to click No and then create Windows 10 recovery disk with built-in recovery drive feature.
Backup user files
The path to backup files in Windows 10 is to go Start > Settings > Update & Security > Backup.
Then, click Add a drive and select your external hard drive as backup drive. After that, the button Automatically back up my files will be toggled and it will backup all the files in libraries, desktop, favorites and contacts folders.
If you want to backup specific folders, or set backup retention or frequency, click More options to add them. However, it will only backup files (no system drivers, etc.) even if you add the whole C drive folder to the backup directory.
That's all the steps to create backup for boot disk in Windows 10 with built-in tools - backup system first and then backup files. It's complicated and time-consuming. And the built-in tools, Windows Backup and Restore and File History, are not always working properly. For example, you may receive error messages during the process, such as Windows backup keeps failing, backup failed, File history does not recognize this drive, etc.
Method 2: Backup boot disk in Windows 10 with Qiling Disk Master
As a matter of fact, Windows backup boot disk could be done through some powerful dedicated backup software, say Qiling Disk Master Standard.
- The Disk Backup feature of this software offers you a one-button solution. No need to backup OS and files separately to protect the entire PC.
- It supports scheduling automatic backup and backing up only changed files with incremental backup.
- It supports restoring individual files from disk backup using its selective file restore feature. (paid feature)
If you are tired of creating two separate backups or want more advanced features, you could download Qiling Disk Master Standard to have a try right now. The Standard edition is totally free for home use.
Step 1. Launch Qiling Disk Master Standard, and you will see its deep-blue screen. Click Disk Backup under Backup tap.
Step 2. In the Disk Backup window, click Disk and then you will see all the available disks, select the boot disk you want to backup and click Add.
After selecting the boot disk, you will go back to the Disk Backup window. If you want to backup other disks, you could click the "+" icon to add.
Step 3. Click the second box and select the external hard drive you connected to your computer before to save the backup image.
Step 4. That's almost done. You just need to set some backup settings and then click Proceed.
Options: You can set customized configuration by clicking this option, such as comment on this task, enable email notification, use VSS technology, etc.
Schedule Backup: You can set backup frequency (Daily, Weekly, and Monthly) here.
Backup Scheme: You can choose backup method (Full backup, Incremental backup, and Differential backup). Incremental backup is more demanding to restore, so you can use differential backup in advanced versions. You can also enable automatic backup cleanup here. And this feature is available on the Professional version at least.
★ Tip: To restore boot disk when your computer crashes or the hard disk is damaged, you should also create bootable media or recovery environment in advance.
To my surprise, this software allows you to create a system image for another computer. That's to say, if you create a system image on your computer with Qiling Disk Master, you can use it to restore other computers with the help of dissimilar hardware restore feature (supported by the Professional version).
In addition, you can directly make drive bootable in Windows 10 using its Disk Clone or System Clone feature, depending on the size of target disk and the items you want to backup. In the event of a disaster, you can boot your computer from the cloned disk without restoring image file first.
To sum up
To create backup for boot disk in Windows 10, you can use built-in tools to backup system and then files separately. Also, you can choose to directly backup entire disk with a free yet professional backup software - Qiling Disk Master Standard, and it will be the priority choice for most users. It's easy to use and has more useful features, such as, daily incremental backup, sector-by-sector backup, etc.
Related Articles
- Repair Windows 10: Create Repair Boot USB Drive
- Bootable Backup for Windows 10 (2 Ways Included)
- Create Windows 10 System Image Backup with 2 Free Ways
- 3 Ways to Transfer System Image to New Hard Drive
- How to Create A Dell Recovery USB in Windows 10 and Restore System from It