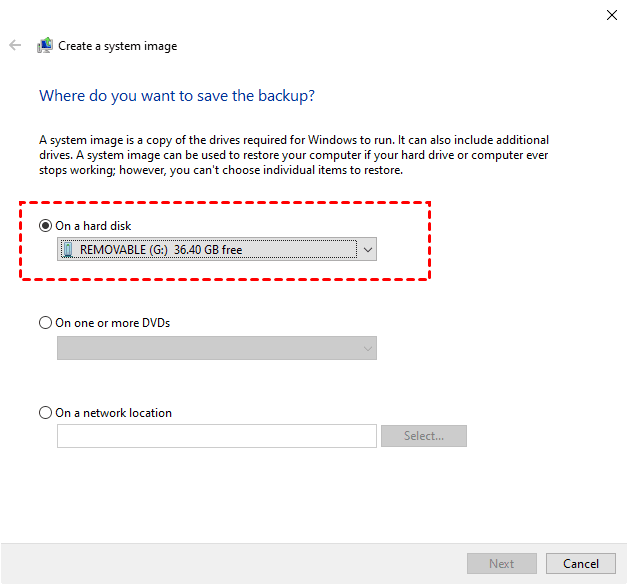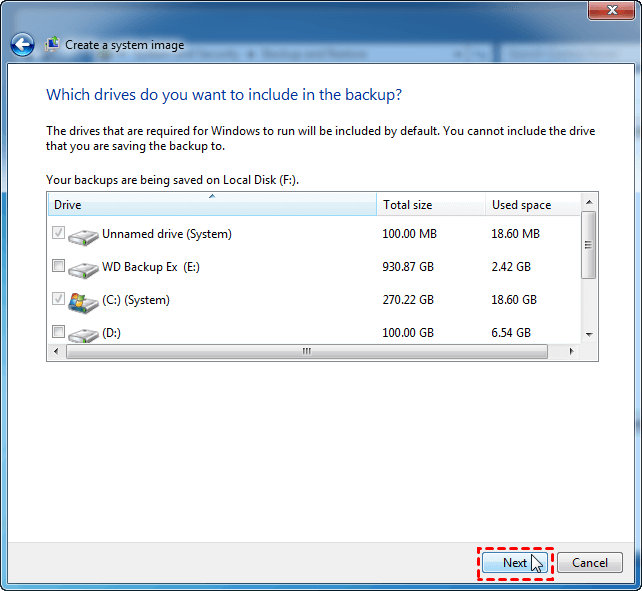How to Create Disk Image in Windows 10/11 [2 Free Ways]
What is a disk image for?
A disk image is an exact copy of a disk including all the files and the file system, boot sector, other metadata, etc. Creating a disk image makes a full backup of the hard drive with Windows 10/11 installed, and saves it as a single file that can be stored on internal/external drives or network locations.
There are some specific reasons why you might want to create a disk image:
✔ Data backup and recovery: Creating an image ensures that the original data on the disk is preserved. With a bit-by-bit copy, you can extract the desired data from the disk image anytime you need.
✔ Reducing downtime: A disk image serves as a backup in case of hardware failure or disaster recovery scenarios. By regularly creating disk images, you can restore computer to earlier state even after a severe failure.
✔ System deployment and cloning: Disk images are often used to deploy or clone a pre-configured OS and APP setup across hard drives or even computers/servers. For example, when you want to upgrade HDD to SSD, you can directly restore the disk image to the new drive without reinstalling.
This article will introduce how to create a disk image in Windows 10/11, and download disk image creator for free.
How to create a disk image in Windows 10/11
There are different methods to create disk image. In Windows 10/11, you can use the built-in Backup and Restore, which is inherited from Windows 7. However, due to its longevity, this tool is relatively cumbersome and error-prone. You may receive errors such as:
- The drive is not a valid backup location
- There is not enough disk space to create the volume shadow copy of the storage location
- No disk that can be used for recovering the system disk can be found
Therefore, it's recommended to use robust and up-to-date disk imaging program for better efficiency.
Way 1. Download free creator to make disk image
To image the entire disk including Windows OS, settings, etc., you need to use specified disk imaging utilities.
Qiling Disk Master Standard, the best free Windows 10 disk imaging software, can image hard disk in Windows 11, 10, 8.1, 8, 7, Vista, XP including hidden partitions effortlessly. Qiling Disk Master supports:
| 📁Many file systems | NTFS, FAT32, FAT16, EXT2, EXT3, etc. |
| 💾Various storage devices | External hard disks, solid state drives (SSD), USB flash drives, thumb drives, network attached storage (NAS), hardware RAID, dynamic disks, discs (CD/DVD), etc. |
| 🔰Complete backup options | It is not only a disk image creator of Windows 10, but also an effective backup toolfor files/folders, partitions and operating system. |
| 💿Bootable media creation | It enablesyou to create a bootable media which can boot your computer intoWinPE andperformoffline system restore. |
Hit the button below to download the free disk image creator:
How to create Windows 10 disk image with free tool
For the concise design of Qiling Disk Master, even a computer novice can create a hard disk image in Windows 10 without needing any help. And this is a guarantee for data security in Windows 10 or when you want to upgrade Windows 10 to Windows 11 without losing files. Let’s see how it works:
1. To create image backup from a disk, launch the main interface and select Disk Backup under Backup tab.
If you want to create complete system image (only OS) in Windows 10, then System Backup is what you need.
2. In the pop-up window, choose the disk to be backed up .
3. Select a location to store the disk image file by clicking the second column. Although it supports backing up to critical volume, it’s recommended to keep the backup offsite.
4. View the backup settings. If no problems, click Proceed to execute the backup. The process won’t affect your current operation.
▪ Backup Options: email notification, compression level, intelligent sector or sector-by-sector backup, etc.
▪ Schedule Backup: set the backup task to run automatically based on Daily, Weekly, Monthly, Event triggers, USB plug in (the last 2 modes are available in advanced editions).
▪ Backup Scheme: choose full/incremental/differential backup, and create a retention policy for automatic backup cleanup (you need to upgrade to advanced editions to enjoy this feature).
✍ Helpful tips:
- Create Recovery Environment: you could consider using a self-booting recovery environment to access Windows recovery environment and then easily perform system backup restore or other backups restore operations when the system crashes (available in advanced editions).
- Create Bootable Media: the recovery environment created by Qiling Disk Master is kept under the path C:\Qiling Recovery. If your C drive is wiped or damaged, you can create a bootable USB/CD/DVD to boot a problematic PC into WinPE and then perform a full disk restore. With this bootable media, you can also restore Windows 10 image to different hardware by ticking Universal Restore (available in advanced editions) when restoration.
▶ Learn more from video tutorial:
Way 2. Use Windows built-in utility to create disk image
1. Search for "backup" and open Backup settings from the result, then click Go to Backup and Restore (Windows 7).
2. In the pop-up window, click Create a system image to get started.
3. It will auto select all the drives required by Windows 10 to run, you can choose a destination for the disk image, such as external hard drive.
4. Then select additional drives you want to back up. If you want to create an image of the entire hard disk, just tick all the drives displayed, and click Proceed to create the disk image.
Disk image FAQs
Is ISO the same as disk image?
What is the difference between disk image and disk clone?
Why is a disk image corrupted?
Summary
You see it’s quite easy to create disk image in Windows 10 via Qiling Disk Master. With a disk image at hand, disk recovery can also be realized with a few clicks. Besides, you can use Disk Clone to create a copy of your hard disk without performing disk imaging in Windows 10.
If you want to protect unlimited computers within your company, you can pick Qiling Disk Master Technician. With the inbuilt Qiling Image Deploy tool, you are also allowed to deploy/restore system image file on server-side computer to multiple client-side computers over network. Why not try it now?
Related Articles
- 2 Easy Ways to Create Windows 10 System Image
- Free Disk Imaging Software for Windows 7, 8, 10, 11
- How to Delete Backup Files in Windows 10
- How to Create an ISO Image of My Hard Drive (4 Ways)