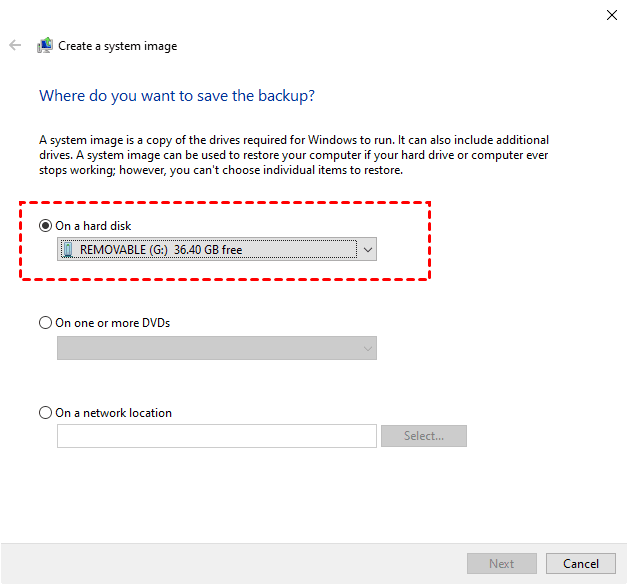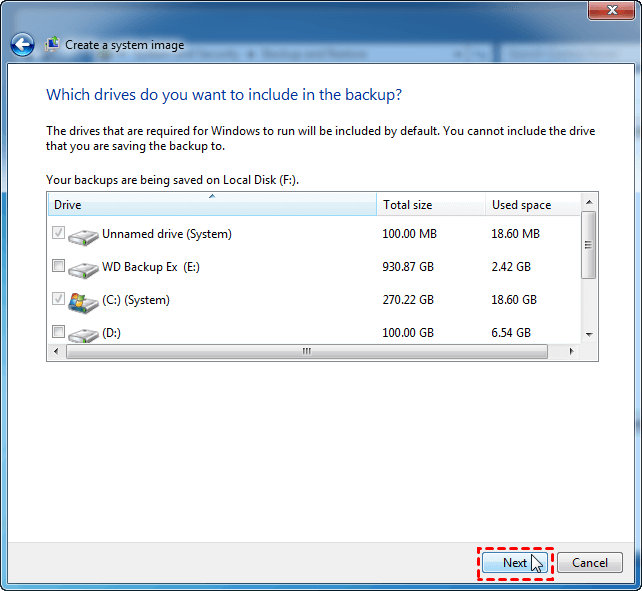How to Create Disk Image in Windows 10/11 [2 Free Ways]
What is a disk image for?
A disk image is a precise replica of a disk, encompassing all files, the file system, boot sector, and other metadata. Creating a disk image effectively makes a full backup of the hard drive with Windows 10/11 installed, saving it as a single file that can be stored on internal or external drives, or network locations.
There are several compelling reasons to create a disk image:
✔ Data backup and recovery: Creating a disk image ensures that the original data on the disk is preserved in its entirety. By making a bit-for-bit copy, you can extract the desired data from the image at any time, providing a reliable and efficient way to access and utilize the stored information.
✔ Reducing downtime: A disk image serves as a vital backup solution, providing a safeguard against hardware failure or disaster recovery scenarios. By regularly creating disk images, you can restore your computer to a previous state, even in the event of a severe failure, ensuring business continuity and minimizing downtime.
✔ System deployment and cloning: Disk images are often used to deploy or clone a pre-configured operating system (OS) and application (APP) setup across hard drives or even computers and servers. For instance, when upgrading from a traditional hard disk drive (HDD) to a solid-state drive (SSD), you can directly restore a disk image to the new drive, eliminating the need for a time-consuming reinstallation process.
This article will guide you through the process of creating a disk image in Windows 10/11, and provide a free solution for downloading a disk image creator.
How to create a disk image in Windows 10/11
While Windows 10/11 offers a built-in Backup and Restore tool, inherited from Windows 7, this method can be cumbersome and error-prone. Users may encounter issues such as:
- The drive is not a valid backup location
- When attempting to create a disk image or backup in Windows 10/11, you may encounter an error message indicating that there is not enough disk space to create the volume shadow copy of the storage location. This error can be frustrating, especially if you're trying to backup or image a large drive.
- When attempting to recover or restore your system disk, you may encounter an error message indicating that no disk can be used for recovering the system disk. This error can be frustrating, especially if you're trying to recover from a system crash or failure.
In order to ensure a smooth and efficient system recovery process, it's essential to use a robust and up-to-date disk imaging program.
Way 1. Download free creator to make disk image
To create a complete and accurate image of your entire disk, including your Windows operating system, settings, and all installed applications, you need to use a specialized disk imaging utility. These tools are designed to capture the entire disk, including all operating system files, settings, and data, in a single image file.
Qiling Disk Master Standard is a highly-regarded, free disk imaging software for Windows that can effortlessly image hard disks in various Windows versions, including Windows 11, 10, 8.1, 8, 7, Vista, and XP. This software is particularly useful for creating a complete and accurate image of your entire disk, including hidden partitions.
| 📁Many file systems | NTFS, FAT32, FAT16, EXT2, EXT3, etc. |
| 💾Various storage devices | External hard disks, solid state drives (SSD), USB flash drives, thumb drives, network attached storage (NAS), hardware RAID, dynamic disks, discs (CD/DVD), etc. |
| 🔰Complete backup options | It is not only a disk image creator of Windows 10, but also an effective backup toolfor files/folders, partitions and operating system. |
| 💿Bootable media creation | It enablesyou to create a bootable media which can boot your computer intoWinPE andperformoffline system restore. |
Ready to take the first step in creating a reliable backup of your system? Click the button below to download the free Qiling Disk Master Standard, the best free disk imaging software for Windows.
How to create Windows 10 disk image with free tool
Qiling Disk Master is designed to be user-friendly, making it easy for anyone to create a hard disk image in Windows 10 without requiring any technical expertise. This ensures data security and peace of mind, especially when upgrading from Windows 10 to Windows 11 or experiencing any other system issues.
1. To create image backup from a disk, launch the main interface and select Disk Backup under Backup tab.
Are you looking to create a complete system image of your Windows 10 operating system? Look no further than the **System Backup** feature.
2. Once you've initiated the backup process, it's time to select the disk that will be backed up. This is a crucial step, as it ensures that the correct data is included in the backup.
3. To ensure that your disk image is safely stored, click on the second column to select a location. This is an important step, as it determines where your backup will be stored.
4. Before proceeding with the backup, take a moment to review the backup settings. This is an essential step to ensure that the backup process is set up correctly.
▪ Backup Options: email notification, compression level, intelligent sector or sector-by-sector backup, etc.
▪ Schedule Backup: set the backup task to run automatically based on Daily, Weekly, Monthly, Event triggers, USB plug in (the last 2 modes are available in advanced editions).
▪ Backup Scheme: choose full/incremental/differential backup, and create a retention policy for automatic backup cleanup (you need to upgrade to advanced editions to enjoy this feature).
✍ Helpful tips:
- Create Recovery Environment:Consider leveraging a **Self-Booting Recovery Environment** to access the Windows Recovery Environment, providing a convenient and efficient way to perform system backups, restores, and other recovery operations. This advanced feature is particularly useful in situations where the system crashes, and a quick recovery is essential.
- Create Bootable Media:The recovery environment created by Qiling Disk Master is stored under the path C:\Qiling Recovery. In the event of a C drive wipe or damage, this recovery environment provides a convenient and efficient way to restore your system.
▶ Learn more from video tutorial:
Way 2. Use Windows built-in utility to create disk image
1. Search for "backup" and open Backup settings from the result, then click Go to Backup and Restore (Windows 7).
2. To create a system image, follow these steps:
3. The backup process will automatically select all the drives required by Windows 10 to run, ensuring that your system image includes all necessary components. Next, you'll need to choose a destination for the disk image, such as an external hard drive.
4. Next, you'll need to select any additional drives you want to include in the backup. If you want to create a complete image of your entire hard disk, simply select all the drives displayed. Once you've made your selection, click the **Proceed** button to begin creating the disk image.
Disk image FAQs
Is ISO the same as disk image?
What is the difference between disk image and disk clone?
Why is a disk image corrupted?
Summary
Using Qiling Disk Master, creating a disk image in Windows 10 is a straightforward process. Having a disk image at your disposal can also facilitate disk recovery with just a few clicks. Additionally, you can utilize the D�isk Clone feature to create a copy of your hard disk, eliminating the need for disk imaging. This flexibility makes it easy to manage your data and ensure its safety. Disk Clone feature to create a copy of your hard disk, eliminating the need for disk imaging. This flexibility makes it easy to manage your data and ensure its safety.
To safeguard an unlimited number of computers within your organization, consider opting for Qiling Disk Master Technician. This tool comes equipped with the Qiling Image Deploy feature, enabling you to deploy or restore system image files on a server-side computer to multiple client-side computers across the network. Experience the convenience of this feature by trying it out now.
Related Articles
- 2 Easy Ways to Create Windows 10 System Image
- Free Disk Imaging Software for Windows 7, 8, 10, 11
- How to Delete Backup Files in Windows 10
- How to Create an ISO Image of My Hard Drive (4 Ways)