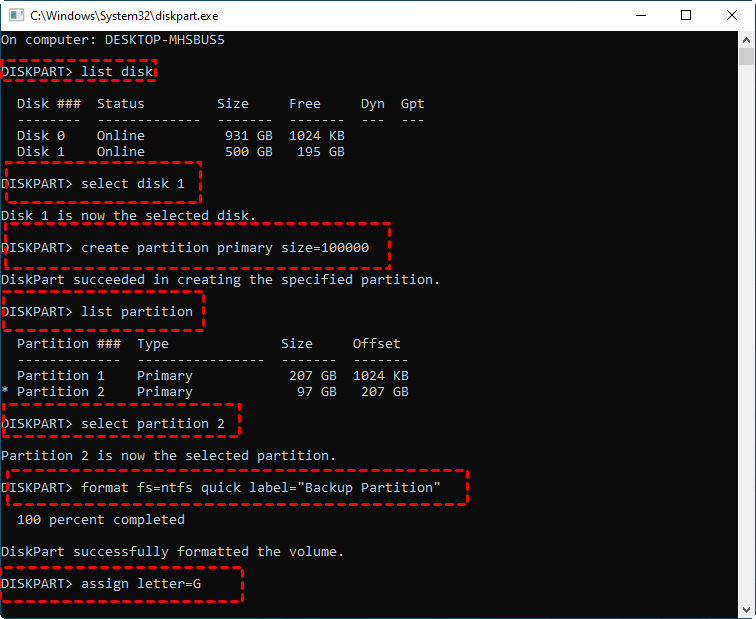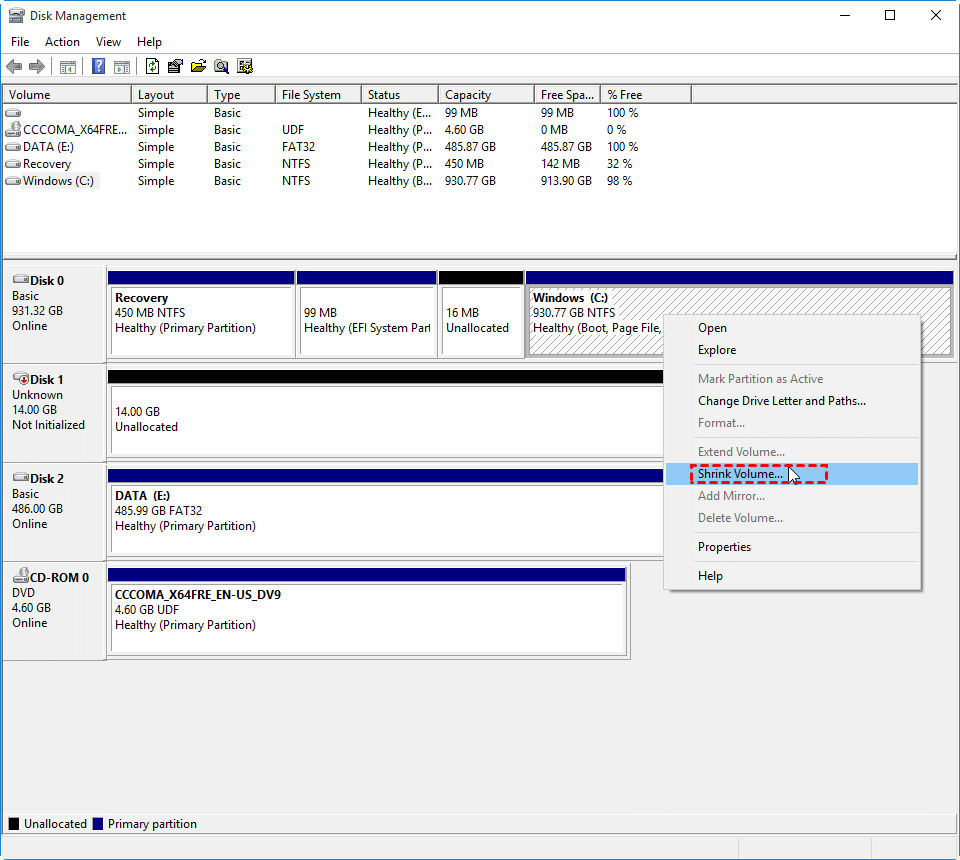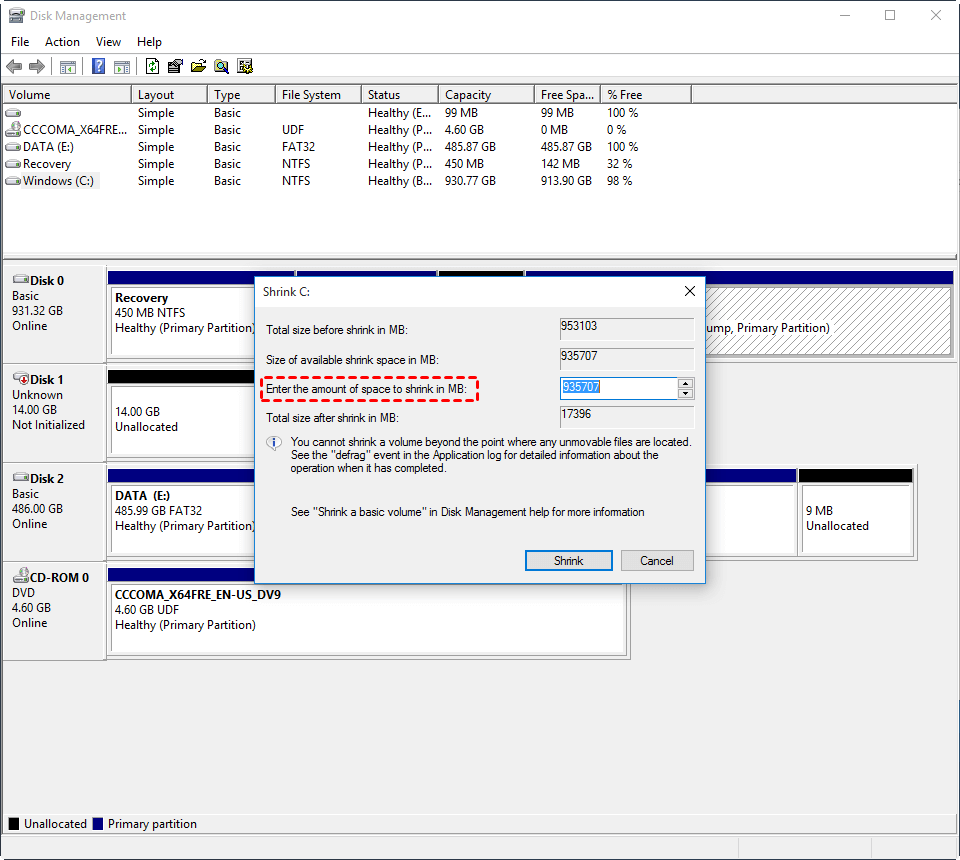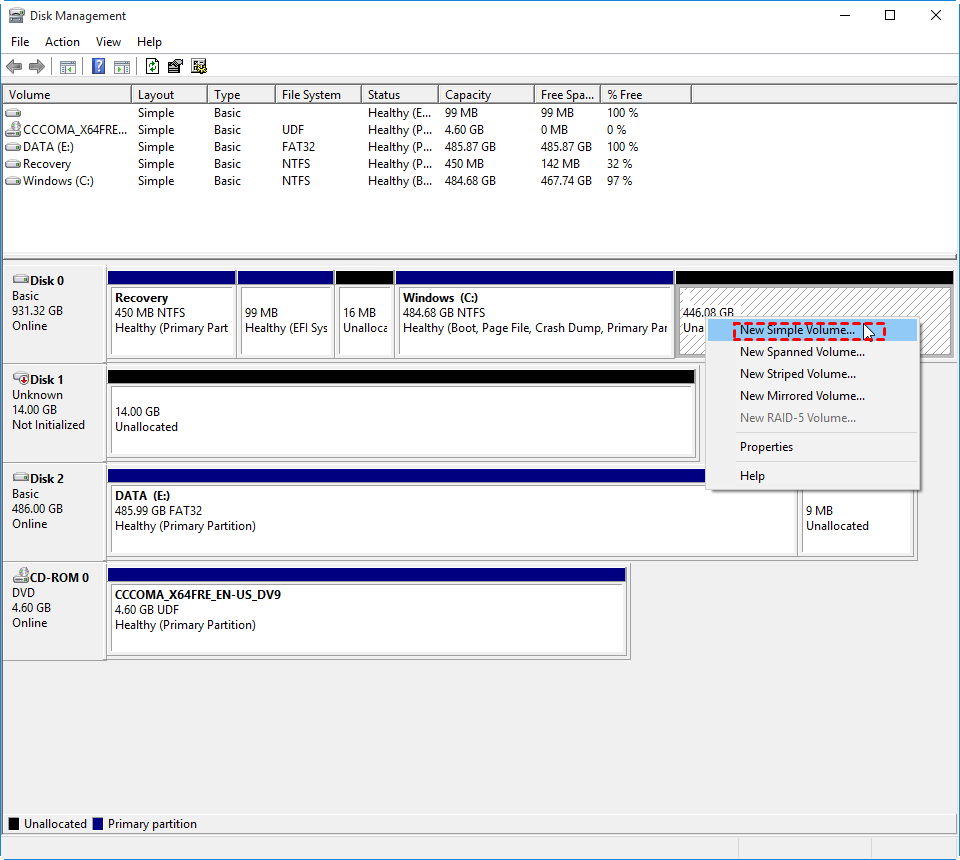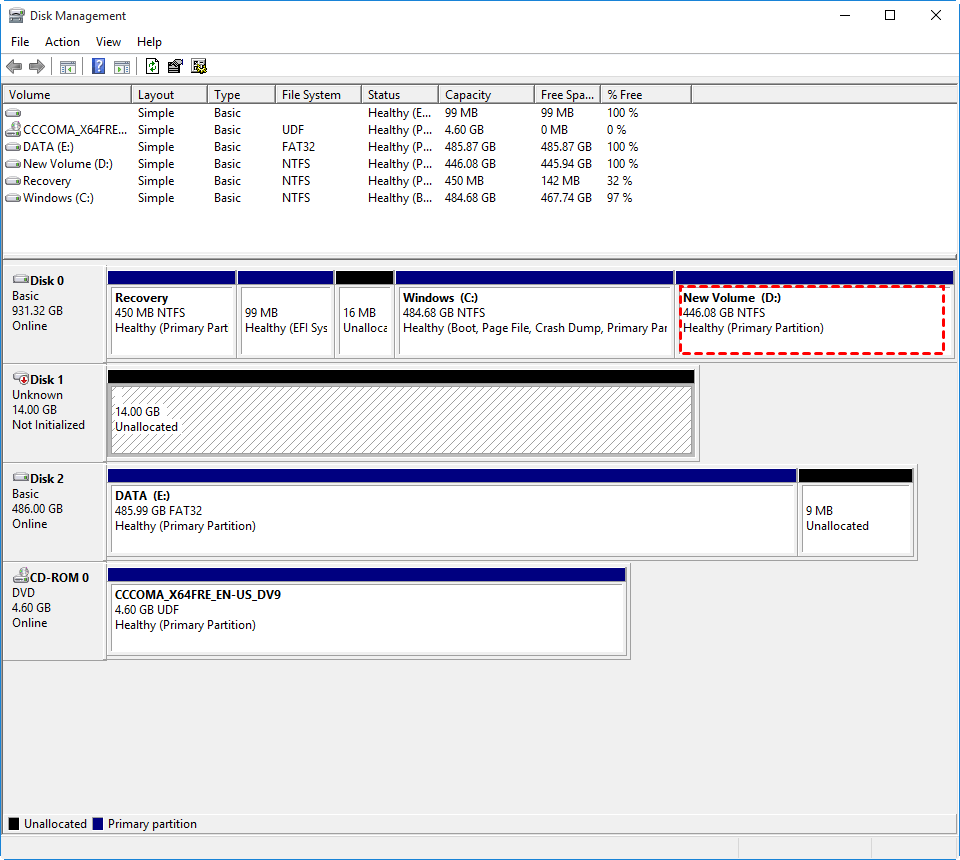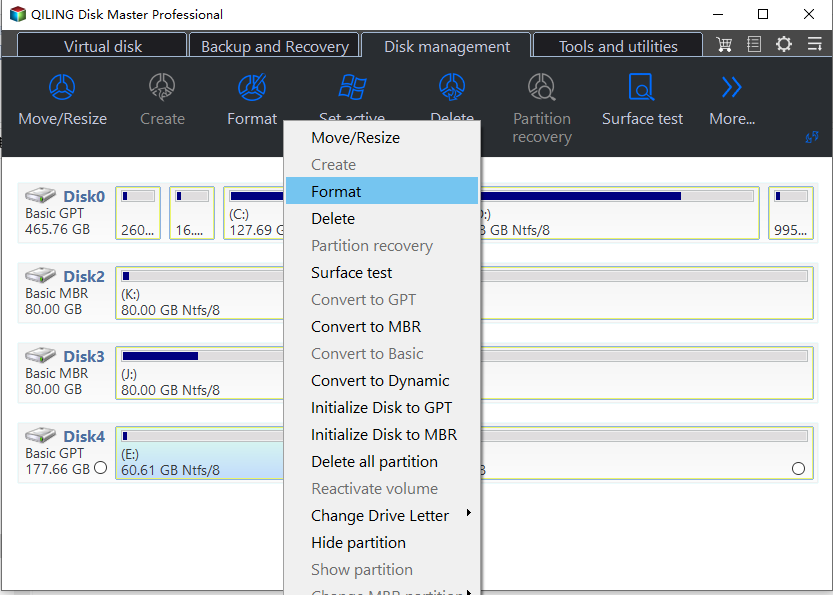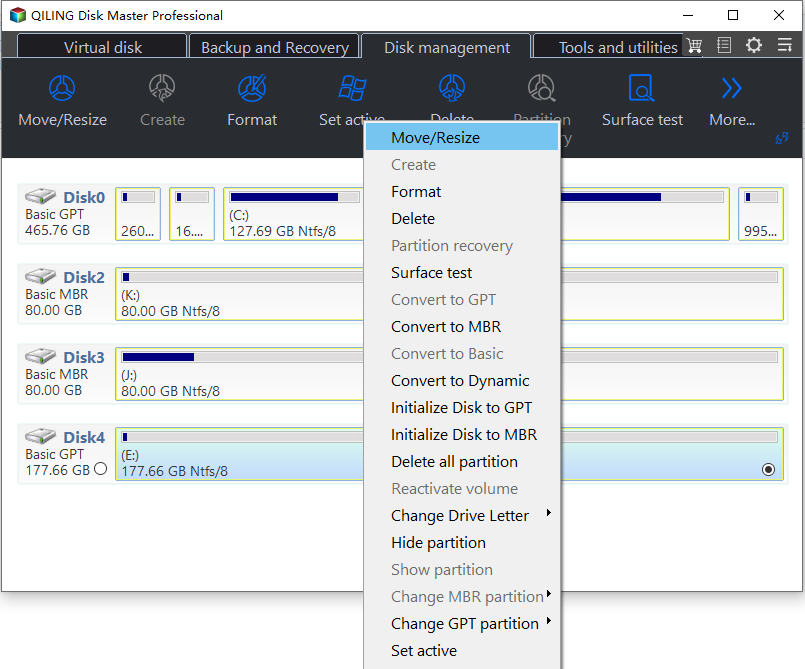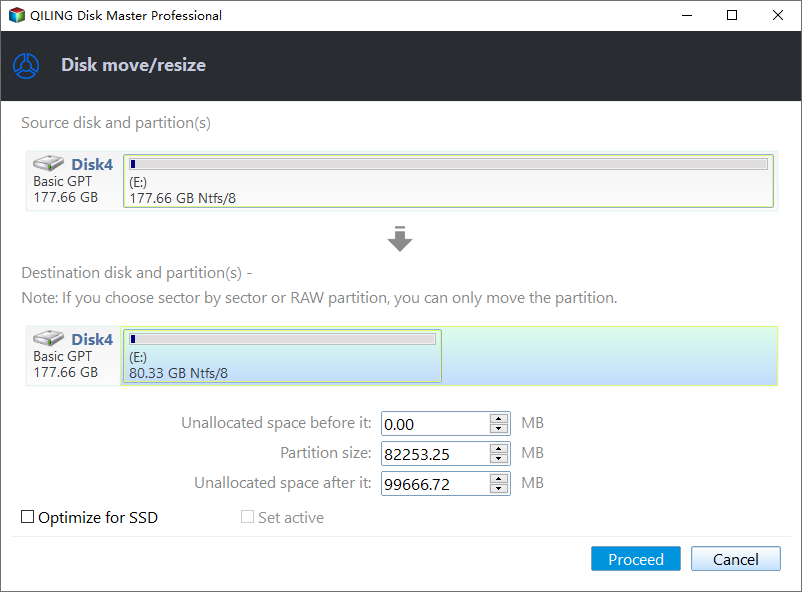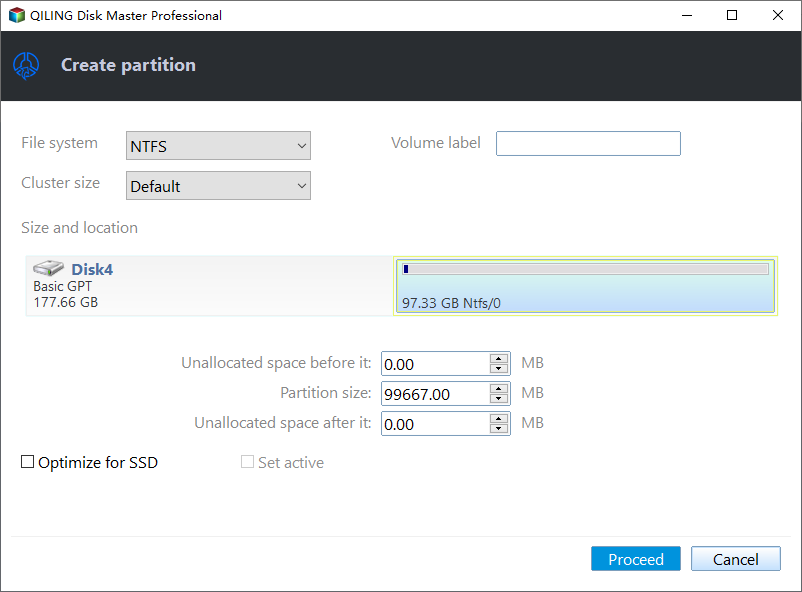2 Free Ways to Create Partition Windows 10 without Losing Data
Why should I create partition Windows 10?
Usually, there're different partitions on our Windows 10 computers, for example, the System C drive where your system data is stored and other drives like D, E, F, and G where you store different types of non-system files. However, when we first get a new PC, there tends to be only one partition made by the manufacturer and you have to store all types of files there.
However, if you encounter a system crash or other errors and need to reinstall the operating system, you'll have to format the system drive. In this case, all system and personal data will be wiped. Also, too many files stored in the system drive will make your computer run more slowly and make it difficult for management.
So, now, you can tell that it is literally necessary to create more than one partitions in Windows 10. If you're a novice and have no idea how to create new partitions, don't worry, because, in the following contents, I will use the most explicit words to provide the top 2 ways to create new partition Windows 10.
3 Methods to create partition in Windows 10
Generally speaking, there're 3 methods to create new partitions in Windows 10. The first is using DiskPart's command line to manually create partitions; The second is using Windows' inbuilt program Disk Management to create new volumes. The third is resorting to some powerful third-party software to create several partitions simultaneously.
Note: MBR and GPT are 2 types of disks. They decide how many partitions you can create. As for the MBR disk, it supports 3 primary partitions plus 1 extended partition or 4 primary partitions. However, the disk in GPT supports up to 128 primary partitions. So, if the disk type is not what you want, you can convert between MBR and GPT before creating any partitions.
Create partitions Windows 10 DiskPart
In Windows 10, there is a program named DiskPart where you can manage your disks with command lines. This time, I'll explain how to create partition using DiskPart.
Warning: Any improper execution can lead to serious system errors like data loss which is irreversible. In this case, you'd better back up your necessary data first.
1. Type "diskpart" in the search box on the taskbar and hit "ENTER".
2. Type "list disk" to bring up all available disks on your PC.
3. Type "select disk 'x' "and hit ENTER. Here, "x" stands for the disk number.
4. Type "create partition primary size=10000" to determine the size of the partition you want to create.
5. Type "list partition" and you can see the number of the partition you're going to create.
6. Type "select partition 'y'" and hit "ENTER". "y" stands for the partition number.
7. Type "format fs=ntfs quick label="Backup Partition" and hit "ENTER" to format the partition in NTFS.
8. Type "assign letter=G" to give a drive letter to the partition you created.
Use Disk Management
If you think DiskPart is too complex, you might as well turn to another Windows inbuilt program - Disk Management. This is also a free utility developed by Windows that helps you shrink partition, build up new simple volume, delete partition, and so on.
1. Right-click on "This PC" on your desktop and select "Manage".
2. Click on "Disk Management" on the left in the popup window.
3. Find the only partition on the disk and right-click on it.
4. Select "Shrink Volume".
5. Enter the amount of space to shrink in MB and click on "Shrink" to continue.
6. Now, you can notice a piece of unallocated space located on the right of the original partition. Right-click on the unallocated space and click on "New Simple Volume".
7. Follow the wizard until the last step to create a new partition. (If you still want to create another partition, don't use up all of the unallocated space you created.)
8. Repeat the steps above to create other partitions.
Warning: Disk Management and DiskPart only support shrinking volumes in NTFS and RAW. If the partition is in FAT32, then, you have to find another way out.
Resort to third-Party Disk Manager freeware
After going through method 1 and method 2, if you think it a little bit complex to create partitions one by one, you might as well try the most powerful disk manager software – Qiling Disk Master Professional – that helps create multiple customized partitions simultaneously with the feature of quick partition.
Besides, this software can not only create a partition on unallocated space, but also can create another partition on a partition that already exists. It supports resizing partitions, merging partitions, and splitting partitions easily as well. Also, unlike its counterpart of Disk Management, this freeware is able to extend and shrink partitions in NTFS and FAT32.
Now, free download the demo of this software to create another partition on C drive for example.
Step 1. Install and launch Qiling Disk Master Professional. Then, all disks and partitions will appear on the main interface.
Step 2. Right-Click on the C partition which already exists on the disk and select "Move/resize Partition".
Step 3. Customize the size of the partition to be created.
Step 4. Then, you'll return to the interface. Click on "Proceed" to start the process.
Wait a few seconds before the entire process gets finished.
How to create partition during Windows 10 installation?
To install Windows 10 on a new PC, it's necessary to have an existing partition. In the following contents, you'll learn how to create this partition before installing Windows 10.
1. Insert the installation media and boot your computer from it.
2. At the Windows Setup window, press Shift and F10 simultaneously to bring up a command line prompt.
3. Type "diskpart" and hit "ENTER".
4. Type "list disk" and hit "ENTER".
5. Type "select disk [disk number]" and hit "ENTER".
6. Type "create primary partition size=100000".
Now, you have created a partition in 100GB where Windows 10 can be installed.
Note: You can create partition before installing Windows 10/8/7 with Qiling Disk Master Professional as well.
Conclusion
How to create partition Windows 10? In the post above, 3 best ways are offered. You can either use Disk Management and DiskPart to create partitions one by one or try the most powerful disk manager software Qiling Disk Master Professional to create several partitions once for all. Besides creating partitions, this freeware is also able to allocate free space from one partition to another and convert primary partition to logical drive without data loss, and vice verse.
If you wish to use this software on 2 Servers per license, you need the Server edition.
Related Articles
- Using DiskPart to Create Primary or Extended Partition for Windows 7/8/10
Read this post to learn how to create a primary partition or extended logical drive with specified size using DiskPart from command prompt. You can also use DiskPart free alternative - Qiling Disk Master to create a partition. - How to Create A Partition in Windows 7 without Formatting?
: How to make or create a new partition in Windows 7 32/64 bit without formatting a hard drive? In this post, you'll learn how to get it done in the 2 most practical ways. - How to Make Partition in Windows 7/8/10 After Installation?
Making partition can separate your OS from your data. In this post, you'll learn how to make partitions in Windows 7 in 2 ways. - The Solution to Cannot Extend Volume to Unallocated Space in Disk Management
Here you can find out why you cannot extend volume to unallocated space in Disk Management in Windows 11, 10, 8, 7 and how to fix it.