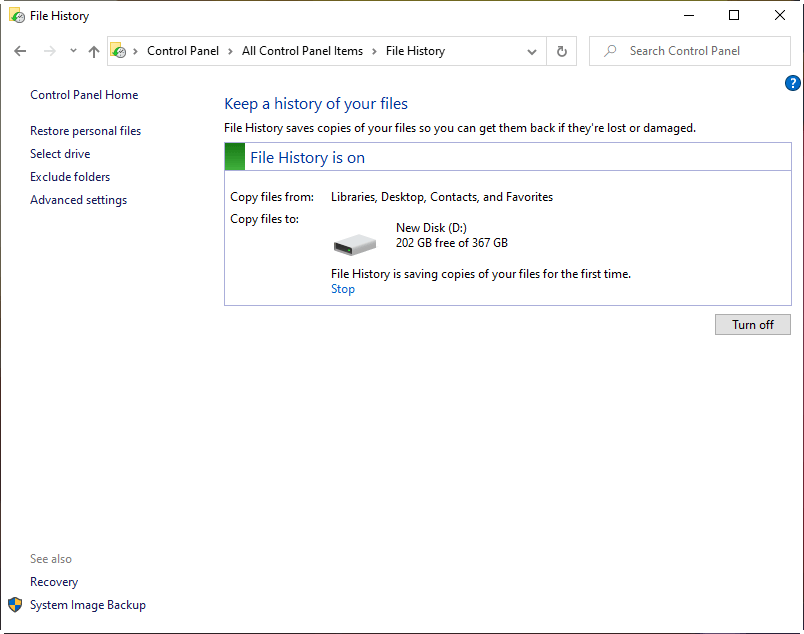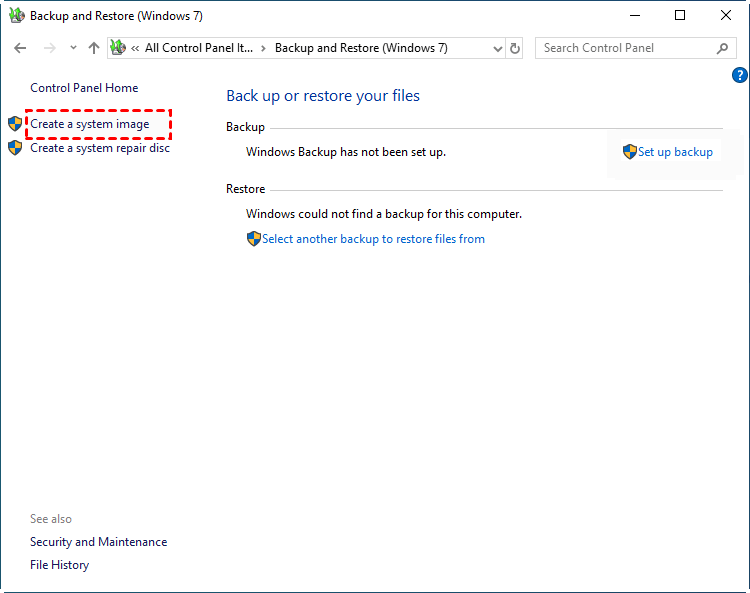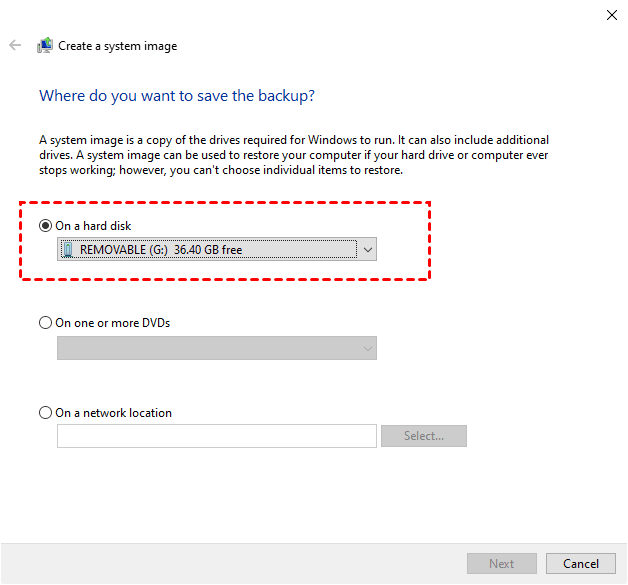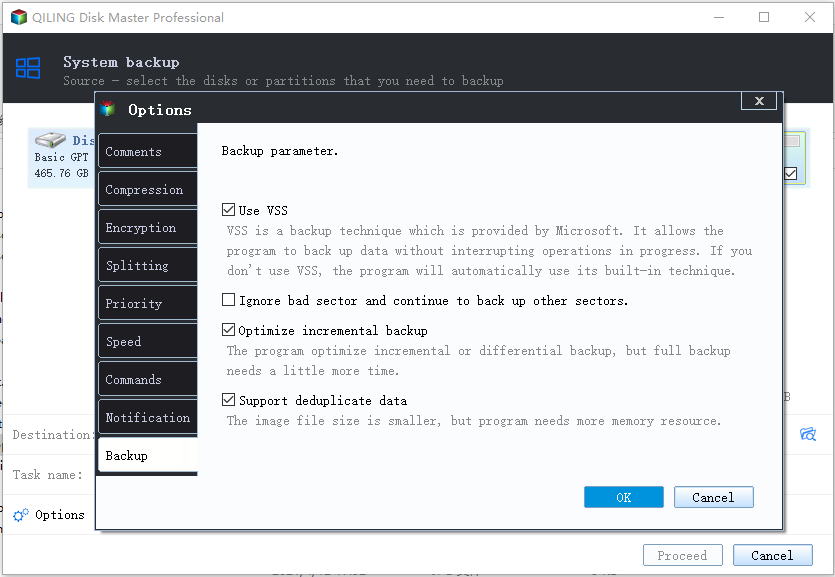How to Create Windows 10 System Image Backup and Restore It
Quick navigation:
- Does Windows 10 has system image backup?
- How to create a Windows 10 system image backup and use it
- What you need to know about Backup and Restore(Windows 7)
- How to create and restore (Windows 10) system image to different computer
- Another backup software to create Windows 10 system image
- Summary
Does Windows 10 has system image backup?
Up still now, Windows 10 is probably the most stable and usable OS released by Microsoft. But it’s still exposed to all kinds of dangers that may lead to data loss and system failure, such as natural disasters, virus attacks, human errors, and sudden crashes. Therefore, it's necessary to create system image backup in Windows 10.
Well then, you may wander if Windows 10 has system image backup. Here are two main Windows image backup software, namely "File History" and "Backup and Restore (Windows 7)". The later one is to make a system image backup in Windows 10. It used to be a system backup software for Windows 7 and later remained in Windows 10/11, named as "Backup and Restore (Windows 7)".
How to create a Windows 10 system image backup and use it
Before you start to create a Windows 10 system image with built-in Backup and Restore (Windows 7), please prepare a storage device to store system image backup and connect it in advanced.
You can use internal hard drive, external disk, USB drive or network location. Among them, the most common way is to use USB as backup storage and backup Windows 10 to USB. Here is an example to create system image Windows 10 on USB and restore from it.
Part 1: Create Windows 10 image for deployment
Step 1. To get started, open Windows 10 system image software - Backup and Restore (Windows 7). You have three methods in the following.
- Through File History: Go to "Control Panel", select "File History" and then click "System Image Backup" at the lower left corner.
- Through Control Panel: Go to "Control Panel" and select "Backup and Restore (Windows 7)".
- Through Settings: Go to "Settings" > "Update & Security" > "Backup", and scoll down to "Looking for an older backup" and select "Go to Backup and Restore (Windows 7)".
Step 2. Click "Create a system image" at the left panel. Then, it will start to scan your storage device and list all of them.
Step 3. Tick "On a hard disk" and select the USB drive from drop-down menu. Then, click "Next".
Note: If you cannot find the USB drive, please disconnect it and reconnect again.
Step 5. Confirm your backup settings and click "Proceed" to create system image on USB in Windows 10.
After the backup task is completed 100%, you will be asked to create a system repair disc, please do so if you don't have a bootable media. This method requires a CD/DVD disc. If you don't have any of them, you still can create Windows 10 recovery USB with built-in Recovery Drive feature.
Part 2: Restore Windows 10 from system image backup
If your computer still can boot, go to Update & recovery > Recovery > Advanced startup > Restart now. Then, your computer will restart to the Windows recovery environment, click Troubleshoot > Advanced Options > System image recovery in order, and follow on-screen intructions to perform a system restore.
If your computer does not boot, you can use system repair disc or recovery drive to start your Windows. Please note that you need to set boot priority for the bootable media first. Then, boot from it and go to System image recovery.
What you need to know about Backup and Restore(Windows 7)
It cannot be denied that you can easily make a complete system backup in Windows 10 with the help of Backup and Restore (Windows 7). However, the disadvantages of it cannot be ignored, either.
- High disk space usage: Windows 10 system image size all depends on the used space of your system. The more space the system has used, the more space the image will occupy on the USB drive or other devices. And it needs longer time.
- Insufficient function: It does not support differential backup, encryption, etc.
- Error-prone: The system image backup failed error will occur, owing to different reasons, such as, USB not a valid backup location, BIOS/UEFI, not enough space, shadow copy storage, no disk that can be used, etc.
- Inflexible use: It only allows you to restore the entire system, and you can’t restore individual files from the image. In addition, you cannot restore the image created on a larger hard drive to smaller SSD as well as a different computer.
- Lack of maintenance: Since Windows 10 version 1709, Microsoft no longer maintains this backup feature. Thus, you can still use it to backup your system, but it may stop working one day.
So a better Windows 10 backup software is needed. Searching “backup and restore software” on the internet, you will find that there are many backup utilities. And, among all kinds of software, Qiling Disk Master Standard is one of the most outstanding programs.
How to create and restore (Windows 10) system image to different computer
Qiling Disk Master Standard is a popular Windows 10 image backup software, which supports all backup and restore solutions, including system backup, disk backup, partition backup, file backup, system restore, selective file restore etc. And you can enjoy the following advantages during the process of use:
- Schedule backup: You can use it to backup system regulary based on daily, weekly, monthly.
- Incremental backup: You can choose to backup only changes in the system partition, thereby greatly saving disk space and backup time.
- Various backup destination. It allows you to backup Windows 10 to USB, hard drive, external hard drive, cloud drive and also a network share.
- Easy to operate. It has a clean and clear interface that is very easy to be understood.
- Supports all the Windows system, including Windows 7/8/8.1/10/11/XP/Vista.
Then, connect your USB drive and download the freeware to have a try. If you want to restore system to different computer, please upgrade to its professional version first. Then, please follow the steps below.
Part 1: make a system backup windows 10
Step 1. Open Qiling Disk Master Standard, Click "Backup" and "System Backup". Then, it will select Windows 10 OS and boot related partitions required to boot Windows 10 by default.
Step 2. Click where the arrow point and select USB drive connected to you computer. Also, you can backup Windows 10 to external hard drive, NAS, network location, etc.
Step 3 (optional). At the lower location of System Backup, you will see 3 helpful features. Click Options, you can compress a big system image to smaller one with three compression levels, enable email notification to get final result timely, etc.
Also, you can set Incremental Backup in the Backup Scheme. And you can use Differential backup as well as cleanup methods (By quantity, By daily, By daily/weekly/monthly) if you are currently using the professional version.
Step 4. Then, click "Proceed" to backup Windows 10 OS.
Part 2: Restore Windows 10 system image from USB
If your computer is still bootable, open Qiling Disk Master Standard directly and then select image by clicking "Restore" and "Select Image File", tick "Restore this system image" and click "Proceed" at last. Please remember to connect the device containing system image to your computer.
If your computer is unbootable, you need to create a bootable media first or directly use the PXE boot tool to start your computer and restore the image under the recovery environment.
In addition to creating bootable media, if you don't want to burn it to an ISO file and you don't have a USB or CD/DVD, you can also choose to create Recovery Environment in Windows 10 operating system. This allows you to access the software and perform any operation directly in the recovery environment without the device at the next system boot.
If you create system image Windows 10 for another computer or want to restore system to different computer, the "Universal Restore" feature will be checked by default. If you are currently using free version, you will be asked to upgrade to advanced version when you tick this feature.
Summary
Here you may already know how to create system image backup in Windows 10 or 11. You can use Backup and Restore (Windows 7),Qiling Disk Master Standard and Qiling Disk Master Professional to help you.
To create Windows 10 system image backup and restore it on the current computer, you can use all of them. But if you want to restore system to new computer, you can only use the professional of Qiling Disk Master. Its Universal Restore will install all the drivers required to start Windows.
Related Articles
- Fix Windows Folder Size Too Large | 4 Methods
Here are 4 methods to fix Windows folder size too large, pick one or more of them and delete files you don't want. Hurry up and learn more below. - Best Free Microsoft Deployment Toolkit (MDT) Alternative
Want to find a Microsoft Deployment Toolkit alternative to create a Windows 10 image for deployment? How to deploy Windows 10 image to multiple computers simultaneously? Just see the step-by-step guide. - Qiling Image Deploy | SYSPREP Workaround in Windows 7, 8, 10, 11
This article describes a great Sysprep alternative in Windows 7, 8, 10, 11 - Qiling Image Deploy which can deploy system to multiple computers simultaneously. - Windows Deployment Services (WDS) Alternative - More Efficient
If you are not content with Windows Deployment Services and looking for a WDS alternative, here it is.