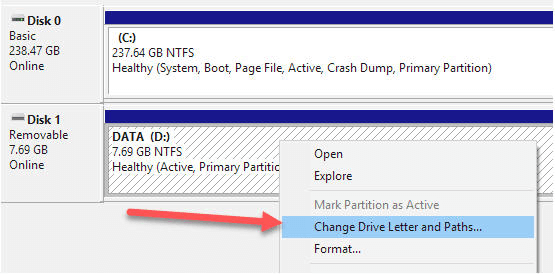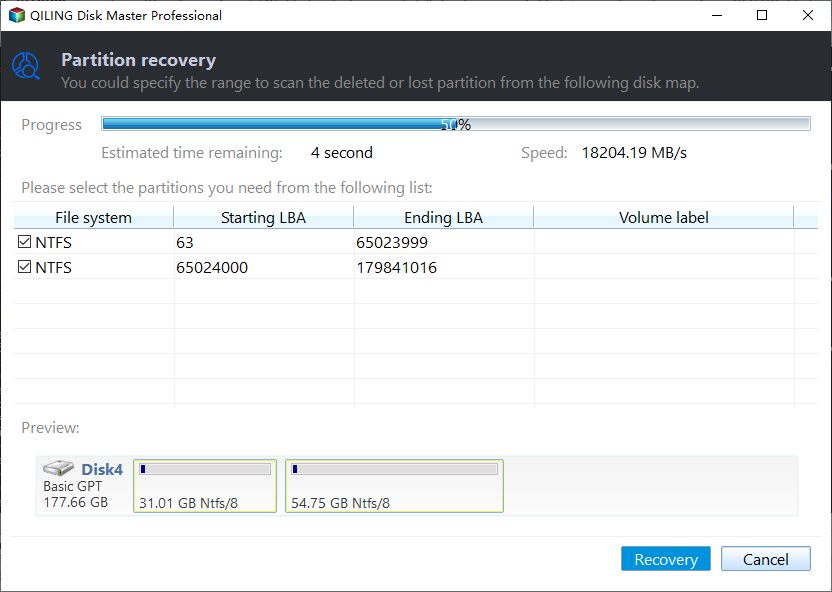D Drive Missing in Windows 10 or 11? Now Recover It Easily!
- Why is D drive not showing up in Windows 10/11?
- How to Restore Local Disk D Drive in Windows 10/11 Easily?
- Method 1. Rescan Disks
- Method 2. Restore System
- Method 3. Unhidden the hidden D drive
- Method 4. Recover lost partition with professional tool
- Tips to avoid D drive missing Windows 10 in the future
- Summary
- FAQs about D drive missing Windows 10
D Drive missing in Windows 10
"I installed Windows 10 on my Alienware a few weeks ago and I cannot see my D drive now. It seems like completely missing from my computer. Worse is, I saved all data on that drive. Does anyone know what the problem of my computer? I need all the data back at the same time. Any advice will be appreciated."
--Question from Microsoft Community
It is a helpful post on how to find the lost D drive in Windows 10 after installing it. As a matter of fact, people would find their local disk D missing in Windows 7 as well, E drive missing sometimes. Generally, we install an operating system on C drive and install some third-party as well as our crucial personal data on D drive or E drive. It will be quite annoying if we lost those files. When and why would that happen? How could we get the lost partition back exactly? Let's keep reading.
Why is D drive not showing up in Windows 10/11?
There are three most possible reasons accounting for the D drive suddenly missing problem in general. Find the reason so we can find the cure.
♦The CD or DVD drive takes up the drive letter D.
Sometimes, the DVD drive occupies the drive after a reboot or reconfiguration. The issue also results to a problem: we cannot change drive letter to D drive. We can check it in Windows Disk Management. If yes, right-click it and select "Change Drive Letter and Paths" to assign it a different drive letter.
♦D drive disappeared after Windows 10 update.
We may get the issue after an update or installation like files missing after Windows 10 update. Some system settings are changed after the installation due to inappropriate operations or other unknown reasons.
♦D drive is hidden.
If your system hides the D drive, then the D drive will not show up in Windows File Explorer as well.
♦D drive has been formatted or deleted accidentally.
When we do some operations on partitions or hard drives like adjusting partition size or reformating a hard drive, the related drives have the risk of disappearing under mistaken operations.
In a few cases, the D drive is not missing but the drive letter missing. In that case, we can assign a drive letter to that partition marked as an asterisk in Diskpart or Disk Management. There might be other possible reasons for D drive missing that are not listed. Next, we'll offer different solutions for this issue.
How to Restore Local Disk D Drive in Windows 10/11 Easily?
Firstly, you can try to reboot your PC. Sometimes your drive is missing just because of some setting errors, so rebooting PC may solve the problem. If rebooting isn't working, you need to move on to the next 4 methods.
Method 1. Rescan Disks
Go to Disk Management, click "Action" on the toolbar and then select "Rescan disks" to let system perform a re-identification for all connected disks. See if the D drive will appear after that.
Method 2. Restore System
If we have created system restore points regularly on the computer, it would be much easier for us to return the PC to a normal status where the D drive is still there. Given that there are sufficient system restore points:
1. Type system restore on the Search box in Windows 10. Click "Create a restore point" from the list.
2. In the pop out window, click "System Restore" to start.
3. Follow the wizard to select the correct system point for restoring. It will take anywhere from 10 to 30 minutes.
If the missing D drive cannot be found through those two ways, you may need to recover it with a professional partition recovery tool.
Method 3. Unhidden the hidden D drive
To unhidden the D drive, just take the following steps:
Step 1. Double click "This PC" icon on the desktop to open Windows File Explorer.In the window, click on "View" and choose "Options - > "Change folder and search options".
Step 2. In the popout window, access to "View" tab. Under "Advanced settings", select "Show hidden files, folders, and drives", and then select OK.
Method 4. Recover lost partition with professional tool
There are many software on the market that could help recover lost drive in Windows. However, for most of us, it is more important to find a powerful yet easy-to-use tool. Qiling Disk Master Professional is such a tool that can help us restore deleted partitions in Windows 11/10/8/7 as long as you don't overwrite to, or do other operations on this missing partition.
It has a lucid and user-friendly interface. Most users could easily learn how to use it to get lost partitions back in Windows 11, 10, 8/8.1, 7, XP or Vista. If you are using Windows Server, you can employ its Server edition. The steps are quite easy. Let's get to know how it works to restore D drive that is missing in the Windows 10 computer.
1. Install and run Qiling Disk Master. Select "Disk management" > "Partition Recovery" on the main interface.
2. Select the disk we'd like to recover. Here we need to select the disk where the D drive original was.
3. Select "Fast Search" (recommended, less time). If the drive is not found, try Full Search.
4. Select the drive and click "Recover" to start recovering. When it is completed, click "Finish".
Check if the D drive is back in the main interface, Disk Management or Windows File Explorer.
Notes:
1. You may need to assign a drive letter to the recovered partition.
2. This method is mostly used to recover lost partition that is deleted.
3. If you have accidentally deleted a file, you can recover it immediately.
Tips to avoid D drive missing Windows 10 in the future
Data loss is a common issue that we could encounter in our daily life and work. The potential reasons for data loss are various such as hard drive failure, virus attack, human error, natural disaster, etc. Therefore, it is very important for us to develop the habit of backing up.
Continuous data backup could be the most ideal solution for our daily work. Qiling Disk Master, one of the family products of Qiling Disk Master, provides an easy way for us to back everything up. In a nutshell, we can protect system drive, data drive, and single file/folder separately or together by backing them up. When disaster happens, all we need to do is to restore the backup image.
Summary
Three simple ways on how to fix the issue, D drive missing in Windows 10/11, are introduced above. Choose the most suitable one for yourself according to your situation. Apart from the function to recover missing drives, Qiling Disk Master Professional also embeds many other helpful features. One of the most popular features is "Migrate OS to SSD", which means move OS from GPT disk to SSD without reinstalling.
FAQs about D drive missing Windows 10
Why is my D drive missing in Windows 10?
There are several reasons why your D drive might be missing, including issues with drive letter assignment, driver problems, disk management errors, or physical connection problems with the drive.
What should I do if the D drive is not showing up in File Explorer?
First, check Disk Management. Right-click on the Start button, select "Disk Management," and look for your D drive. If it's there, right-click on it and assign a drive letter. If it's not visible, there might be an issue with the drive itself or the connection.
Can a drive letter conflict cause the D drive to go missing?
Yes, if there's a conflict with another drive or network mapping using the same letter, it can cause the D drive to disappear. Ensure no other device or network drive is using the same letter.
Could malware or antivirus software cause the D drive to be missing?
While it's less common, malware or overly aggressive antivirus programs might interfere with drive visibility. Perform a thorough antivirus scan and ensure that your security software is not blocking the drive.
Related Articles
- How to Easily Add Unallocated Space to D Drive in Windows 10/8/7?
How to add unallocated space to D drive when there is not enough space? Here, 2 ways will be provided to extend D drive easily, including Disk Management and Qiling Disk Master. In addition, it will offer a step-by-step guide. - 6 Quick Ways: How to Free Up Space on D Drive in Windows 10/8/7?
Does D drive space run out of space? Relax! On this page, we share six effective ways to help you free up space on D drive and add more space to D drive in Windows 7, 8, 10.