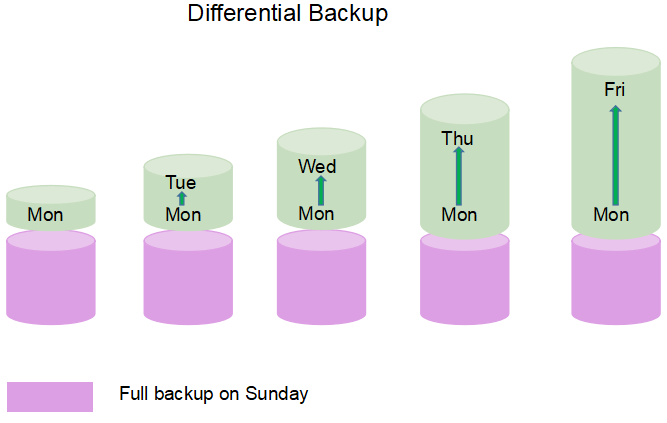How to Create Daily Differential Backup in Windows 11/10/8/7
Quick Navigation:
- What is daily differential backup?
- What are the advantages of daily differential backup?
- Best software for daily differential backup in Windows 10/8/7
- How to do daily differential backup with Qiling Disk Master?
What is daily differential backup?
Daily backup refers to backing up data every day automatically. It's indeed a tight protection over important data, but can also lead to insufficient storage space if you are doing full backup everyday. In this case, differential backup is a better choice with its ability to back up only changed files based on the last full backup.
A daily differential backup, as a combination of the two, will automatically back up the changed files on daily basis. If you are considering doing it in Windows 11/10/8/7, there are some things you should know.
What are the advantages of daily differential backup
Differential backup only backs up the changed and newly added data based on the last full backup. Thus with daily differential backup, you could:
- Continuously protect the latest data every day.
- When you need to retrieve your data, you can use the last full backup and differential backup to restore your files. This process is known as a **mixed backup** or **incremental backup**.
- Greatly save your time and storage space.
✎What are the other 2 backup types and how's differential backup different from them?
When it comes to backing up data, there are three primary types to consider: full backup, incremental backup, and differential backup. Each type has its own strengths and weaknesses, and understanding the differences between them is crucial for effective data recovery.
Full backup, as the name suggests, is the most basic backup type that will completely backup everything in the source directory, and requires much time and backup space at the same time. So we don't usually choose to perform full backup every day.
Incremental backup When it comes to backing up data, there are different types of backups that can be performed, each with its own advantages and disadvantages. Two popular backup types are incremental and differential backups.
When it comes to backing up data, there are different types of backups that can be performed, each with its own advantages and disadvantages. Two popular backup types are incremental and differential backups.
Best software for Windows 11/10/8/7 daily differential backup
Windows provides two primary backup utilities: File History and Backup and Restore. While they can be set up to perform backups on a schedule, neither of them supports scheduled differential backups.
If you need a backup solution that meets both daily and differential backup requirements, Qiling Disk Master Professional is a great alternative. This powerful tool is compatible with all Windows OS versions, including Windows 11, 10, 8, and 7.
- It allows you to perform schedule backup Daily, Weekly, Monthly, etc.
- It can auto delete your older backups with the Scheme feature to save space.
- You can run Full/Incremental/Differential Backup either manually or automatically.
- Qiling Disk Master Professional offers a wide range of backup destinations to suit your needs. Whether you're looking to back up files to an external hard drive, USB, network, or another location, this powerful backup tool has got you covered.
How to do daily differential backup with Qiling Disk Master
Getting started with Qiling Disk Master Professional is a breeze. Follow these simple steps to download, install, and launch this powerful backup tool.
Then, follow the steps below to set up daily differential backup.
Step 1. Go to Backup tab, you can choose file, partition, system or disk to backup. Here take File Backup as an example. If you want to create daily differential backup for system image, choose System Backup instead.
Step 2. Click Folder or Files to specify the data you want to protect.
Step 3. Select a destination. For better data security, you can choose a directory other than local disk, like removable devices or network.
Step 4. Click Schedule Backup at the bottom. In General tab, you can select Daily and set up the schedule in detail.
✎There are five backup schedule options in total: Daily, Weekly, Monthly, Event triggers and USB plug in. You can make the choice according to your actual situation.
Then switch to Backup Scheme tab, and choose Differential Backup as the way to perform schedule backup. Click OK to confirm the settings.
✎By default, the schedule backup is running in incremental mode.
✎When setting up a new schedule backup task with Qiling Disk Master Professional, the first backup will be a full backup. This ensures that a complete copy of your data is created at the beginning of the backup process.
Step 5. When setting up a new schedule backup task with Qiling Disk Master Professional, you have the option to click Options to manage more backup settings or click Backup Scheme to create a rule to auto delete older backups. After configuring these settings, click Proceed and wait for the backup process to finish.
Notes:
- Even for an existing backup task, you can click it in Home page to add, change or remove the schedule, or manually execute it in Full/Incremental/Differential mode.
- To retrieve a version from the daily differential backup, you can click Restore, then Select Image File to locate the corresponding backup image.
Summary
When it comes to backing up data in Windows, users often look for built-in utilities that can perform daily differential backups. However, Windows 10/8/7 do not have a built-in utility that supports this feature. Fortunately, with Qiling Disk Master, the process becomes much more manageable.
Qiling Disk Master is a powerful tool that goes beyond daily differential backups, providing a range of features to safeguard your valuable data. In addition to its backup capabilities, Qiling Disk Master offers several other options to protect your important files and systems.
Related Articles
- How to Only Backup Changed Files Per Day Automatically?
This article tells you how to only backup changed files per day automatically with a free backup tool. It helps you create incremental/differential backup instead of full backup. - How to Do Incremental and Differential Backup for Windows 10?
If you have backed up for your important data, but there is some changed or added files, how to do? Doing incremental and differential backup in Windows 10 may be a wise choice. - Windows Server Backup: Differential & Incremental Backup
Understand how Windows Server Backup differential backup works (although Microsoft calls it incremental backup) and get the methods to take differential or incremental backup in Server 2008, 2012, 2016, etc. - When and How to Create a Daily Incremental Backup?
What is an incremental backup? What is a differential backup? What are the differences between them? Here will take daily incremental backup and daily differential backup as examples to explain in detail for you.