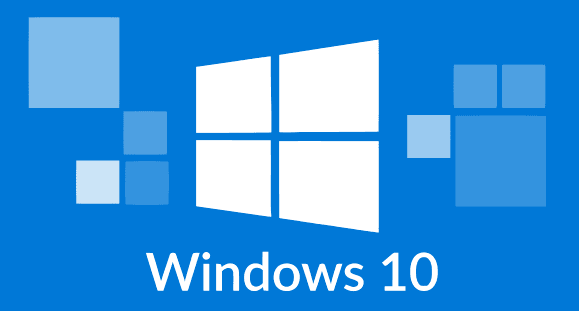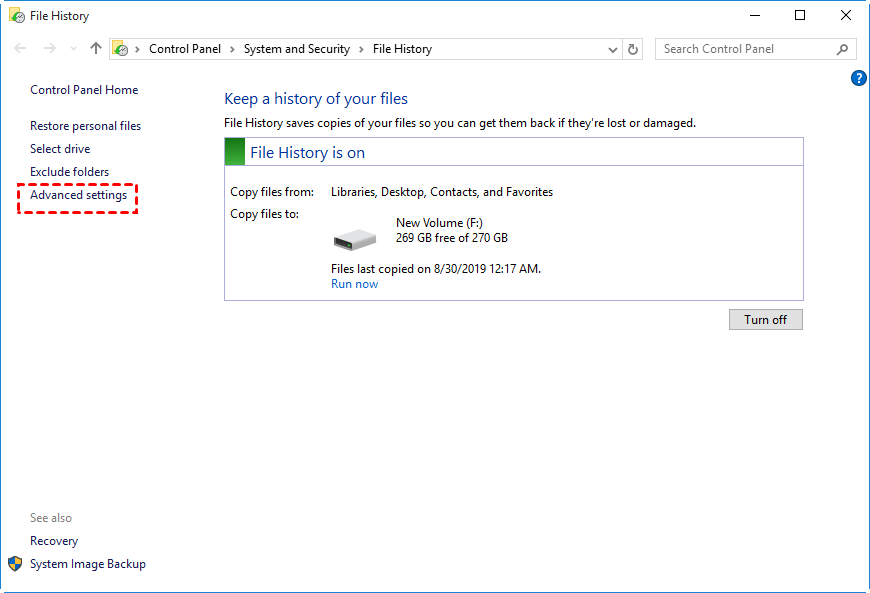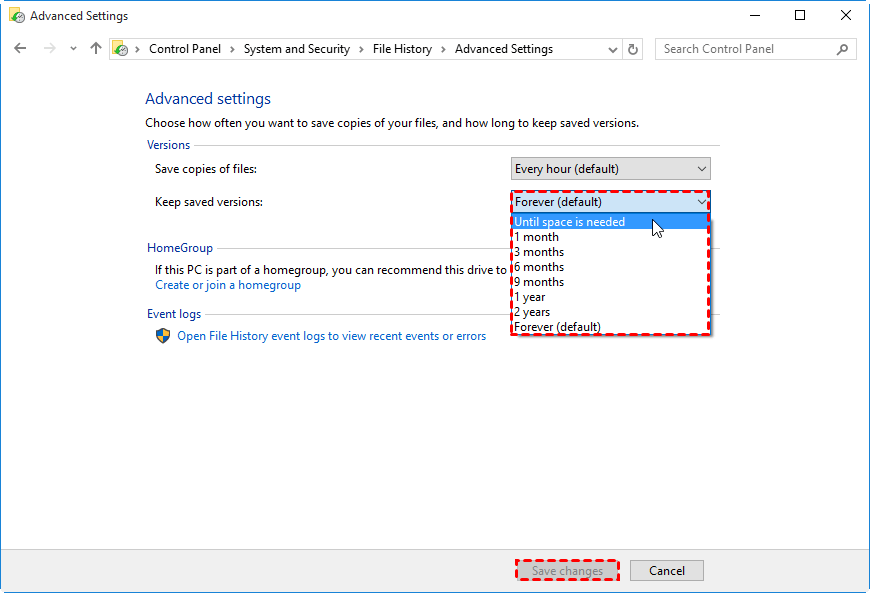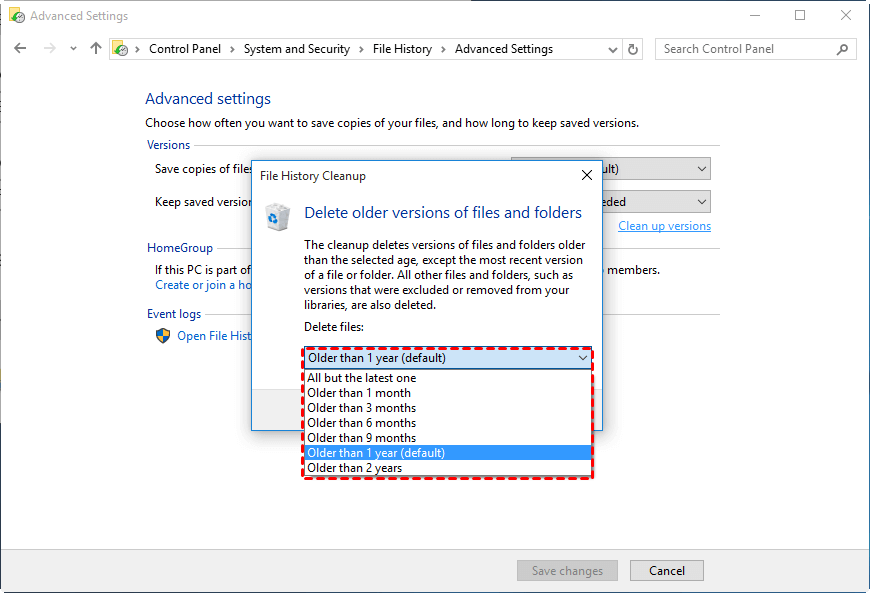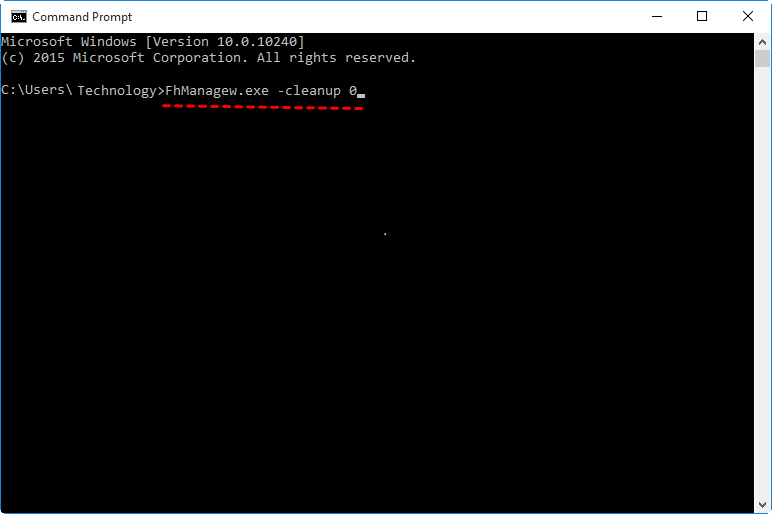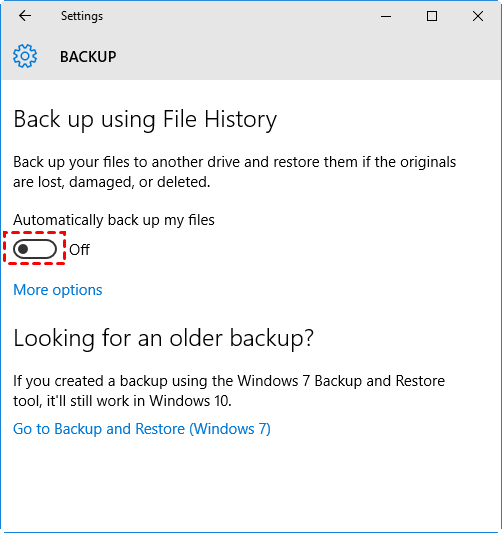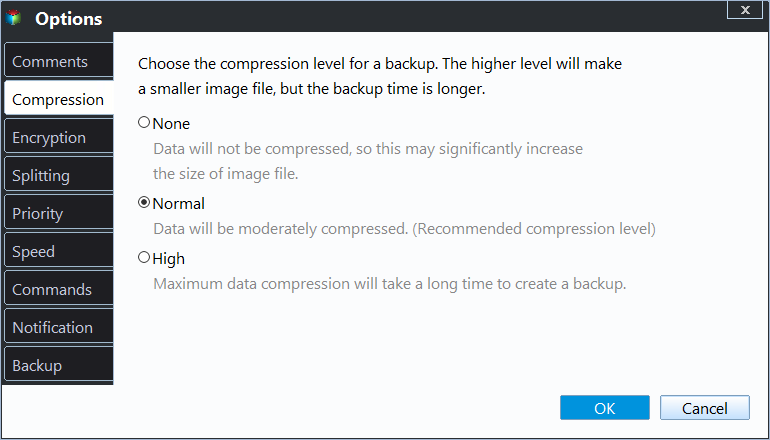Delete File History Backup in Windows 10 for New Backups
- Need to delete old file history in Windows 10
- How to delete file history backup in Windows 10
- Method 1: Change File History backup settings
- Method 2: Clean up old versions in Windows 10 file history
- Method 3: Reset File History in Windows 10 using FhManagew.exe
- Method 4: Turn off back up using File History
- How to backup files in Windows 10 without occupying much disk space
- Wrapping things up
Need to delete old file history in Windows 10
File History continuously protects your personal files stored in Libraries, Desktop, Favorites, and Contacts folders. And it will keep every change of your personal files.
However, over time, your backups will become more and more until your disk is full. More so, it will not delete Windows 10 file history older versions automatically, because the backup file retention period is set as forever by default. Thus, may users want to delete file history backup in Windows 10, just like the following case:
"My disk is full of backups and I would like to remove all backup files from file history and start afresh. How to do it? Thank you for any answer."
Although it will not delete file history backup automatically, you still change the backup retention settings or delete it manually with given methods below. To delete file backup regularly, turn to the professional backup software for help.
- How to delete file history backup in Windows 10 (4 Ways)
- How to backup files without occupying much disk space
How to delete file history backup in Windows 10
If there is still a lot of free space on the backup disk, you may not want to delete older versions in Windows 10 file history. Because it can help you restore files from backup if it's deleted or corrupted due to certain reasons.
But sometimes, you need to delete it. In this case, it's suggested to keep the last backups, which may be one or more. If you delete all of them, your data will go forever if something bad happens.
Method 1: Change File History backup settings
Step 1. Type file history in the search box and select it. Then, in the File History window, click Advanced settings.
Step 2. Go to Versions > Keep saved versions and select Until the space is needed under the drop-down menu.
Step 3. Then, click Save changes and close the File History Window.
Method 2: Clean up old versions in Windows 10 file history
Step 1. Go to Keep saved versions in File History and select Clean up versions under it.
Step 2. Select All but the latest one or older than 1 month to 1 year. Among them, Older than 1 year is the default option.
Step 3. Then, click Clean up to perform Windows 10 file history delete old versions. And you will receive the "The cleanup completed successfully" message if it deletes file from file history.
Method 3: Reset File History in Windows 10 using FhManagew.exe
Besides, you still can reset file history using FhManagew.exe. And it thinks every month is thirty days, if you need to delete files older than 1 month, you need to use 30 as the cutoff time. In a similar way, repacle 30 with 90, 180, 270, 360, 720, except for deleting all but the latest one, in which case you need to use 0.
Step 1. Type cmd in the search box and select Run as administrator.
Step 2. Take an example of deleting all but the latest one, you need to type the following command. For files older than 1 month to 1 year, replace 0 with corresponding number.
FhManagew.exe -cleanup 0
FhManagew.exe -cleanup 0 -quiet (-quiet refers to delete file history in Windows 10 without interruption.)
Method 4: Turn off back up using File History
Step 1. Go to Setting > Update & Security > Backup, then you will see Back up using File History.
2. Click the Automatically back up my files switch button. If it shows Off, the File History is diabled.
Step 3. Go to the backup drive and delete file history folder. Usually, it's named as FileBackup.
Tip on delete locked file history folder:
- Go to File History again. Click the Automatically back up my files to enable file history in Windows 10.
- Click More options and then Stop using drive under the Back up to a different drive section.
- Delete file history folder in the backup drive.
How to backup files in Windows 10 without occupying much disk space
File History backup files every hour by default and the backup image is not compressed, thus it will soon fill up the backup disk. In this case, you need to delete backup files manually for new backup. However, in essential, you need a copy of file backup, so you can get files back quickly if it's deleted or damaged.
So, is there any way to backup files in Windows 10, but without taking up a lot of disk space? The answer is Yes, you could use a flexible file backup software and alleviate backup disk full issue or completely solve it from the following aspects.
- Backup specific files instead of all user files. You can choose to just Filess or folders you want to backup. More precisely, you are able to set file filter to backup files with a certain file extension.
- Use longer backup intervals. You could consider using daily, weekly, monthly and set backup date, time and intervals.
- Minimize backup image size. By default, it backup only used sectors of file system, splitting or compressing backup image to smaller one, backup only used setcors of files (if you enable scheduled backup). All of them are helpful for you to save much disk space.
- Delete old backup automatically. Its automatic backup cleanup methods allows you to delete file backup by quantity, by daily/weekly/monthly or by time. Thus, you don't need to worry about issufficiant backup disk space issue.
And it has a clear interface and user-friendly design, which make all the steps become very easier. Please download it to have a try! To protect and recover unlimited PCs and Servers, try Qiling Disk Master Technician or TechPlus edition.
(PS: all the free-trial version has 30 day limit. If it exceeds, all the features on it will becomes unavailable. It's suggested to upgrade pro trail version. This page offers 10% discount for one computer.)
Step 1. Launch Qiling Disk Master Professional after installing it. Then, click Backup and File Backup subsequently.
Step 2. Click Files or Folders to select the data you want to backup, and pitch on a path for it. You can backup files to external hard drive, USB drive, cloud drive, etc.
Step 3. Set backup and retention settings. Then, click Proceed to backup files in Windows 10. And it will delete file backup automatically according to backup retention policy.
- Click Options to modify the file image, like splitting, compress, comment, set backup mode (intelligent sector backup or sector by sector), enable email notification to get noticed.
- Click Schedule Backup to set backup frequencies, you have 3 options, namely, daily, weekly, monthly. Also, you can use event trigger or USB plug in.
- Click Backup Scheme > Enable Automatic Backup Cleanup after selecting schedule settings. Then, set the cleanup method you want to use, By quality, By daily/weekly/monthly, By time. Since the incremental backup is more demanding for restoration, it's suggested to use differential backup.
Wrapping things up
In this article, you will learn 4 ways to delete file history in Windows 10 to free up disk space for new backup, but if you continue using this software for file backup, you may meet this issue again even if you change the backup interval and retention. The problem is the backup interval is too short, within a day, and the backup image will keep its original size, because it is not compressed.
To alleviate backup disk full issue or completely solve it, it's suggested to use professional backup software. With it, you can backup specific files or folders, change backup frequency to longer, set a more flexible retention policy, etc. Try it if you still have this problem!
Related Articles
- Fix: File History Doesn't Recognize This Drive
Have you encountered a message saying "File History doesn't recognise this drive" when using it to back up files to an external drive in Windows 11, 10, 8? Here are how to solve it. - Fix Annoying Error Your File History Drive Was Disconnected
Try the following 5 ways to fix "Your File History drive is disconnected" error, or try the best free alternative for File History - Qiling Disk Master to auto backup your files easily. - File History Cleanup | All You Need to Know
You will get 3 ways for File History cleanup and one professional software to prevent backup disk full issues. - How to Run PC to PC Sync for Folders in Windows 10/8/7?
Want to sync your PC folders to another PC or a cloud drive in Windows 11/10/8/7? Read this article to get the best free PC sync software to help you.