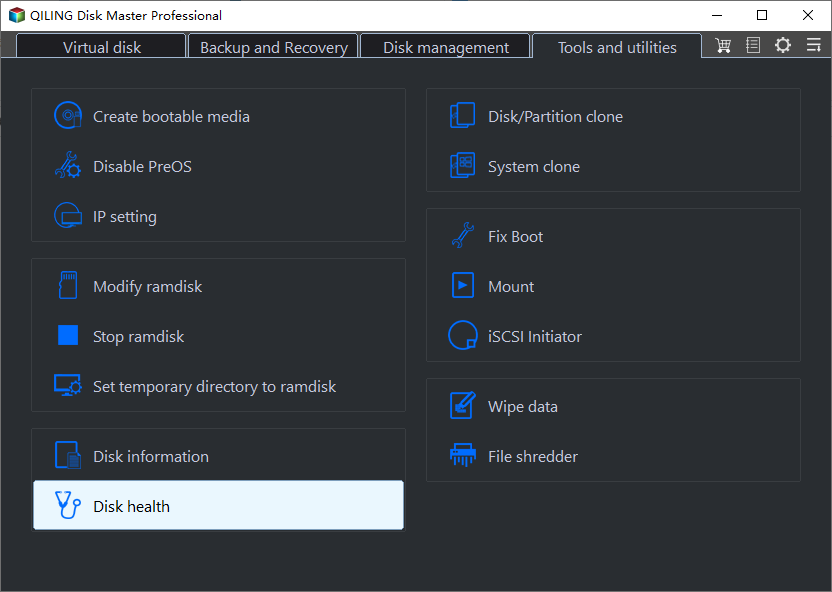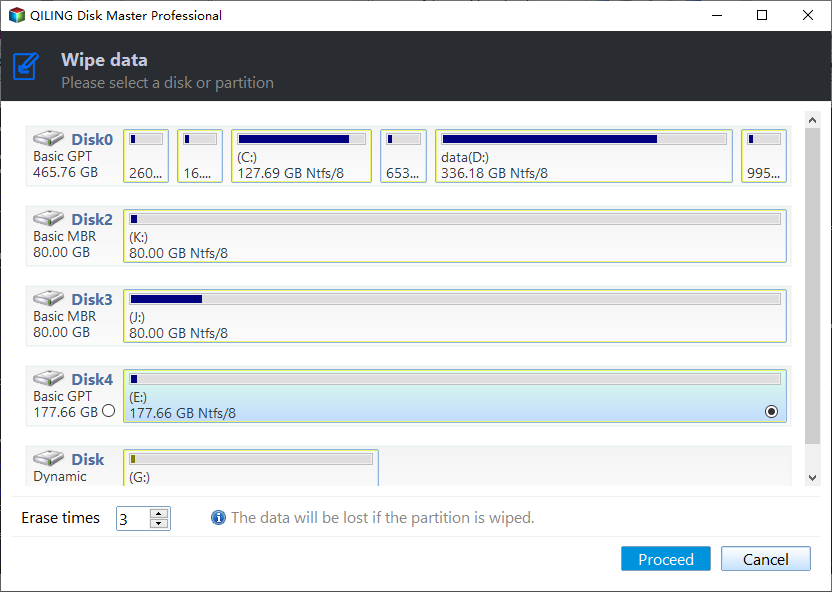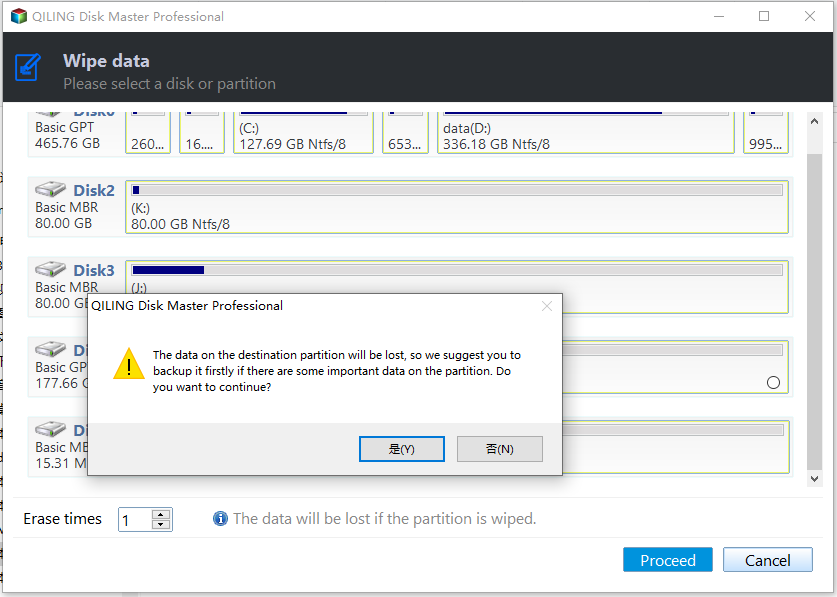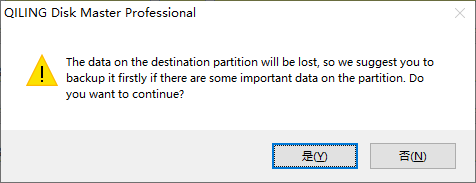How to Completely Wipe a Disk in Windows 10, 8, 7?
Disk wipe Windows 10
"Hey, guys. I have an old Windows 10 computer that has been used for many years. And I preparing to recycle it recently. As you know, there will be a lot of personal data in the computer that has been used for a long time. Now I need to completely empty the disk and delete all the data. Is there any method about easily wipe the disk? Thanks in advance!"
When do you need to wipe disk?
You may be puzzled about when you need to wipe disk. Actually, if you plan to donate or sell the disk to others, you might need to wipe disk in Windows 10/8/7 completely and permanently. As we all know, hard drive is usually used to store data, and it brings great convenience to our work and life. As time goes by, there will be more and more personal data on the disk. So, if a hard drive is not in use. You'd better clean up all the data on the disk to keep your data safe. When it comes to clearing disk data, most people choose to delete them directly.
However, under the normal circumstances, if there is no special treatment, the deleted file does not actually disappear. The system just deletes the file names in the file allocation table. The real data is still on the disk, and it can be easily restored by some data recovery software. So, wipe disk can be a better way to clear the hard drive.
The best disk wipe software
If you want to wipe the data on the disk in Windows 11/10/8/7 completely and permanently. You may need a professional disk wipe software to complete this operation. Here Qiling Disk Master is highly recommended, and it's featured with "Wipe Hard Drive" feature that will overwrite a hard drive with zeros to protect the data from restoring.
Besides, it comes with many other powerful functions like Format Partition, Rebuild MBR, Migrate OS to SSD and so on. You can use this magical tool in Windows 10/8/7, Windows XP, as well as Windows Vista.
How to wipe disk in Windows 11/10/8/7?
The following example will show you the specific steps of wipe disk in Windows 10/8/7. (If there is any important data on the hard drive, please back up data to cloud or external hard drive at first.)
Disk wipe Windows 11/10/8/7
Step 1. Install and run Qiling Disk Master. Right-click the hard disk drive you want to wipe, then select "Wipe Hard Drive".
Step 2. In the next window, choose "Erase times one(Fil sectors with Zero)".
Note: You can upgrade to Professional edition to unlock other 3 wiping methods that provides higher security.
Step 3. After that, it will back to the main interface. Click "Proceed" to execute the operation.
Note: If you need to wipe system hard drive, you should create a bootable media and enter WinPE environment.
Secure erase SSD in Windows 7
If you need to wipe a solid-state drive, you can use the method above, because it will decease its lifespan. The "SSD Secure Erase" in Professional Edition was specilized for solid-state drives. It is able to securely erase data on an SSD without hurting it.
SSD Secure Erase only supported by Windows 7 operating system at present. If the operating system are not Windows 7, please connect the SSD to a Windows 7 computer.
Step 1. Run Qiling Disk Master and click the SSD you want to erase and select "Secure Erase SSD" from the "Wipe" menu.
Step 2. Choose the SSD you want to erase, read it.
Step 3. Then check the selected SSD information. If it is in a frozen state. To continue, you need to reconnect the SSD to peform hot swap.
Perform hot swap steps:
1. Open the case cover back cove (for desktop) or hard shell (for laptop).
2. Find the SSD that needs to be securely erased.
3. Unplug the SSD power cable.
4. Unplug the SATA data cable of the SSD.
5. Then insert the SATA data cable back into the SATA port of the hard disk.
6. Finally, plug the power cord back into the power connector on the hard disk.
Notice: Do not turn off the computer and programs during hot plugging.
After hot plugging to unlock the SSD, you can securely erase the SSD.
Step 4. Then click "next" to continue, and wait till the progress finished.
* Clean the system disk will delete the system data, thus your Windows cannot start properly.
Verdict
Now, you know how to wipe disk in Windows 10/8/7 effectively. Regular secure erase can significantly increase the read/write speed and performance under the premise of ensuring the service life of SSD. Qiling Disk Master can be the best disk wipe software.
If you upgrade to Professional edition, you can recover lost partition. If the operating system of your computer is Windows Server, please turn to Qiling Disk Master Server to enjoy more advanced features.
Related Articles
- How to Wipe Hard Drive in Windows 8 Permanently?
You can wipe hard drive in Windows 8 from Command Prompt. If the hard drive is with OS installed, you can employ a third-party partition tool, Qiling Disk Master Professional. - Best DOD 5220.22-M Hard Drive Wiping Tool for Windows 10, 8, 7
This post recommends a powerful and professional DoD hard drive software-Qiling Disk Master Professional, which can help DoD wipe hard drive (HDD, SD card, USB drive) with 3 passes and make data irrecoverable. - How to Erase SSD before Selling in Secure and Complete Mode?
On this page, you can learn how to erase SSD before selling it to any strangers. Then all content on the SSD drive will be wiped completely and no one can recover it easily, adding protection on your private data. - How to Delete Everything But OS in Windows 10/11 [Beginners' Guide]
Do you know how to effectively delete everything on your computer except for the operating system? This page will take Windows 10 as an example to show you how to delete everything but OS in Windows 10/11 with success.