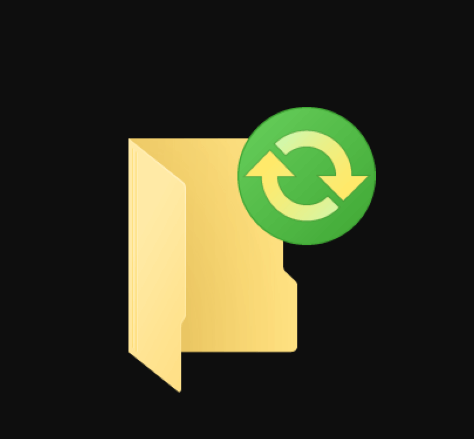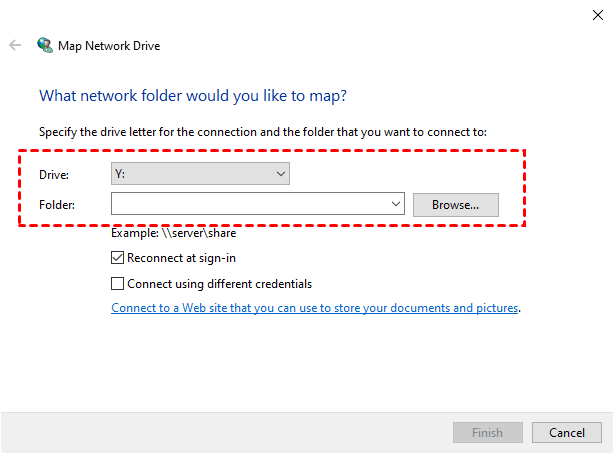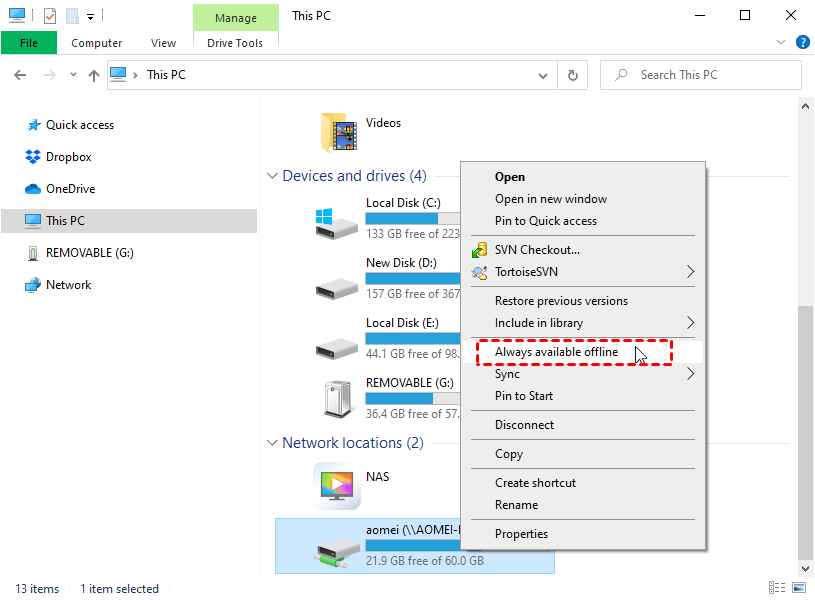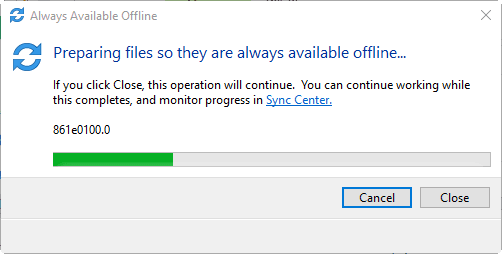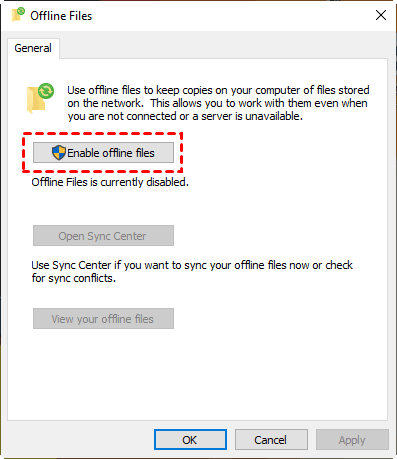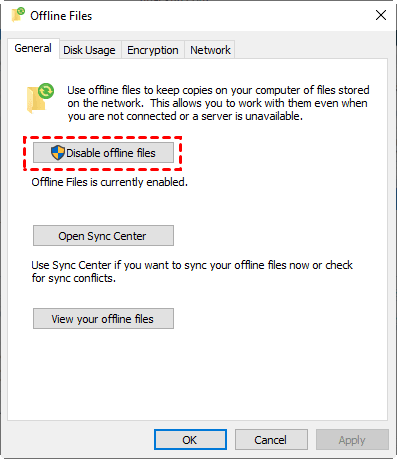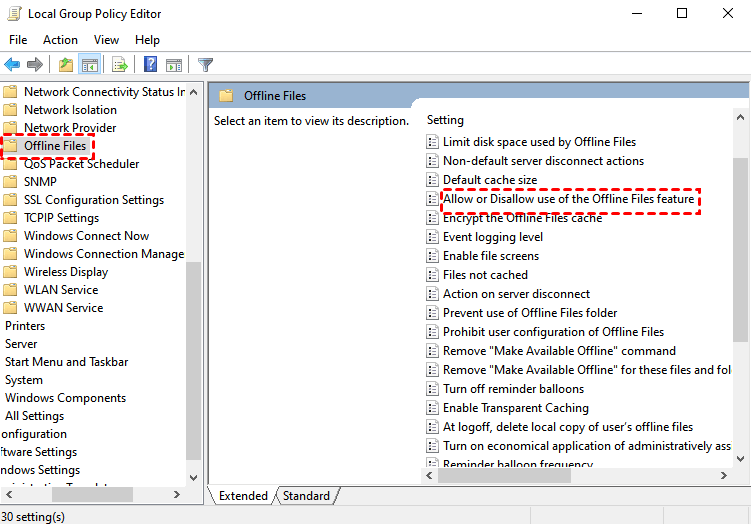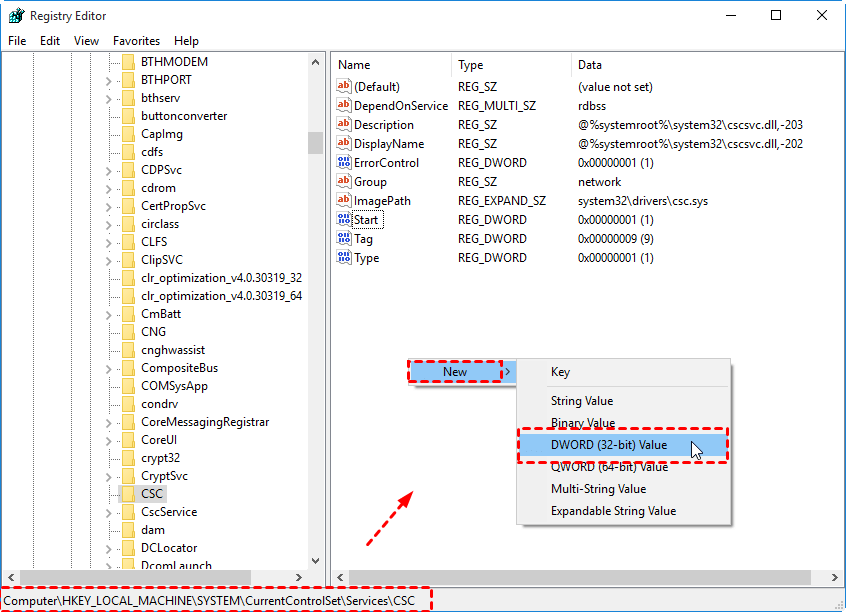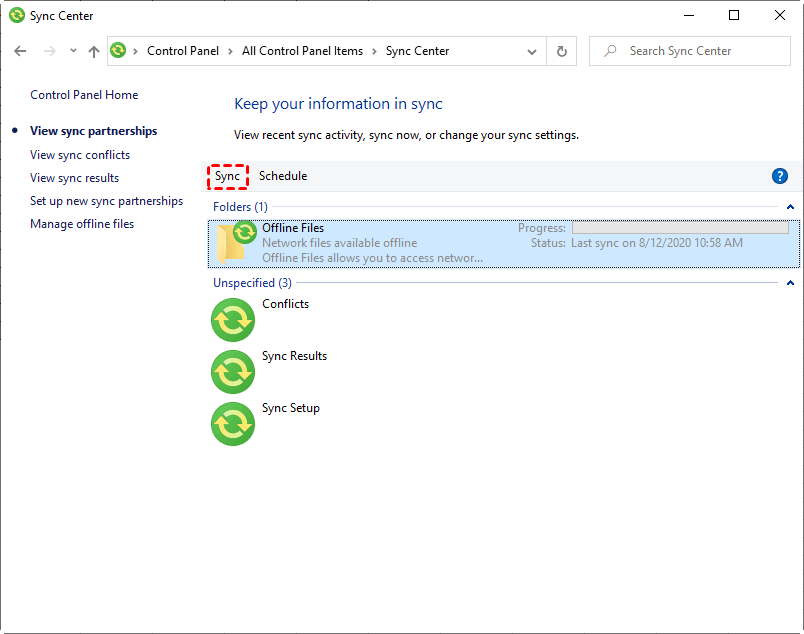Enable or Disable Offline Files in Windows 10 | Use it Correctly
What is offline files in Windows 10?
The offline files is a part of Sync Center in Windows 10 and used to keep copies always available offline on your computer of files stored on network. And you can work with them, even when your server is slow, not connected or unavailable.
All the data made offline are saved to Offline Files folder and it's located at C:\windows\CSC folder if your system drive letter is C. You can see them at anytime, but it's limited to this. By default, the network folders online-only are empty, with no files, if your computer is not connected to the network drive.
Beside enabling offline files in Sync center and always available offline mode, your network files may also be offline in the following situations.
- The connected server is unavailable.
- The network connection is slower than a configurable threshold.
- Work offline mode is enabled in File Explorer
Why should you enable offline files in Windows 10?
Enabling offline files in Windows 10 has 2 most obvious advantages. The first one is to make an exact copy of network files you want to protect and work with. The second is you can access and see them at any time, especially when your computer is not connected to the network and server.
Then, how to sync files with offline files folder or Sync Center? The first thing is to enable offline files and activate Offline Files folder. And then you can manage offline file disk usage, schedule sync them, etc. Please keep reading below to learn the detailed steps.
How to enable or disable offline files in Windows 10
Before enabling offline files, please do some preparations in the following.
1. Create a shared folder to save all the network files and folders you want to sync. Remember the path of it. Usually, it consists of two backslashes and the IP address or hostname, followed by the shared folder.
2. Map the network drive to local computer. Thus, you can use it as a local drive just the other drive (eg: C:) currently on the your computer.
If you don't know how to sync network drive to local drive, please follow the steps below:
Open This PC and select Map network drive under the Computer tab. In the pop-up window, type the path of your shared folder and click Finish to complete this process.
Then, go to the mapped network drive, also called offline files folder or its subfolder, right-click the files or folder you want to access at local computer and select Always available offline option from the context menu.
After that, it will start to prepare and make these files offline, saying “ your files will be available offline”, just wait and then disconnect your network drive after this task ends.
Now, you can turn on or off offline files in Windows 10, there are 3 commonly used ways, you can try one of them in the following. Of course, these methods are still applied in Windows 7 and Windows 8.
Method 1: Configure offline files in Windows 10 by Sync Center
Step 1. Go to Control Panel, switch its view to "Large icon" or "Small icons", then find Sync Center and click it to open.
Step 2. Click Manage offline files, then you will access the Offline Files window, it allows you to enable or disable offline files.
Step 3. To enable offline files, click Enable offline files under the General tab. After that, you will be asked to restart your computer, please do so. Otherwise, you will encounter "Offline file is enabled but not yet active" in Windows 10 and your network files will not be synced to the local mapped drive.
Note: After enabling offline files in Windows 10, you will see the other 3 options next to General, namely, Disk Usage, Encryption, Network. You can manage offline files disk usage, encrypt the offline files, etc.
Step 4. To disable offline files, click Disable offline files in the Offline Files window. By default, after you enable offline files in the Offline Files window, this option will change to Disable offline files.
Method 2: Enable/Disable offline files in Windows 10 using GPO
Step 1. Type group policy in the search box and then select group policy editor from the start menu list.
Step 2. Go to Computer Configuration > Administrator templates > Network > Offline Files key
Step 3. Scroll down the Offline Files Setting and double-click Allow or Disallow the use of Offline Files feature. Then you can enable or disable offline files per your needs.
Step 4. To enable offline files, select Enabled in the next window.
Step 5. To disable offline files, select Disabled in the next window.
Method 3: Enable/Disable Offline Files in Windows 10 using Registry
Step 1. Open registry editor by typing registry in the search box and selecting it.
Step 2. Go to the CSC and CscService key in order with the following path. Then, right-click on the blank, select new and DWORD (32-bit) Value (so do computer with 64-bit), set its name as Start.
HKEY_LOCAL_MACHINE\SYSTEM\CurrentControlSet\Services\CSC
HKEY_LOCAL_MACHINE\SYSTEM\CurrentControlSet\Services\CscService
Step 3. To enable offline files, set the start value of CSC and CscService to 1 and 2 in order.
Step 4. Restart your computer and make changes available.
Step 5. To disable offline files, set the start value of CSC and CscService to 4 and restart your computer to save changes.
Tip: Some users say they are unable to enable offline files in Windows 10, if you are in such a case, you can read my previous article: Windows 10 Sync Center Not Working - Fix or Replace It.
How to sync offline files in Windows 10
About offline files sync in Windows 10, you have two options, including syncing offline files manually and automatically. Detailed steps are below.
Method 1: Sync offline files manually
Step 1. Go to File Explore > This PC > network locations, then select the mapped network drive created in advance.
Step 2. Right-click folders which contain offline files, then select Sync > Sync selected offline files.
Method 2: Sync files automatically
Step 1. Open Sync Center again.
Step 2. Click Offline Files folder, then you will see all the shared folders for offline files sync. Click Sync to sync network file to local computer immediately. or click Schedule to make your files always in sync.
Note: If you want to view your files, just double-click the shared folder you see (for example, Documents) under the Offline File folder.
Conflicts in syncing files - how to fix
If some certain files does not sync, you may see conflicts files in Offline Files. It occurs when you edit file offline and somebody else edits the same file on your network. After that, these files will not be synced and marked as conflicts. Don't worry about it. It's very easy to fix.
Step 1. Go to Sync Center, click View sync conflicts on the left panel and then you will see a list of conflict files.
Step 2. Right-click the conflicted files and click View option. Now, you have three options: Keep the version that you created while you were away, Keep the version on the server that someone else edited while you were away, Keep both versions and rename the one that you created.
Step 3. Sync files with Sync Center again.
Now, you may already know how to use offline file to sync network files locally in Windows 10. It's very useful for users who want to work with network files, it allows you to access and see them at any time after making them offline on your computer.
However, the steps of it are a little complicated, and if you use it for the first time, you may feel dizzy. In addition, the sync does not always goes smoothly, you may encounter various errors, such as, offline file conflicts, access denied, sync pending, etc.
Then, is there any easier way to sync network files and make it offline in Windows 10? Absolutely yes, you can use a powerful file sync software to complete this task in simple steps. And I will introduce you to one of the best software I have found in the next part.
Easier way to sync network files and make it offline in Windows 10
Don't be confused by the word offline files, it has two meanings, a folder to store the files you sync from network to local computer, or a synonym for a file as opposed to a network shared file. In a simple word, after syncing, you will have two copies, one is on the network, the other is on your computer.
And you can easily complete this task with help of a reliable file sync software, Qiling Disk Master Standard, for example. Below are some advantages of it:
|
📂 Basic Sync |
It allows you to sync files from source directly to destination, for example, sync network files to local computer. |
|
⏰ Schedule Sync |
“Schedule Sync” helps you sync changed or newly added files in daily/weekly/monthly. And set backup data, time and intervals as well. |
|
🗑 Sync Deletions |
Its Options feature lets you sync the deletions in the source directory to destination. |
|
💻 Compatibility |
It's compatible with Windows 7/8/8.1/10/11/XP/Vista. |
|
🍀 Clean Interface |
It has a clean interface and user-friendly design, so even beginners can complete this process like a professional. |
Beside Sync feature, this software still allows you to backup files to external hard drive or local disk for data protection. It greatly reduces data loss risk, because it will compress all the files to an image file and no one can see it before restoring.
Then, you can start to sync network files to local computer automatically with Qiling Disk Master Standard. In the first of place, download and install it on your computer. To sync files between Windows Servers, you could try its Server edition.
Step 1. Launch Qiling Disk Master Standard, click Backup and recovery and File Sync in toolbar.
Except for Basic Sync, you can also use the following 3 sync solutions (in the advanced version).
❤ Real-Time Sync is to sync files and changes instantly once detected. Try this feature if you change files very frequently or have the need for real-time sharing.
❤ Mirror Sync ensure that the files or folders kept in the destination are exactly the same as source, thereby preventing others from modifying your files or or maliciously dropping viruses.
❤ Two-Way Sync ensures all the changes in the source directory will be synchronized to the destination, and vice versa.
Step 2. Select your folder on network drive.
If this is the first time to sync network files, you need to add network location first. Click Add Share or NAS Device in the following window, type IP address, username, password and save the information.
Step 3. Then, click the folder-shaped button to select a local drive to receive your network files.
Step 4. To tweak this task more flexibly, click Schedule Sync and select the sync frequency you think properly. And more you can specify the backup date, time and intervals.
Tips:
❤ Wake the computer to run scheduled task: It is to wake your computer from sleep or hibernate mode and then automatically perform this task 2 minutes later.
❤ After the scheduled task is completed, the computer will shut down, restart, sleep or hibernate:This is a pre-set option, which let you go away during the sync task, without any worry.
Step 5. Finally, confirm the file sync process and click Proceed to sync network files locally in Windows 10.
Notes:
❤ Don't modify the source folder name, otherwise the sync task will fail.
❤ The single file over 4GB can’t be synced to FAT/FAT32 partition, because the FAT32/FAT only supports file size up to 4GB.
❤ If you still have other questions, please visit FAQ about Qiling File Sync.
❤ Besides syncing network drive to local drive, you still can sync local folders to cloud drives or other storage devices. For free users with a few GB cloud storage, it's suggested to create a cloud backup with Qiling Cloud, a cloud drive developed by Qiling Tech, which offers 1TB of free space from the time you sign up until 15 days.
Conclusion
Offline files feature is very useful for users who need to always work with network shared files, thus many of you may want to enable offline files in Windows 10 and sync network files locally. Of course, it will be ok if you want to diable offline files.
Except for this feature, you can still try another easier way, it's using a file sync software. It supports syncing any files on the network drive to local computer in simply 5 steps. And you can customize the frequency to sync files, for example, sync files in daily. And in its advance versions, you can enjoy Real-Time Sync, Mirror Sync, and Two-Way Sync.
If you want to add an extra layer of your files, you can choose to backup them with File Backup feature. By using it, your files are saved to an image files and it cannot be access directly unless you restore files from this backup. And it has more useful feature, you can download it to enjoy yourself.
Related Articles
- Top Two Ways to Set up One-way File Sync in Windows 7/8/10
- Freeware to Sync Files Between 2 Computers on the Same Network
- How to Sync Data between 2 Servers Automatically
- Samsung PC Auto Backup -Wireless Photo Transfer
This article illustrates the Samsung PC Auto Backup Programs and how to use it step by step (with screenshot). Other PC auto backup software is included.