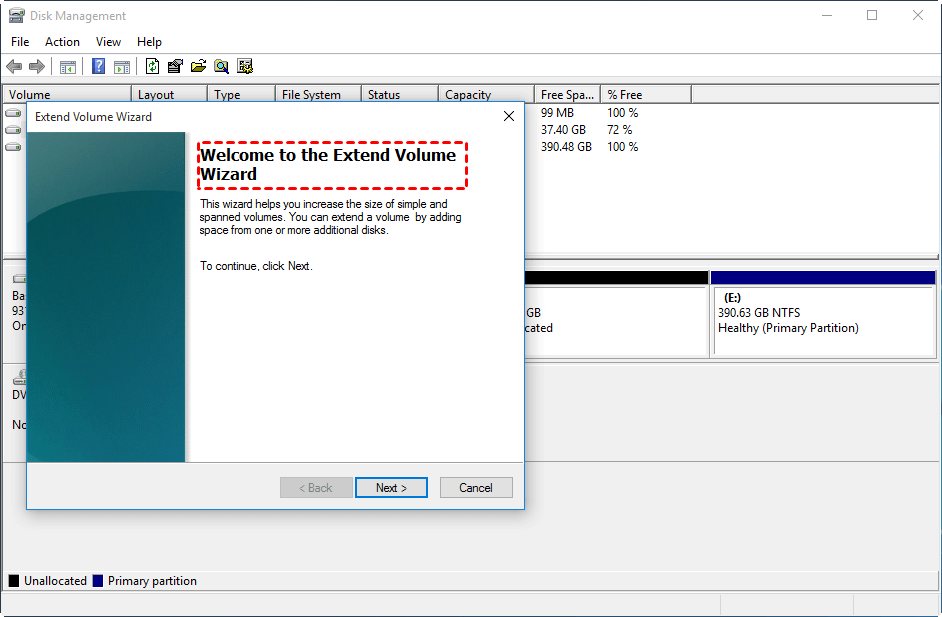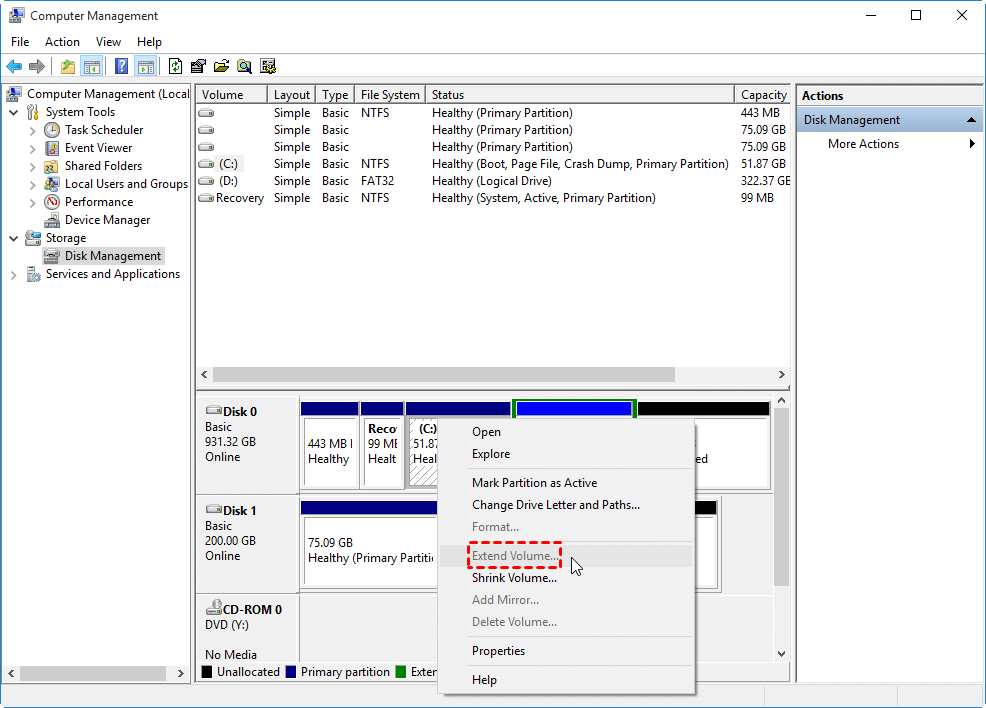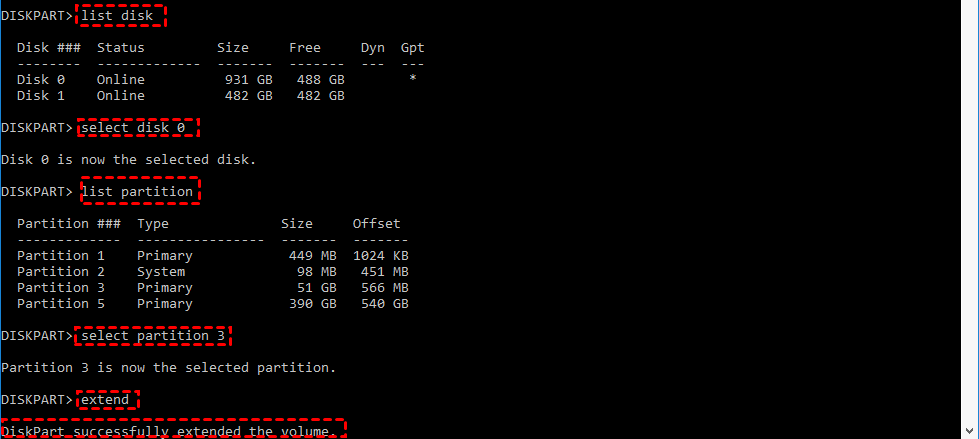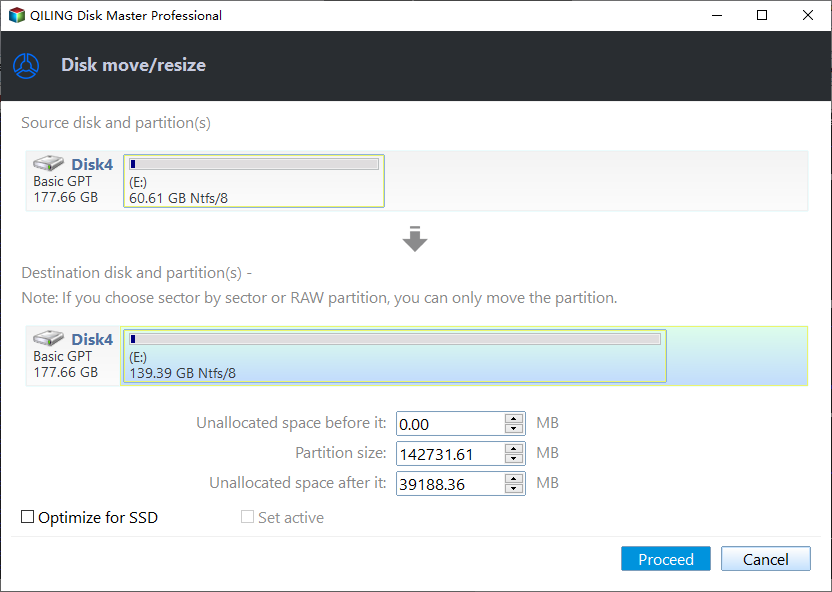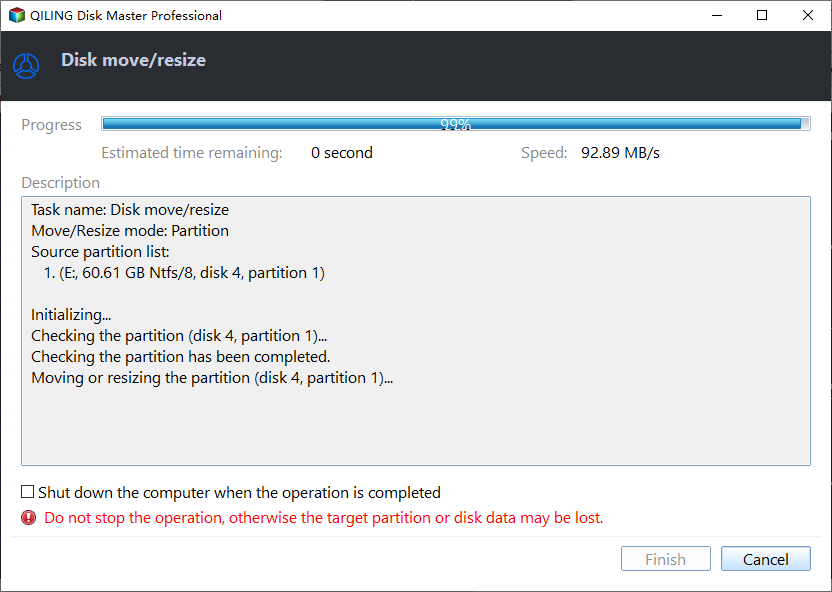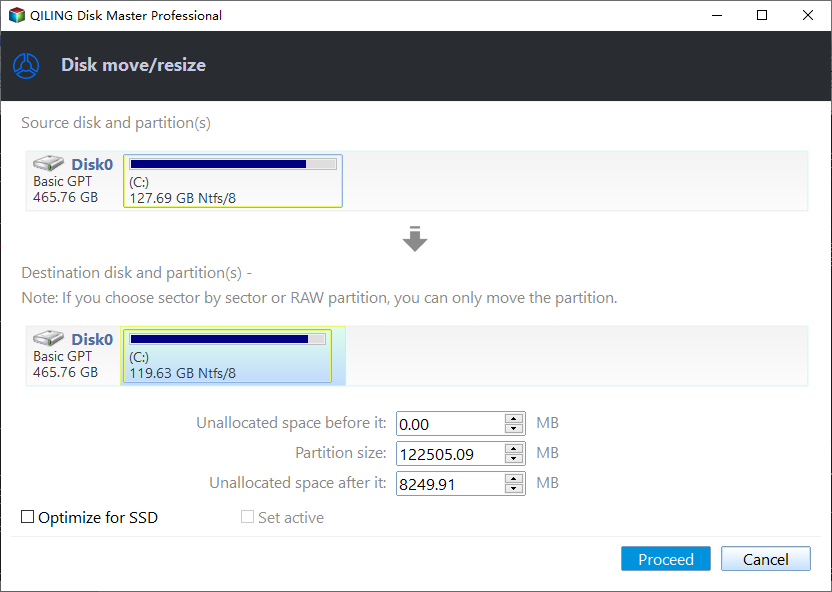3 Ways to Extend C Drive in Windows 10 Easily
Need to extend C drive in Windows 10
After using a Windows computer for a long time, you may encounter a Low Disk Space warning on the C drive, which can be a troublesome issue, especially for users who rely on computers for their work. To fix this, apart from freeing up space on C drive by �oving apps to another drive, running disk cleanup, and other methods, you can also try extending C drive.moving apps to another drive, running disk cleanup, and other methods, you can also try extending C drive.
How to extend C drive space in Windows 10
Usually, your C drive is the partition that contains OS information. Here we offer 3 effective and simple ways to increase C drive space in Windows 11, 10, 8, 7. You can choose one according to your demand.
Way 1. Extend C drive via Disk Management with adjacent unallocated space
Here are the steps to extend C drive in Windows 10/11 Disk Management:
Step 1. Press the Windows key and the R key at the same time to open the Run dialogue.
Step 2. Input diskmgmt.msc and hit Enter to open Disk Management.
Step 3. Right-click C drive and choose "Extend Volume".
Step 4. Follow the prompts that will appear to complete this operation.
Note: If the unallocated space is not adjacent to the C drive on its right side, the "Extend Volume" option will be greyed out and cannot be clicked.
Way 2. Increase C drive via Diskaprt with contiguous unallocated space
When there is a contiguous adjacent unallocated space behind system partition, you can also choose to extend it in Diskpart utility.
Step 1. Open Run dialogue, input diskpart and click OK.
Step 2. Run commands as follows:
list disk
select disk n: The number of the disk that holds C drive is referred to as the disk number or disk ID, which is typically denoted as 's' in some contexts, not 'n'. This number is usually assigned by the operating system or the disk manufacturer and is used to identify the disk.
list partition
select partition m: m is the number of C drive.
extend size= x: x is the size in MB you want to add to the system partition.
Note: The DiskPart utility, like Disk Management, can only extend the C drive when there is an adjacent unallocated space on its right side.
Way 3. Increase C drive space in Windows 10 with non-adjacent unallocated space
Both Disk Management and DiskPart have the same limitation: they can only extend a volume if there's a contiguous unallocated space following it. Additionally, they can only extend NTFS partitions, not FAT32 ones, meaning they're no help if the C drive is formatted with the FAT32 file system.
In cases where the C drive is running low on space, you can use third-party partition manager software like Qiling Disk Master Standard to extend it. This software can merge unallocated space into the C drive in just three steps, or �ove partitions to make unallocated space adjacent to the C drive, allowing for successful extension.move partitions to make unallocated space adjacent to the C drive, allowing for successful extension.
• To ensure a smooth operating system installation, it's essential to close all running applications in the partition where you plan to install the OS. This includes any programs, background processes, and services that might be consuming system resources.
• Don't cut off power until the task has finished.
Step 1. Install and run Qiling Disk Master Standard, then right-click the C drive and select "Advanced" > "Move/resize Partitions".
Step 2. Drag the C drvie to the unallocated space.
Step 3. Finally, click "Proceed" to commit the pending operation.
To extend C drive in Windows 11/10/8/7, you can follow these 3 simple steps: first, select the drive you want to extend; second, select the free space you want to allocate; and third, confirm the operation. Alternatively, you can upgrade to the Professional edition, which offers two additional methods: "Allocate Free Space" and "�xtend Partition Wizard" to help you increase C drive space in Windows 10. The "Extend Partition Wizard" can be used to solve your problem of how to increase C drive space in Windows 10.Extend Partition Wizard" to help you increase C drive space in Windows 10. The "Extend Partition Wizard" can be used to solve your problem of how to increase C drive space in Windows 10.
Step 1. To extend a partition in Qiling Disk Master Professional, go to the Disk management tab page, right-click on the partition you want to expand, and select Move/resize Partition from the drop-down menu.
Step 2. You can resize the C drive partition to make more free space available by moving the bar to the desired size in the Disk Management tool. This will allow you to add more free space to the C drive.
Step 3. You can extend C drive by proceeding with the task. This will allow you to increase the size of your C drive and potentially resolve any storage issues.
Qiling Disk Master Professional is available for various Windows versions, including Windows 11, 10, 8.1, 8, 7, Vista, and XP, and also offers a Server version for server users.
Further reading: Upgrade C drive space once and for all
If your disk space is limited, upgrading to a larger disk is recommended. Qiling Disk Master's disk clone feature allows you to safely clone your existing disk to the new one without losing any data. This process initializes the new disk and then clones the entire contents of the old disk to it. This ensures a seamless transition and no data loss during the upgrade.
Final words
In Windows 10/11, you can extend the C drive even without contiguous unallocated space behind it. Choose from three solutions based on your situation, and consider Qiling Disk Master for more functions, including migrating OS to SSD, splitting partitions, cloning hard drives, and aligning SSD partitions.
FAQs about extending C drive
What are the limitations of using Disk Management to extend the C drive?
Disk Management can only extend the C drive if there is unallocated space next to it on the same disk, otherwise you may not be able to extend it.
Are there any risks involved in extending the C drive?
To extend the C drive, you'll need to adjust the disk partitions, which involves some risk of data loss if not done correctly. It's essential to back up any important data before attempting any disk management operations.
Can I extend the C drive without reinstalling Windows?
You can extend the C drive without reinstalling Windows if you have available unallocated space and follow the correct procedures, which won't affect your Windows installation or data.
Related Articles
- Clone Hard Drive to Larger Drive Safely and Easily
With Qiling Disk Master Professional, you can easily clone hard drive to larger drive in Windows 11, 10, 8, 7 and you don't need to reinstall Windows operating system and other applications from scratch. - How to Transfer Windows 10 to a USB Flash Drive?
If you want to transfer Windows 10 to USB and make it bootable, you can use the Windows 10 built-in function Windows To Go or via third-party software – Qiling Disk Master Professional. - SSD Optimization Tips for Windows 10 You May Want to Know
How to perform SSD optimization in Windows 10 to enjoy better performance that SSD can offer? You can refer to this post to get useful guides. - Find The Best Alternative to MBR2GPT Disk Conversion Tool
What's the best alternative to MBR2GPT disk conversion tool? Here, a more powerful and easier third-party disk management utility will be introduced to replace MBR2GPT and make you free from those annoying errors like MBR2GPT missing in Windows 10 v1703 and defects.