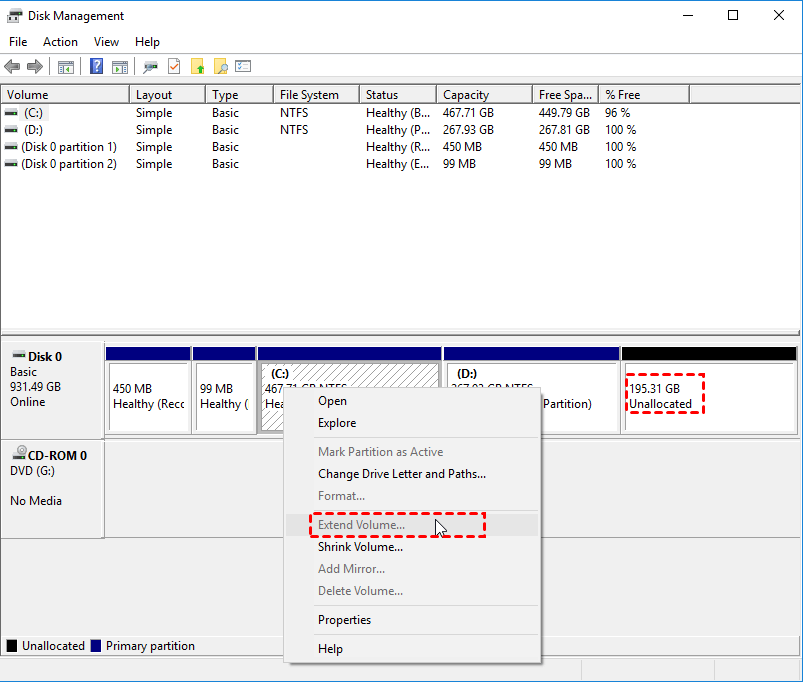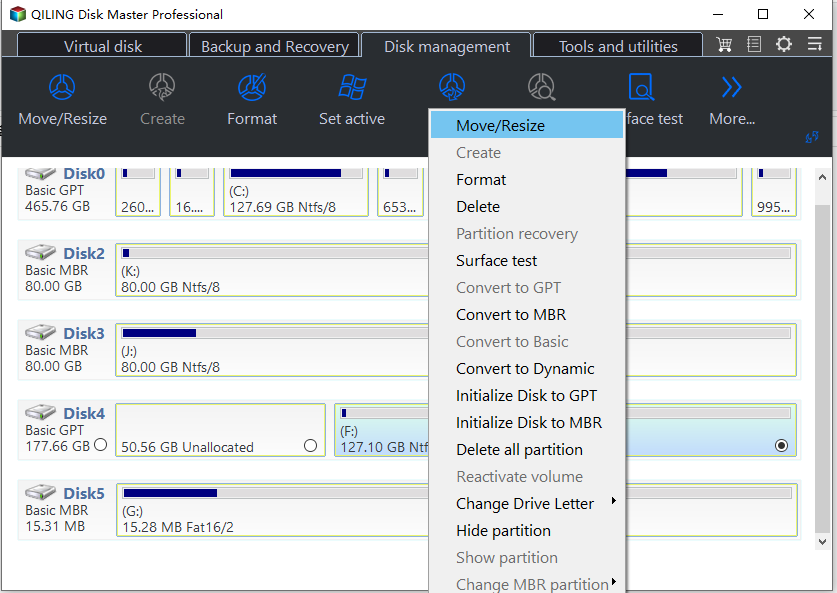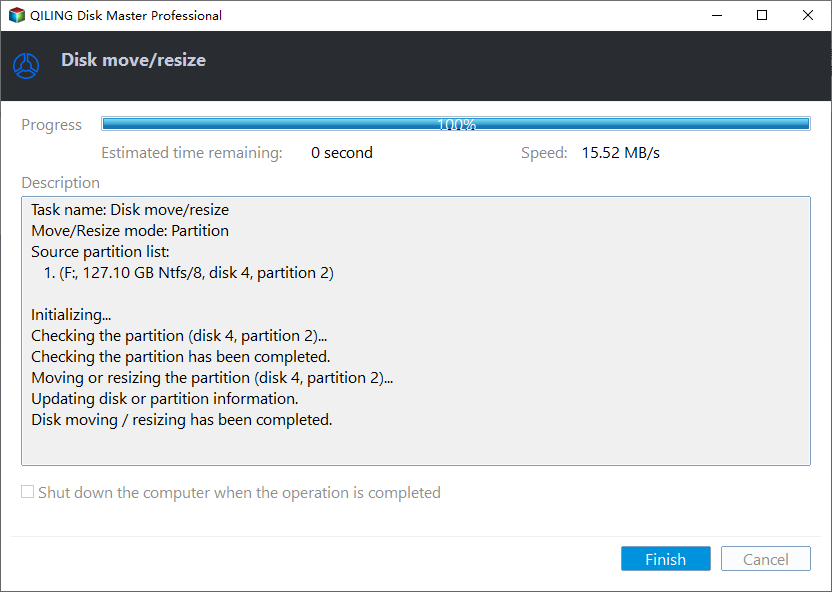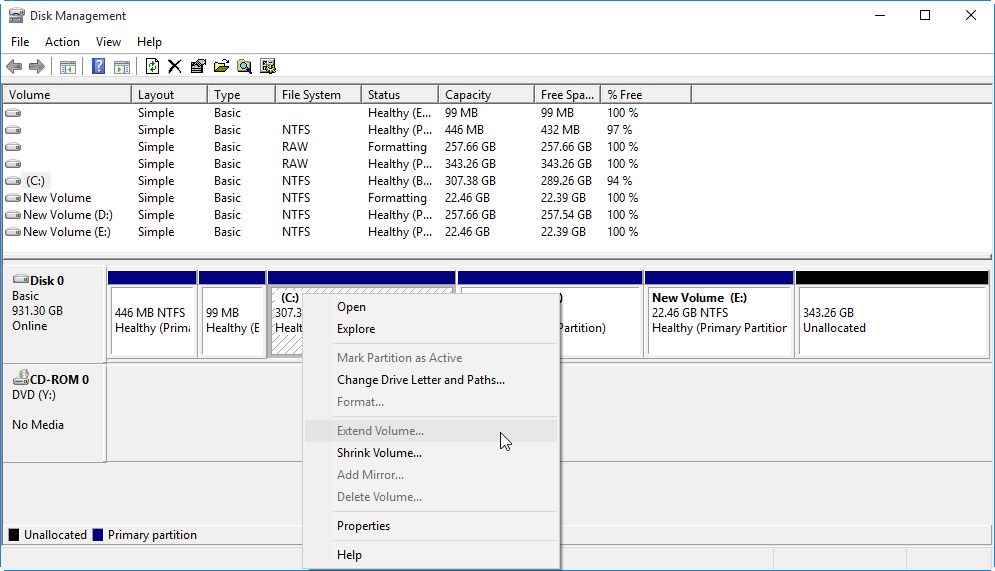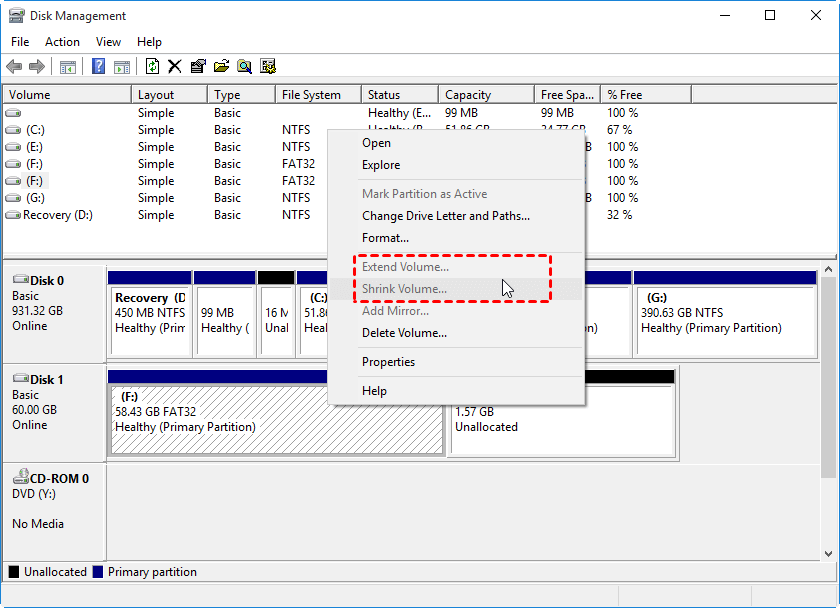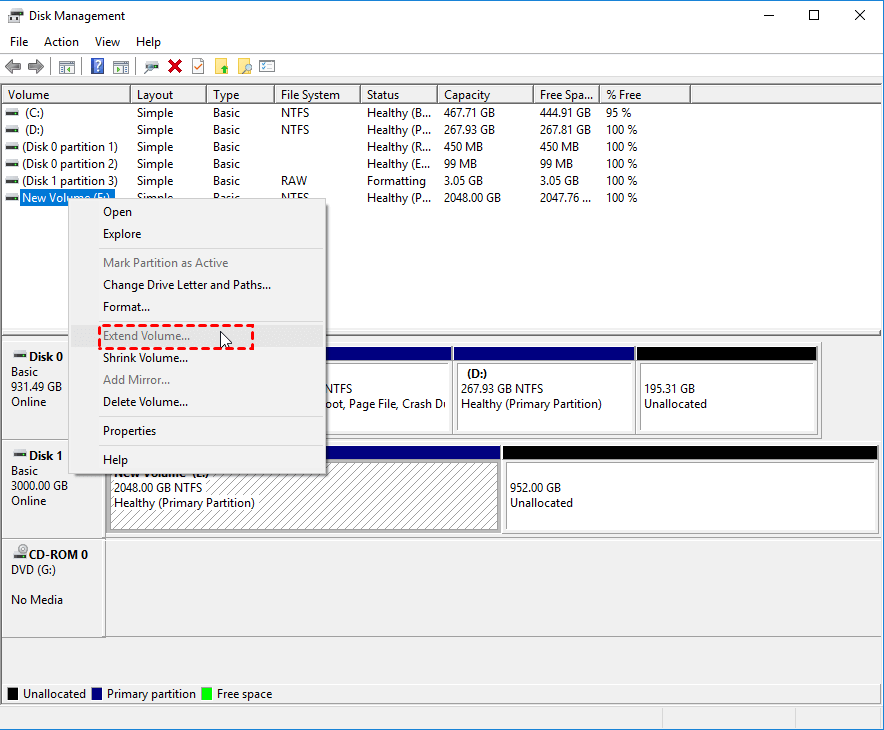Extend Volume Is Greyed Out in Windows 10 – Fix it Effectively
Extend Volume greyed out in Windows 10 Disk management
On Windows 10, you're unable to extend the C drive using Disk Management because the Extend Volume option is greyed out, even though you have unallocated space available. This is likely due to the fact that the unallocated space is behind the D drive, not adjacent to the C drive. To resolve this, you'll need to move the unallocated space to the end of the C drive, which can be achieved by merging the unallocated space with the C drive. This can be done using third-party software or by creating a new volume and then merging it with the C drive. Alternatively, you can also consider upgrading to a larger storage device to expand your storage capacity.
Why is “Extend Volume” option greyed out in Windows 10 and how to fix it?
Windows 10 Disk Management's "Extend Volume" function requires unallocated space adjacent to the partition to be extended, and the goal partition should be formatted with NTFS. If the function is greyed out, it's likely due to a lack of unallocated space or an incorrect file system.
▶ Case 1. The unallocated space is on the right of the partition that you'll enlarge, but there is a partition (partitions) between them.
In Windows 10 Disk Management, you can delete the partition between the to-be-extended partition and unallocated space, which will then allow you to extend the partition, but be aware that deleting a partition will result in data loss.
If you don't want to suffer from data loss, you can use a third-party partition manager, such as Qiling Disk Master Professional, to move partition and make the unallocated space contiguously behind the to-be-enlarged partition, even supporting �itLocker partition. You can download the demo version and try it out.BitLocker partition. You can download the demo version and try it out.
Step 1. Install and run the tool, and all the disks will be listed. Right-click the partition that separates the partition to be extended and the unallocated space, then choose "Resize/Move Partition".
Step 2. In the next window, drag the partition to the right side.
Step 3. Click "Proceed" to commit the operation.
Wait for a while and you'll find that unallocated space has been adjacently behind C drive. You can then use Disk Management to extend it successfully.
Note: Qiling Disk Master Professional is a software tool that supports partition management on various Windows operating systems, including Windows 11, 10, 8.1, 8, 7, XP, and Vista. For users of Windows Server, specifically 2019, 2016, 2012 (R2), and 2008 (R2), a separate version called �iling Disk Master Server is available to facilitate partition management.Qiling Disk Master Server is available to facilitate partition management.
▶ Case 2. Then unallocated space is on the left of the to-be-extended partition.
When you have unallocated space before a partition that you want to extend, you can't directly extend it in Disk Management. Instead, you can use a partition manager like Qiling Disk Master to merge the unallocated space into the partition, effectively extending it.
▶ Case 3. There is no unallocated space on the hard drive that contains the to-be-extended partition.
To enlarge a partition, you can delete the adjacent partition behind it to create unallocated space, then use the Extend Volume function to increase the partition's capacity. Alternatively, you can use Qiling Disk Master Professional to allocate free space from another partition to the one you want to extend.
▶ Case 4. The file system of the to-be-enlarged partition isn't NTFS, but FAT32, exFAT, or RAW.
If the partition is formatted with FAT32, you can convert it to NTFS without losing data using CMD and then extend the partition. To do this, you can use CMD commands to convert the partition to NTFS, and then extend the partition to take up the remaining space. This process allows you to maintain your data while upgrading the file system to NTFS.
Step 1. Press Windows + R, input "cmd" and click "OK" to open CMD.
Step 2. In this window, type "convert [drive letter]: fs:ntfs" and hit the "Enter" key.
If the partition is formatted with exFAT or becomes RAW, you need to format it to NTFS, which will cause data loss, so you can �ack up the partition before formatting.back up the partition before formatting.
Further reading about "cannot extend partition" in Windows 11/10/8/7
If your hard drive's partition style is not GPT (GUID Partition Table), but instead MBR (Master Boot Record), you may need to consider additional factors before proceeding.
The MBR disk can have primary and logical partitions. When a primary partition is deleted, the space is marked as "Unallocated", while deleting a logical partition marks the space as "Free space". This "Free space" cannot be used to extend a primary partition unless the disk is converted to dynamic. Alternatively, you can use Qiling Disk Master to extend the partition, treating "Free space" and "Unallocated" as the same type.
MBR supports up to 2TB, so if you have a 3TB or 4TB hard drive with MBR, the space beyond 2TB will be unallocated and can't be used. To use the extra space, you can convert the disk from MBR to GPT.
Related Articles
- How to Shrink Volume on Dynamic Disk?
Qiling Dynamic Disk Manager can help you shrink volume on dynamic disk to free up unallocated space which can be used to create and extend volume. - What is MBR Disk(Master Boot Record)?
This post will explain what is MBR disk and show how to convert to MBR or GPT without losing data. - How Can You Convert GPT to MBR without Data Loss Using Command Prompt?
This article will show how can you convert GPT to MBR without data loss using command prompt. - How to Resize Dynamic Disk Volume in Windows 2012 (R2)?
Here you can learn how to resize dynamic disk, especially extend dynamic disk partition in Windows 10, 8, 7 or Windows Server 2008 (R2), 2012 (R2), 2016 and 2019.