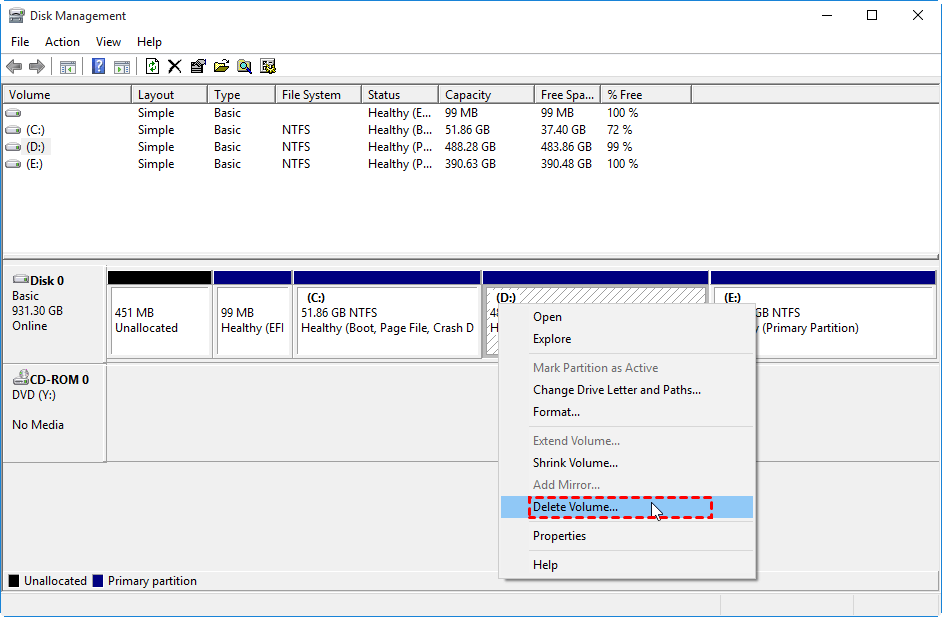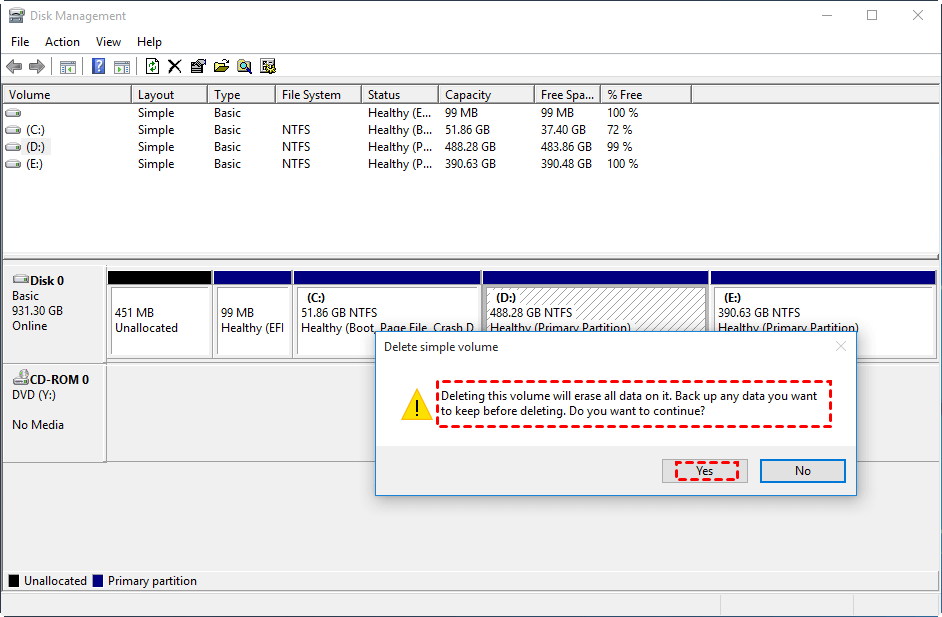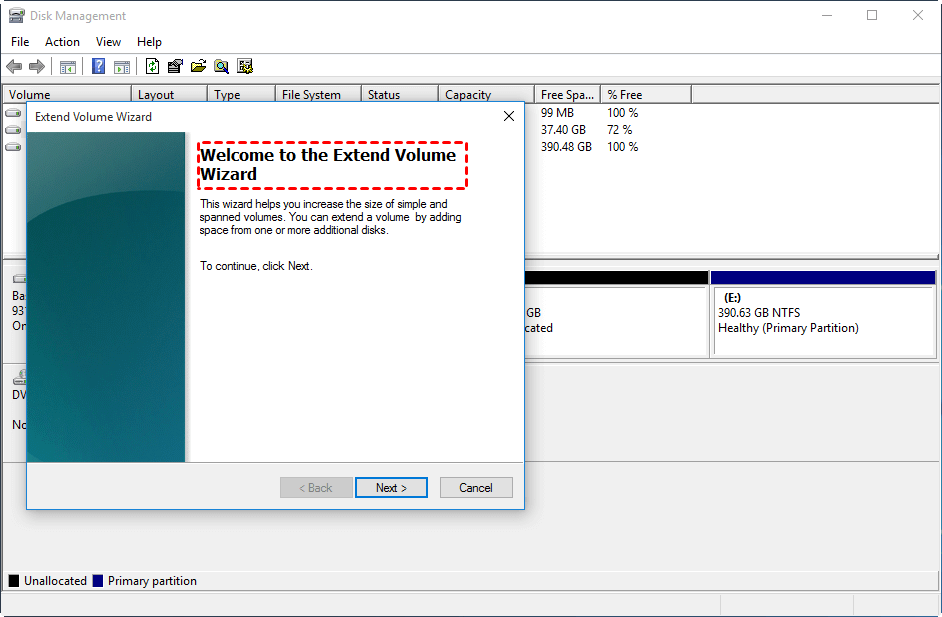How to Extend Volume in Windows 10 (2 Methods)?
Scenario
Why need to extend volume in Windows 10?
Have you ever had such problem as the scenario? Sometimes, you might find one of your volumes is out of space. Esepecially, if the C volume is full, the computer running speed can be dramatically slowed down. Even you delete all unnecessary files, the thing won't get better. In this circumstance, you can extend the volume to increase the space on it.
Extending a partition means reassigning free space in a hard disk. It is important if you want to make good use of your disk space. Besides, you will need to save some free space for the C drive to guarantee that everything runs smoothly.
Next, this post will demonstrate you how to extend volume in Windows 10 with 2 methods.
How to extend volume in Windows 10 (2 methods)?
There are 2 methods provided here: extend volume by deleting adjacent volume, and employing a professional disk space manager. the method 1 is applied to the situation where you have the adjacent volume behind the volume needs to be extended. In other conditions, please turn to method 2.
Method 1. Extend volume by deleting adjacent volume
✍ Attention:
1. There has to be some adjacent unallocated space after the volume you want to extend.
2. If there is no such unallocated space, you can delete the adjacent partition to have it. If there is some space on it, you can turn to method 2.
Step 1. Press "Win + R" to open Run box, and input "diskmgmt.msc" and press Enter to open Disk Management.
Step 2. In the Disk Management, the disk and partition information will be demonstrated on the main interface.
Step 3. Right-click on the D drive or an adjacent partition, and choose "Delete Volume".
Step 4. Disk Management will warn you the data on the partition will be deleted, click "Yes" to continue.
Step 5. And right-click on the partition you want to extend, and choose "Extend Volume".
Step 6. And the Extend Volume Wizard will be launch, follow the prompts and finish the operation.
Method 2. Extend volume without data loss
Method 1 will lose all your data on the adjacent partition, so you may don't want to delete the whole volume. And even you use Disk Management to shrink a volume for unallocated space, it can't be added to the volume you want to extend because the unallocated space would not closed to it.
Then you can turn to a free disk and partition manager-Qiling Disk Master Professional. This software helps you to directly extend a volume in Windows 11, 10, 8, and 7 with free space on other partitions even there is no contiguous unallocated space. So you don't need to delete any volume.
And just download the Demo version and follow the steps below to see how to extend volume without data loss in Windows 10.
Conclusion
You can extend volume in Windows 10 with the 2 ways. But by contrast, Qiling Disk Master is the better choice because you can perform it without any data loss. Besides, it provides an "Allocated Free Space" feature that allows you to reallocate free space to the volume you want to extend. And there is Qiling Disk Master Server for Windows Server operating systems.
Related Articles
- How to Extend Volume in Disk Management?
Disk Management is the tool often used to extend volume by Windows 10/8/7 users. But What should you do when that option turns greyed out? Find the solution here. - Everything About DiskPart Commands in Windows 10
DiskPart is a command-line utility in Windows 10/11, enabling you to perform disk partition operations with commands. Learn how to use DiskPart commands with typical examples here.