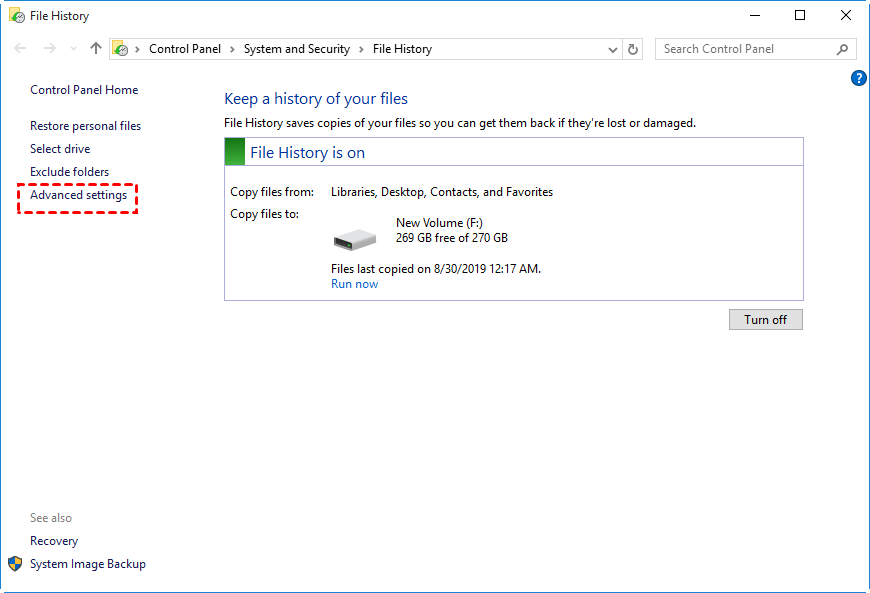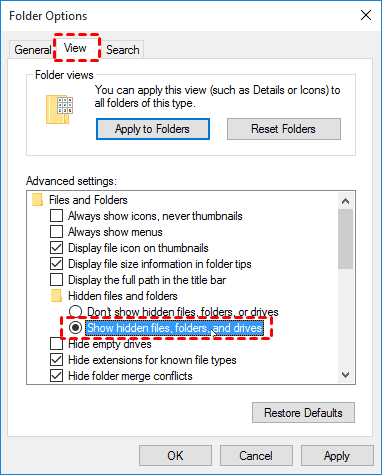File History Cleanup | Delete Old Versions in Windows 10 or 11
Can I delete file history folder in Windows 10?
File history was first introduced in Windows 8 and later inherited in Windows 8.1/10/11, and designed to keep multiple versions of your files on a location you specify, it can be an internal or external hard drive, or network location. But if just turn it on without configuring it correctly, you will find file history taking up too much space, in a very short time or later. Below are an example:
Can I delete Windows file history?
I’ve set up File History in Windows 10 to delete backups older than one month, but the automatic cleanup is not working: the backup drive contains files from a few months ago. How do I clean up my Windows backup files? Any kindly advice will be appreciated. Thanks in advance.
- Question from Reddit
In this case, you need to delete file history folder so as to free up disk space, otherwise, you cannot backup any files or folders with it. In the long run, there is a risk of data loss, because you don't backup changes made later. And I'll introduce you 3 ways to delete old versions in Windows 10 file history and one professional software to prevent backup disk full issue from begining.
How to use File History cleanup to delete old versions
As mentioned earlier, you may not configure file history backup correctly, thus, from this angle, you could change its advanced settings. Also, you can manually delete file history folder or reset it in Windows 10 or 11.
Way 1: Delete File History folder using Clean up Versions
1. Plug in your backup drive and make sure it can be detected. Then, go to control panel > System and Security and select File History to open it.
2. Check the file history status and if you can change its backup setting.
>> If you see the file history is on, you can delete the backups. In this case, click the Advanced settings option at the left.
>> If not, I'm sorry, you can't, the file history folder is locked.
3. Go to Versions > Keep saved versions and select Clean up versions under it.
4. In the File History Clean-up window, select All but the latest one or older than 1 month to 1 year and click Clean up to start the deletion. The previous one will free up much disk space as possible for you.
Way 2. Use FhManagew.exe to delete old File History backups
There is a possibility that you failed to perform File History cleanup with error code, such as, 8004050e, 800405ff, or sating "could not clean up file history data element not found", In this case, try FhManagew.exe command.
It thinks every month is thirty days, if you need to delete files older than 1 month, you need to use 30 as the cutoff time. In a similar way, replace 30 with 60, 90, 180, 270, 360, 720, except for deleting all but the latest one, in which case you need to use 0.
1. Press Win+R to open the Run window, type “cmd” and hit “OK”.
2. Then, type following command to delete File History backups within one month. Remember to hit Enter to excute this command.
FhManagew.exe -cleanup 30
FhManagew.exe -cleanup 30 -quiet
Way 3: Reset File History in Windows 10
If the above ways are not working, try to reset file history and backup specific folders in Windows 10 again. Note all of your backed-up files and folders will be deleted in this way.
Step 1. Go to File History and click Turn off if it says "File History is on".
Step 2. Open File Explorer, copy and paste the path of File History, it's usually located in the following path. Then, delete all the files or folders in it.
%UserProfile%\AppData\Local\Microsoft\Windows\FileHistory.
Step 3. Go to File History again and click Turn on if it says "File History is off".
Step 4. Click Advanced Settings, and configure proper backup settings. Then, click Save changes to backup files in Windows 10.
- Select a longer backup frequency. By default, it backup files hourly and the longest is daily.
- Change backup retention to shorter. The default option is Older than 1 year, you could change it to less than 1 year, for example, Older than 1 month.
Backup files in Windows 10 with least disk space
You can easily perform Windows 10 file history delete old versions, but it's temporary if you cannot configure the backup settings reasonably. And the backup settings in File History are limited, the longest backup frequency is daily and the shortest retention is 1 month, your file history drive fills up quickly.
If you want more flexible backup features, try AOEMI Disk Master Professional. It supports file backup, system backup, disk backup, and partition backup, so you can backup any items youu want, not limited to files or folders. And either way, you could enjoy the following backup features, which help you minimize backup image size.
- Daily/Weekly/Monthly schedule backup: It allows you to select different backup frequencies, ranging from daily to monthy, and you can further set backup date, time and interval.
- Incremental or differential backup: It is to backup only changed files since last or full backup. Note the incremental backup is the default option and is more demanding for restoration.
- Automatic backup cleanup: It is to delete old backup images regularly based on the selected cleanup methods.
- Other disk space saver features: Also, it uses intelligent sector backup, normal compression, and automatic splitting feature, which is helpful to minimize backup image size. And you can change them to advanced option, use high compresion, for example.
If you are not sure which one to one, check this article Windows File History vs. Backup and learn more about it. Afterward, download Qiling Disk Master Professional. It has 30-day free trial, so you don't need to spend any money before making the final decision.
(PS: This version only supports Windows XP, Vista, 7, 8, 8.1, 10, 11. For server users, try Qiling Disk Master Server. )
Step 1. Launch Qiling Disk Master Professional after installing, click "Backup" and “File Backup”.
Step 2. Click "Files" or "Folder" to select the files or folders you want to backup. Then, select a backup destination to store the backup image. You can backup files to external hard dirve, USB drive, network drive, cloud drive, etc.
Step 3. Configure backup features, and then click "Proceed" to backup files in Windows 10. It will use as little disk space as possible and delete backup files on a regular basis.
- Click Options to set normal or high compression level, automatic or customize splitting, or other features.
- Enable Schedule Backup and select Daily/Weekly/Monthly. Also, you can backup files at a specific event with Event triggers or backup files to USB drive with USB Plug in feature.
- Enable Backup Scheme and then select backup method (Full/Incremental/Differential Backup) and automatic cleanup methods (By quantity/By daily/weekly/monthly/By time).
File History Clean up versions not working
Sometimes, users may report "File History element not found" error or "failed to perform File History cleanup with error 80040507 or 800405ff", etc. Here we collect some information of them and provides you with possible reasons and corresponding solutions:
Case 1: File History element not found
This issue might occur due to different reasons, such as, system file corruption, disk problems, etc. The simplest way is to unplug all the USB drive and devices connected to your computer and then perform File history cleanup again.
If it is not working, you could check more solutions in this article: File History element not found.
Case 2: Failed to perform File History cleanup with error 80040507
This issue might occur if the file history or user profile is corrupt. You could consider transferring files to new user profile or reset file history (using Way 3 in above).
To transfer files to new user profile, follow the steps below:
Step 1. Go to File Explorer > View > Options > Change folder and search options.
Step 2. In the Folder Options window, go to View tab, check Show hidden files, folders or drives and uncheck Hide protected operating system files. Then, click Yes and OK to confirm.
Step 3. Locate the C:\Users\Old_Username folder and C:\Users\New_Username folder. The C: is the drive with Windows installed on. And the Old Username and New Username are the names of the profile you want to copy files from and to.
Step 4. Copy files in the older user profile and paste them into new user profiles. Remember not to copy the following 3 files.
•Ntuser.dat
•Ntuser.dat.log
•Ntuser.ini
Step 5. Restart your computer and see if you are able to access files in the new user profile.
Case 3: Failed to perform File History cleanup with error 800405ff
This issue might occur when the file name character in the subfolder is longer than File History can handle. To avoid this error, please try to avoid long character or backup files currently in File History and reset it (using Way 3 in above).
Written in the end
File History Cleanup is capable of deleting older versions of Windows 10 file history backups, but if you don't configure it well, your backup drive will be fulfilled sooner or later. However, you may find its backup settings is restricted, you need to turn a professional file backup software for help.
Qiling Disk Master is a great choice, which offers users more flexible backup features. And further, it is capable of reducing backup image size. Anyway, you don't need to worry about backup disk full issue anymore. Also, you applies them to system backup, disk backup and partition backup.
Related Articles
- How to Delete File History Backup in Windows 10?(4 Ways included)
You will learn 4 ways to delete file history backup in Windows 10 or 11 and how to backup files without occupying much disk space. - How to Delete Backup Files in Windows 10 When Backup Disk Full
Windows 10 backup disk may get full after saving multiple versions of backups. Learn to manually or automatically delete all kinds of backup files. - Windows Server Backup Not Deleting Old Backups - Fixed
Find Windows Server Backup not deleting old backups? Do not worry! You can find effective solutions to this problem in this article. You can also find another way to delete old backups automatically in Windows Server systems. - Fix Annoying Error: Your File History Drive Is Disconnected
Try the following 5 ways to fix "Your File History drive is disconnected" error, or try the best free alternative for File History - Qiling Disk Master to auto backup your files easily. - Solved: Windows 10 File History Not Working | 4 Ways Included
You can easily fix Windows 10 File History not working problem with given solutions. If not, try File History alternative and backup files with it.