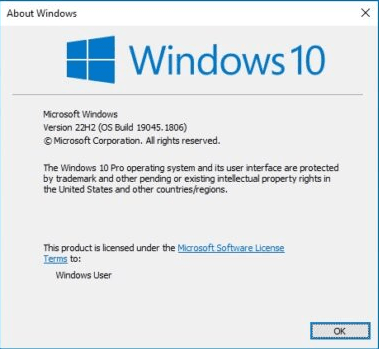File Missing after Windows 10 Update (1809)? Let's Recover!
- The issue: Windows 10 update deleted my files
- What does Microsoft Windows reply?
- Recover lost files in Windows 10 with simple ways
- Go back to previous build in Windows 10
- Fix Windows 10 update deleting files with System Restore
- Restore files via Windows.old folder
- Get deleted files back in Windows 10 via comprehensive recovery tool
- Foster a good habit of regular backup
- Summary
The issue: Windows 10 update deleted my files
Since the newly released Fall update (Version 1809) of Windows 10 on October 2, 2018, more and more users reported that their documents and files are missing without a signal. Most users find that the files located at C:/Users/Username/Documents are disappearing. The location was the same yet the size is different and files have been deleted.
Some users have done some effort on recovering lost files after the update, and they find that a good portion of those files had been overwritten already. It seems like files have been removed or overwritten early in the upgrade process. The bug that removes user's files is still fixing by Microsoft tech support, yet it is more important to reduce the affecting computers to the largest extend.
Microsoft's Windows 21H2 update released in 2021 brought a lot of new features to users. The most recently discussed is the Windows 10 22H2 update, which will continue on the track of 21H2 and will not introduce new features.
What does Microsoft Windows reply?
The quickest response that Microsoft Company did is to suspend the rollout of the Windows 10 October 2018 Update (version 1809) for all users. That took place only a few days later after releasing. At the same time, they published an announcement saying they have the tools to get you back to normal, which implying the way to recover files. Here is quotation:
#WindowsInsiders "If you've run into the 'missing files after update' issue for 1809/October 2018 Fall update, please call our support line. They have the tools to get you back to a good state. This build is no longer available to download manually." -Dona Sarkar (@donasarkar) October 6, 2018
Users who were missing files are also suggested to call Microsoft support at +1-800-MICROSOFT or find a local number in their area for assistance.
Users, who have downloaded the installation, do not start the install until a fix is shipped. Users, who are installing the update at the moment, please cancel and stop the progress. The easiest method is to restart the Windows Update service, which can be approached with services manager (type service.msc in the Start menu).
Although Microsoft Windows has pulled the Windows 10 October 2018 update only a few days later, the harm was real, so it spreads widely and quickly on social media. Windows 10 upgrade missing files, then what can we do to get them back?
Recover lost files in Windows 10 with simple ways
Several efficient ways to find the lost files are introduced below. Try and see if any of them helpful.
Go back to previous build in Windows 10
Windows 10 provides an easy option to go back to an earlier build just in case there is something wrong with the current build. The approach is simple as well: Start > Settings > Update & Security > Recovery. Click the Get start button under "Go back to an earlier build" to execute.
Some users find the roll back method does not help because no files found after that. In that case, it is suggested to try following methods.
Fix Windows 10 update deleting files with System Restore
If you've made system restore points for Windows 10 on a regular basis, then congratulations, you're able to get your missing files back through this method.
1. Search system restore from the Windows 10 Search box. Select Create a restore point from the given list. You'll get a dialogue box tagged System Properties.
2. Click on System Protection and then System Restore.
3. Follow the on-screen instruction and select the proper restore point when prompted. Click Next to start restoring.
Tips: if the system restore does not proceed successfully, you may need to enter into the Safe Mode of Windows 10, where only the essential parts are loaded, and try again.
As covered, said method applies to the situation that you have created restore points. What if you don't have any? Or, the Windows 10 restore points have gone? The nail is Windows 10 disabled the System Restore service by default, which makes the method not applicable for most users. As a result, try the next one to see if it works.
Restore files via Windows.old folder
In general, Windows create a folder named Windows.old and place all data of previous version there after each updating. The available time is 10 days for the folder, so pay attention to the date. The folder locates local drive C: and is easy to navigate. Here are steps to start.
1. Navigate to This PC -> Local Disk (C:) -> Windows.old folder.
2. Find the files you've missing after Windows 10 Update (version 1809) in the Windows.old folder, mostly under the Users directory.
3. Copy them to a desired place and done.
Tips: for more detailed steps with screenshots, please refer to how to restore windows.old files in Windows 10.
As covered, said method is related to timeliness, so you may find it is too late to do the restoration because the Windows.old folder has been deleted automatically. Then, turning to reliable and professional data recovery tool is a wise move.
Get deleted files back in Windows 10 via comprehensive recovery tool
The data recovery software, Deep Data Recovery is a professional and clean tool that you could rely on. It can recover 200+ file types including photos, videos, and documents regardless of deletion, disk formatting, system crashes, etc.
Deep Data Recovery brings a higher data recovery rate. Want to try it now? Don't hesitate to download it on your Windows 11, 10, 8, 7, or Windows Server computers to recover deleted, lost, and removed files after Windows 10 update version 1809 in 3 steps.
1. Launch Deep Data Recovery on your PC, and select the partition that contains your desired files before data loss. Then click Start Scan.
2. To locate your needed files quickly, you can search the corresponding filenames in the search bar. You can also wait patiently to see all the deleted and lost files after running Quick Scan and Deep Scan.
3. Go to the Deleted Files/Raw files folder, and click "Recover" to get your selected files back. Please save these recovered files in a new path.
Foster a good habit of regular backup
Losing important data can be really painful and you don't know what can go wrong during the update process. For example, the Windows Update 0x80080005 error that occurs when updating to Windows 21H2. Also, some users encounter the blue screen error 0xc000021a after installing KB5021233.
To avoid such disasters and unnecessary monetary costs in the future, it is highly recommended to get into the habit of backing up critical data. Especially working files, projects, and uncreatable memories. Always create a backup before taking any data-related action. More importantly, restoring files sometimes does not retrieve all of them due to the reasons mentioned above (overwriting).
Qiling Disk Master Standard is free, clean, and powerful backup software that has earned its own reputation. It provides system backup, disk backup, file backup and file sync for free. You are allowed to backup to internal disk, USB drives, external drive, Cloud drive, NAS, network share, etc. in daily, weekly, or monthly mode. Windows 11/10/8/7/XP/Vista is supported.
The way to restore backup image is also easy-to-follow with its graphical user interface. Selectively files restore is also available.
Qiling Disk Master also offers Professional edition for advanced users. With that edition, one can restore NTFS permissions during image restore, restore system image to dissimilar hardware, and set to auto delete old backup with Backup Scheme. You can also create recovery environment in advance. Please note the recovery environment will become invalid if your C drive is wiped or damaged.Upgrade to explore more.
If you want to protect unlimited computers within your company, you can pick Qiling Disk Master Technician. With the inbuilt Qiling Image Deploy tool, you are also allowed to deploy/restore system image file on server-side computer to multiple client-side computers over network.
Summary
Four possible solutions are provided for files missing after Windows 10 Update in 2018 and one suggestion is given to avoid potential data loss also the next maybe-appear Windows 10 update problems. Give your data an extra layer of protection and you won't be mad when similar issues happen.
Related Articles
- Top Two Ways to Recover Lost Partition in Windows 10
- How to Recover Lost Files in Windows 10 Efficiently?
Have you lost or permanently deleted files in Windows 10? Want to retrieve deleted files? Then, read this article patiently. - Solved| Windows 10 Update Missing Files 2018 (Version 1809)
Suffering from Windows 10 update missing files? You can recover lost files with 5 given solutions. Don't forget to protect your data after recovering it. - 4 Solutions to Active Partition Not Found in Windows 10
Find active partition not found in Windows 10? Read this article patiently to get effective solutions to the issue. A handy freeware is offered to backup Windows before errors occur.