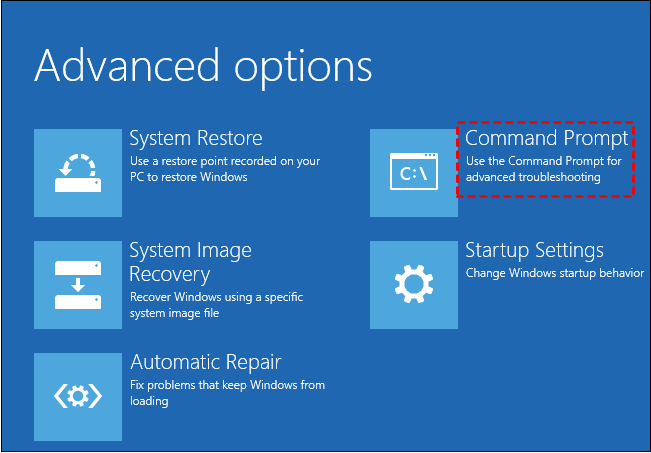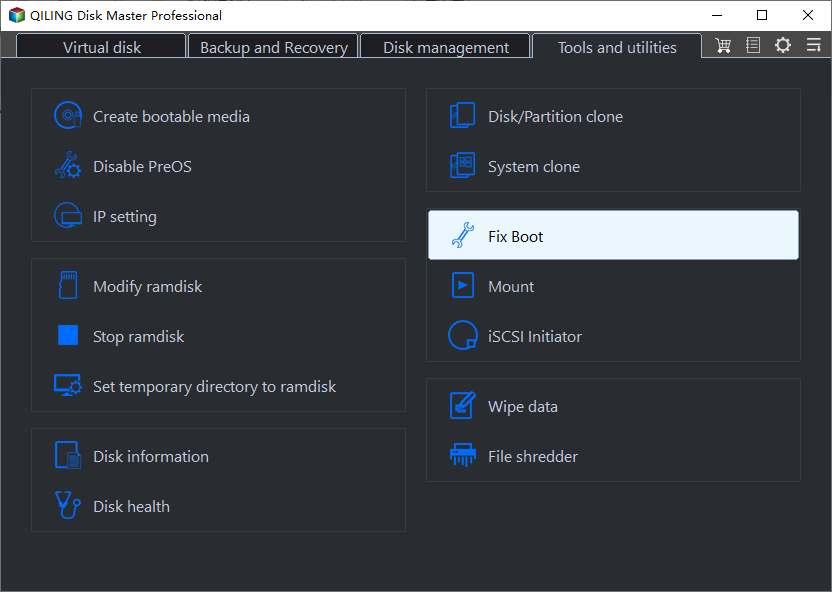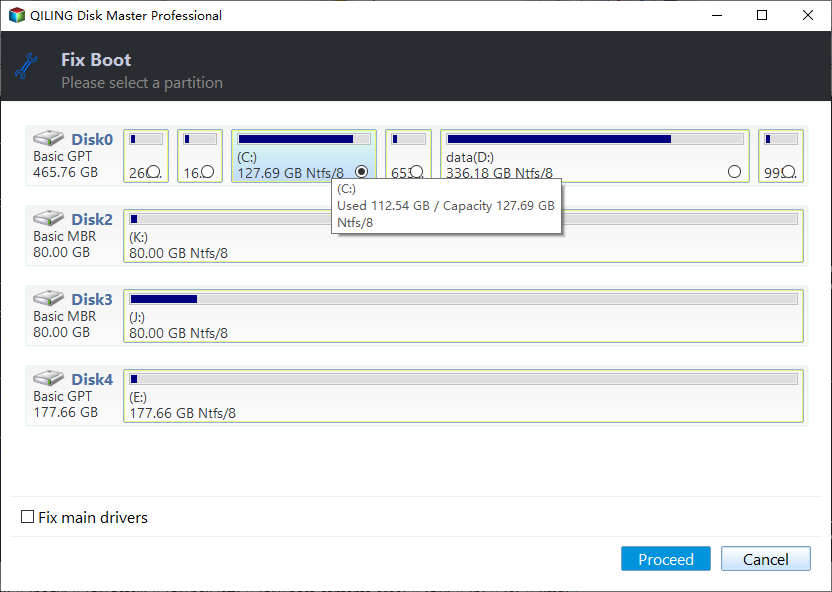2 Methods to Fix Master Boot Record (MBR) in Windows 10, 11, 8, 7
The MBR is corrupted in Windows 10
The Master Boot Record (MBR) is a crucial component of the boot process, along with the Boot Configuration Data (BCD). It is created when the first partition on the hard drive is created and resides in the first sector of the disk. The MBR serves as a vital data structure, containing the partition table for the drive and a small executable code for the boot process to start.
If the Master Boot Record (MBR) is damaged or inaccessible, it can prevent the system from booting, resulting in error messages such as "Operating System not found", "Error loading operating system", "Missing operating system", or "Invalid partition table". To resolve these issues, you need to repair the MBR in Windows 11/10/8/7. Common causes of MBR problems include malware infections or improper shutdowns.
How do I fix the MBR in Windows 10? [Two methods]
To repair the damaged MBR in Windows 11/10/8/7, you can try two methods. If you have access to Command Prompt in Windows RE mode (using a Windows installation media), you can use the first method to repair MBR via Command Prompt. Alternatively, if you don't have a Windows CD, you can opt for the second method.
Method 1. Fix MBR in Windows 10 via Command Prompt
To access Command Prompt in Windows RE mode, you can try the below 2 ways:
- To access the boot options, restart Windows and immediately press and hold the power button to force shutdown. Repeat this process 2-4 times, and Windows will then display the boot options for you.
- To access Windows 10 boot options, boot your computer from the Windows installation media, select "Repair your computer," and then choose the "Troubleshoot" option.
After accessing the "Advanced options" screen, click on "Command Prompt" to launch it. Then, type the command "bootrec.exe" and press Enter to view the available options. The four parameters available are: /FixMbr, /FixBoot, /ScanOs, and /RebuildBcd, each designed to address different boot-related issues.
To repair a corrupted or damaged Master Boot Record in Windows 10, execute the /FixMbr command in the Command Prompt. This parameter is useful when encountering error messages such as "Operating System not found", "Error loading operating system", "Missing operating system", or "Invalid partition table".
Method 2. Fix Windows 10 MBR via freeware
If you want to repair the boot sector in Windows 10/11 without using installation media or repeatedly restarting and shutting down your computer, consider using Qiling Disk Master Standard, a free partition software. This tool allows you to create a bootable USB drive on a working computer, then boot the damaged PC from it, and finally rebuild the Master Boot Record (MBR) in just 3 steps. You can download it for free on a working computer and follow the steps outlined below.
Step 1. Install and launch Qiling Disk Master Standard on a working PC. In the main interface, click Tools > Make Bootable Media and follow the wizard to create a Windows 10/11 bootable USB drive.
Step 2. Connect the bootable media created via Qiling Disk Master Standard to the computer with a boot issue and enter BIOS to boot computer from the USB drive.
Step 3. Once logged in, the Qiling Disk Master Standard will run automatically. In the Tools and utilities page, and choose Fix Boot.
Step 4. Click the system disk that contains corrupted MBR for Windows 10 in the pop-up window. (Choose a proper MBR type according to your operating system.)
Step 5. Click Proceed on the toolbar to commit Rebuild MBR operation.
- Notes:✎...
- If you want to repair the boot sector in Windows 10/11, Qiling Disk Master Standard, a free partition software, can help. This tool allows you to create a bootable USB drive on a working computer, then boot the damaged PC from it, and finally rebuild the Master Boot Record (MBR) in just 3 steps.
- Rebuilding the Master Boot Record (MBR) with Rebuild MBR is a safe operation that won't result in any data loss. Nevertheless, if done incorrectly, it may render your computer unbootable. To avoid this, it's essential to gain a good understanding of the process and its potential consequences before proceeding with the operation.
To summarize
With two easy methods, you can now fix MBR issues in Windows 10. The second method is also applicable to Windows 7/8/8.1/11. For more advanced features, such as migrating Windows 10 to a GPT disk, allocating free space, or cloning an MBR disk to a GPT disk, consider upgrading to the Professional version for enhanced functionality.
Related Articles
- Easily Create Windows Server 2012 Incremental Backup | 2 Ways
You will learn 3 backup types and find the 2 ways to make Windows Server 2012 incremental backup, try the best way to do incremental backups in Windows Server 2012 (R2), 2016, 2019. - [Fixed] Windows Server Backup Reading data please wait
This article offer several solutions to Windows Server Backup 'Reading data; Please wait...' issue, as well as one powerful backup software to create backup image. - Best Windows Server 2012 R2 Backup Software
In this article, you will get the best 2 Windows Server 2012 R2 backup software & practices to backup Windows Server 2012 R2 to external hard drive effortlessly. - Free Backup Software for Windows Server 2008(R2)
You can use the best 3 backup software for Windows Server 2008 to protect your server! Choose the built-in tool or third-party tools based on your need.