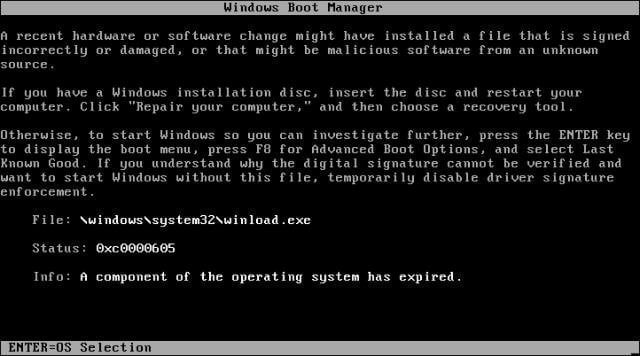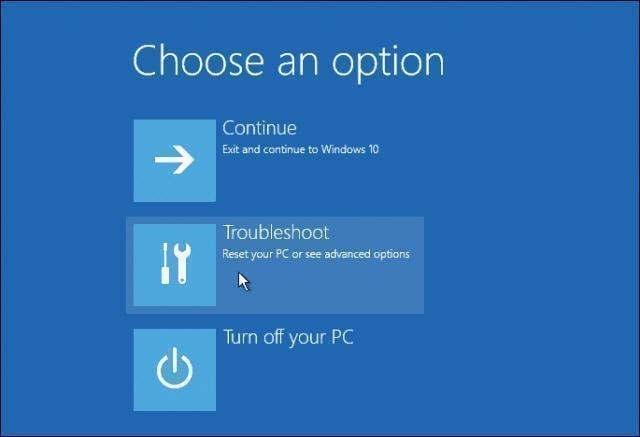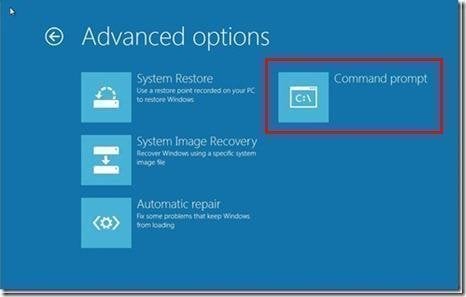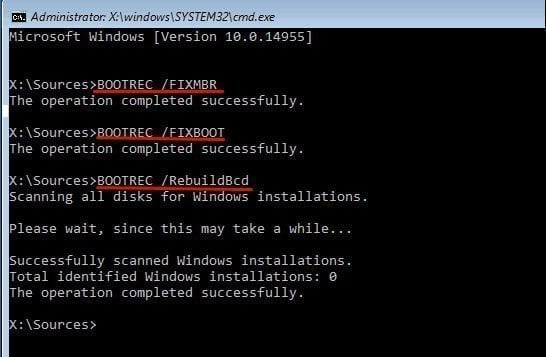Fix Windows 10 Won't Boot with Startup Repair and BootRec
User case: Windows 10 boot failure
How do you repair Windows 10 if it does not boot?
Hello, guys! I have a HP computer installed with Windows 10 operating system. It works fine until a recent update - the Windows 10 won’t boot after recent update. I’ve tried to repair the program, but the Windows 10 boot failed again. Is there a way to fix Windows 10 won’t boot without reinstalling?
- Question from HP Community
Actually, there are many users who have met the problem that Windows 10 won’t boot successfully when they turn on the computer. Well, “Windows 10 won’t boot” is a common issue that can be caused by many reasons.
Why Windows 10 won’t boot?
To figure out why your Windows 10 won’t boot, you need to know about the Windows 10 boot process:
When Windows 10 starts, the BIOS or UEFI Firmware is loaded and performs a small set of checks on your hardware called Power On Self Test (POST). And then, the BIOS scans the hard disk master boot record (MBR), which loads an essential file into main memory called WINLOAD.EXE.
WINLOAD.EXE kicks off the start-up progress by loading the NTOSKRNL.EXE and HAL. Then, Windows 10 starts up and performs tasks such as initializing hardware like mouse and keyboard and reading the Windows Registry and user profile.
However, if there is anything wrong with WINLOAD.EXE, the Windows 10 won’t boot and you will see a black screen titled “Windows Boot Manager” with an error reads:
File: \windows\system32\winload.exe
Status: 0xc0000605
Info: A component of the operating system has expired.
This could be a serious error, but don’t panic. You can fix the error with Startup Repair or BootRec commands.
How to use Startup Repair or BootRec commands to fix Windows 10 won’t boot
A black screen and Windows 10 boot failure often mean that your master boot record is on the fritz. And here, you can try to fix the issue with Startup Repair and BootRec commands.
Run Windows 10 Startup Repair from boot
Booting into Windows recovery environment (Windows RE) to perform a Startup Repair can easily fix problems that keep Windows from loading. You can follow the steps below:
1. To access Windows RE, you need to turn your computer on and off three times. Make sure you turn off the computer when you see the Windows logo. After the third time, Windows 10 will boot into diagnostics mode. Click Advanced options when the recovery screen appears.
2. Then, click Troubleshoot to get into the screen of Reset your PC or Advanced options.
3. Click Advanced options here.
4. Then, click Startup Repair to fix Windows 10 won’t boot problem.
Run BootRec commands in Windows 10
If the Windows 10 Startup Repair not working, you can try to fix Windows 10 with BootRec commands.
1. Boot your computer from a Windows installation CD/DVD. Then click Repair your computer in the Windows Setup window.
Tip: If you do not have the installation media, you can create a recovery USB drive on a working Windows 10 PC. Then set up your BIOS to boot from the USB drive.
2. Click Troubleshoot > Advanced Options > Command prompt in order.
3. Then, in the command prompt, type in the following commands one after the other. You should press Enter after typing each command.
- BOOTREC /FIXMBR (this command will fix any corruption issues with the master boot record)
- BOOTREC /FIXBOOT (this command will attempt to write a new boot sector on the hard disk if Windows detects damage)
- BOOTREC /RebuildBcd (this command may be able to fix an error like “Boot Manager is Missing”, and can also restore boot entries for older versions of Windows if you have a dual boot configuration)
Easy way to boot Windows 10 computer in case of boot failure👍
It is wise to create a Windows 10 bootable rescue media in case something like Windows 10 boot failure happens. To create recovery media for Windows 11/10/8/7, you can use the freeware Qiling Disk Master Standard, which integrates many useful functions.
- It can help you backup all kinds of data, including Windows OS, internal/external hard drives, specific files and folders, etc.
- It enables you to create automatic backups using the "Schedule Backup" feature.
- It allows you to make bootable media using USB drive, CD, or DVD.
In order to protect your computer from system crashes or boot errors, the best way is to create system backup and a bootable device for recovery before accidents occur. As a result, when your Windows 10 fails to boot, you can use this bootable media to restore computer to an earlier date.
How to create bootable media with Qiling Disk Master? Here are the detailed steps:
Step 1. Free download Qiling Disk Master. Install it on your Windows 10 computer. To create recovery media, here you need to click Tools -> Create Bootable Media.
Step 2. Choose a CD/DVD or USB drive to create bootable recovery media, and click Next to run the progress.
Conclusion
You can fix Windows 10 won’t boot with Startup Repair or BootRec commands. If you want the best way to protect your computer from system crashes or boot errors, you can use Qiling Disk Master to create system backup and a bootable device for recovery in advance.
Besides the functions mentioned above, Qiling Disk Master allows you to do many other things to keep your data safe, such as incremental backup and automatic file sync. If you need more advanced features like system clone and universal restore, please upgrade to Qiling Disk Master Professional to unlock them.
Related Articles
- Windows 10 Startup Repair Not Working: Solved
- How to Repair Windows 10 without CD or USB Quickly?
- Repair Windows 10: Create Repair Boot USB Drive
- Bootrec Fixboot Element Not Found in Windows 7/8/10- Fixed
- Startup Repair or Boot Repair Windows 7 using Command Prompt