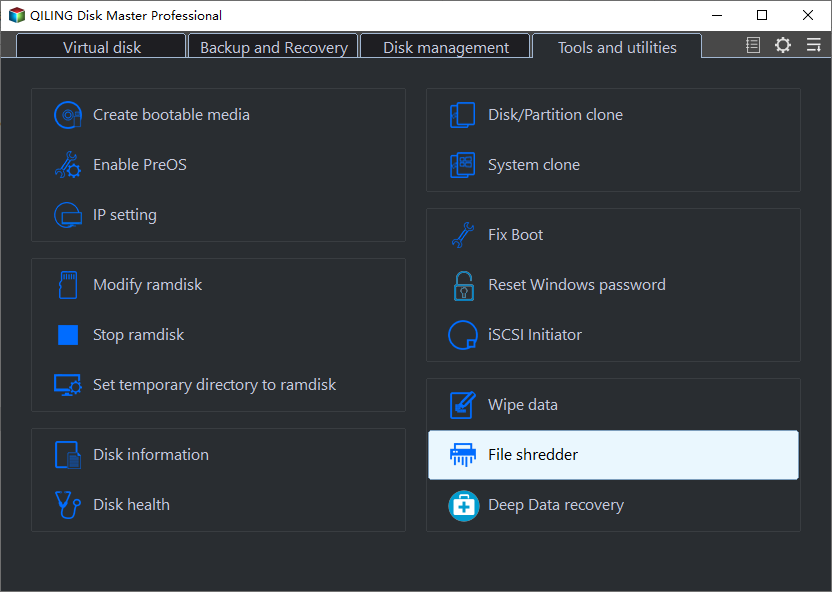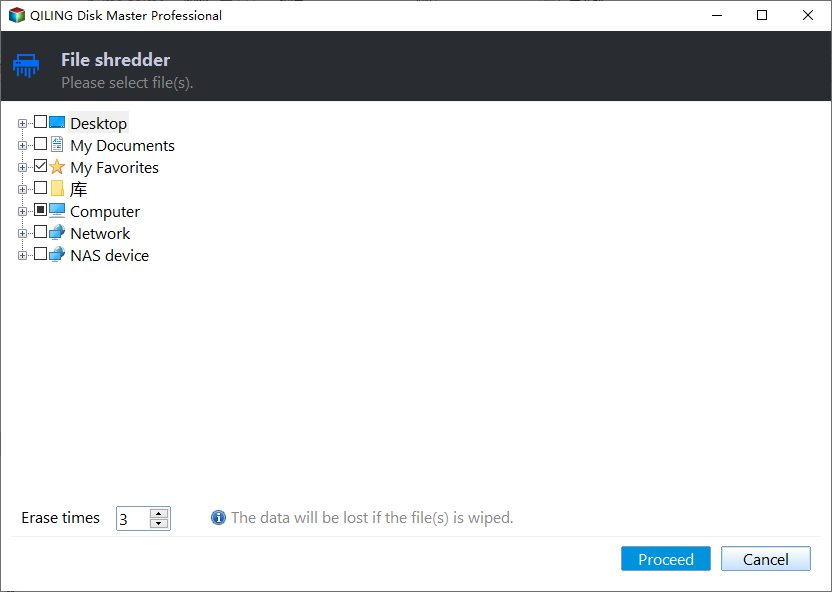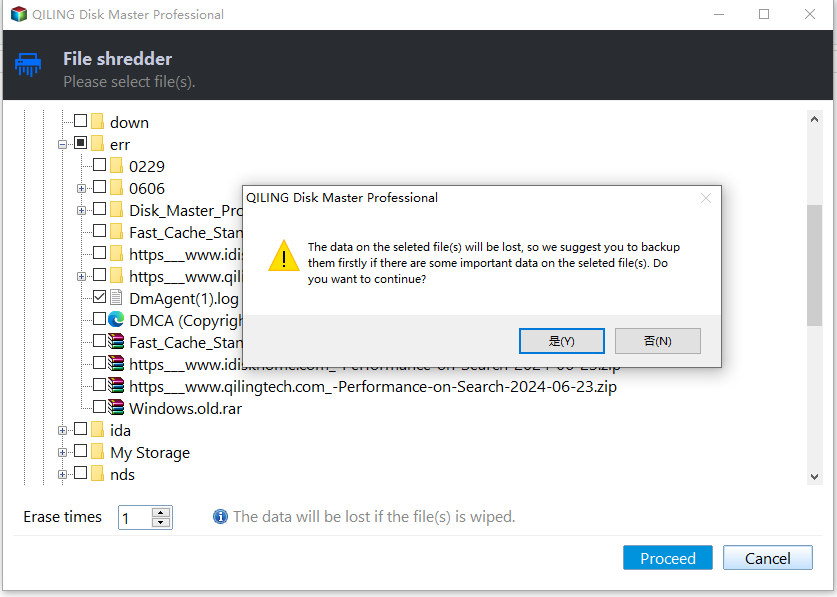How to Force Delete Corrupted Folder Windows 10?
Can't delete corrupted folder in Windows 10
To free up disk space, a number of users intend to delete some large folders or folders. However, many of them complain that they cannot delete corrupted folder Windows 10. Here is a live example:
"I'm trying to delete a corrupted folder on my computer, but I received an error message saying that 'The file or directory is corrupted and unreadable', so I can't access it to delete. Who can tell me how to force delete corrupted folder Windows 10? Thanks a million."
A corrupted file or folder is damaged and doesn't perform its function anymore so it stops you to open it. It's dangerous and harmful because it has a risk to crash your hard drive, or, even worse, resulting in the loss of important data. That's why you need to delete corrupted files thoroughly.
Possible causes for the failure of deleting a corrupted folder.
There are various reasons why you may fail to delete a corrupted folder or file in Windows 11, 10, 8, or 7. The following causes are the most possible ones that have been encountered:
✫ The corrupted folder or file is in use by programs or system processes.
✫ Your computer was improperly shut down.
✫ Your hard drive has disk errors.
✫ Recycle Bin's space is full.
✫ The file or folder is read-only.
✫ Malware or virus infection.
How to force delete corrupted folder Windows 10?
If you find your folder gets corrupted, unreadable, or damaged, you can delete it by clicking the "Delete", pressing "Shift+Delete" key, or dragging them to the recycle bin. All these methods are easy and simple, but sometimes, they may not work. In such a case, you need to force delete the corrupted folder in Windows 11, 10, 8, and 7. In this post, you will learn how to force delete file in safe mode, using CMD and a professional file shredder.
- Method 1: Use "DEL" command in CMD
- Method 2: Run Windows 10 in safe mode
- Method 3: Turn to a free file./folder shredder
Method 1: Use "DEL" command in CMD
Command Prompt, also known as CMD or "cmd.exe", is a command-line tool based on Windows operating systems. With it, users can complete many operations, including force delete file, check hard disk drive, format disk partition, and so on. The detailed steps are as follows:
Step 1. Open Command Prompt.
Press "Windows + S" at the same time, input "cmd" and run CMD as administrator.
Step 2. Type the order.
In the new window, type "del /f /q /a the file directory"and hit "Enter" key.
- ★Notes:
- /f: Force delete the folders or files
- /q: Quirt mode. Turn off the delete affirmation.
- /a: Delete archived files and folders.
- the file directory: The location of corrupted folders. For example, you might input "C:\Users\Lovejeet\Desktop\infected.txt".
Please note that the corrupted folders or files forcibly deleted in CMD won't be thrown to Recycle Bin, so you cannot recover it directly from it as you retrieve other files.
Method 2: Run Windows 10 in safe mode
Safe mode starts the computer without a limited set of files and drivers. Running Windows in safe mode enables to unlock the files, so you can delete them. Here shows you the steps:
Step 1. Restart your Windows 10.
Click Start> Settings> Update & Security> Recovery. And select Restart now under Advanced Startup to enter the Windows recovery environment.
Step 2. Navigate to Startup Settings.
Click Troubleshoot> Advanced options> Startup Settings> Restart.
Step 3. Boot into Safe Mode.
In the Startup Settings window, you can press F4 or F5 to boot into safe mode in Windows 10.
Step 4. Find the corrupted file or folder and delete it in Windows 10 safe mode.
Step 5. Restart Windows 10 and your computer will exit safe mode automatically.
Method 3: Turn to a free file./folder shredder
If the previous methods did not work, you can turn to an easy-to-use and safe file shredder for Windows 10, 8, 7, and even the newest Windows 11, Qiling Disk Master Standard. As a totally free and extremely powerful partition manager, Qiling software can help you forcibly delete corrupted folders or files in a secure way.
Only with four simple steps, this professional file shredder will remove the corrupted files or folders from your PC permanently. Now, download the freeware and have a try:
Warning: The "Shred files" function will make the folders or files contain nothing, and once the folders are deleted, it's hard to restore even using data recovery software. Please make sure you really want to force delete the corrupted folders or files.
Step 1. Install and run Qiling Disk Master Standard.
In the main console, click "Wipe" and select "Shred Files".
Step 2. Add files or folders.
In the small window, click "Add Files" or "Add Folder" to choose the file or folder you want to delete forcibly.
Step 3. Choose shredding methods.
Choose "Write Zero" as the shredding method. The other three shredding ways are only supported in the Professional edition.
Step 4. Confirm the note.
Click the "Shred" button and you will be mentioned a confirmation note, click "Yes".
Besides, you can also use this tool to delete large files effortlessly. If all the files on your hard drive are useless, wiping the entire hard drive may be a more effective way to delete corrupted files Windows 10.
Conclusion
Due to the danger of corrupted folders or files existing on your computer, it's no doubt that you want to delete them in the first place. However, the common way may be invalid sometimes. So "Force delete corrupted folder Windows 10" might have bothered you for a long time, don't worry, this tutorial has provided three feasible ways to solve your problem, hope at least one of them can work for you.
Among the three methods, Qiling software doesn't need to restart the computer or input the command line which is always difficult for novice users, hence, it's more recommended to you. Additionally, with it, you can experience more functions such as cleaning up the PC to make it faster, adding space to the C drive, moving folders to a different drive, and so on.
Related Articles
- How to Fix Corrupted Hard Drive Using CMD in Windows 11/10/8/7?
This page will demonstrate how to fix corrupted hard drive using CMD elaborately. A reliable tool-Qiling Disk Master, which offers easier ways to repair the corrupted hard drive, will also be introduced.