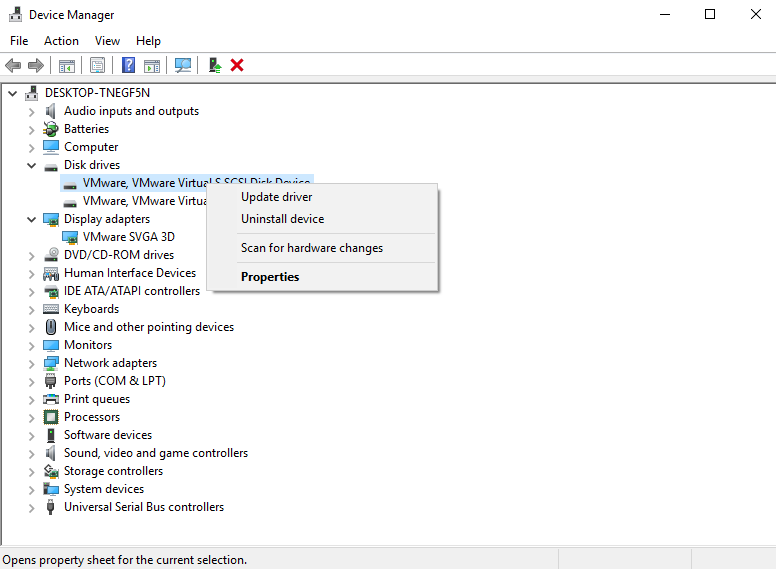Fixed: Hard Drive Missing in Windows 10 or 11
- ✍ Contents
- Hard drive disappeared in Windows 10
- 1. New hard drive not showing up in Windows 10
- 2. Hard drive missing after installing Windows 10
- How to fix hard drive missing in Windows 10?
- Fix new hard drive not appearing in Windows 10
- Fix Windows 10 hard drive missing by Windows 10 installation or Windows 10 update
- 1. Update device drivers in Windows 10
- 2. Reset drive letter
- 3. Run hardware and device troubleshooter
- 4. Backup data and format hard drive
Hard drive disappeared in Windows 10
Many users have met the problem that hard drive missing in Windows 10. It's possible that your new hard drive not showing up in Windows 10 or the hard drive missing after Windows 10 is installed or Windows 10 update.
Situation 1. New hard drive not showing up in Windows 10
Sometimes, when you plug a brand new hard drive to your Windows 10 computer, you may find the external hard drive not showing up in Windows File Explorer. And here may be an explain why the new disk is missing in Windows 10.
Actually, not all external hard drives are always shipped formatted and ready to use. They may be in a totally blank state that you can do what you wish with the extra hard drives. If so, when you connect such a hard drive to your Windows 10 computer, it will not be showing up like the hard dive is missing in Windows 10. For this situation, you need to bring your hard drive out of hiding.
Situation 2. Hard drive missing after installing Windows 10
Lots of users said their hard drive missing after installing Windows 10, and some users said their hard drive disappeared after Windows 10 update. Why did that happen?
Hard drive missing after installing Windows 10 or Windows 10 update might have occurred due to the non-updated or corrupted hard drive drives installed on the computer.
How to fix hard drive missing in Windows 10?
As there are different situations for hard drive missing in Windows 10, you need to take different methods to solve the problem.
Fix new hard drive not appearing in Windows 10
As for new hard drive not showing up in Windows 10, you need to bring the missing hard drive in Windows 10 online as the following steps:
Step 1. Press Windows key and R key simultaneously to launch the Run dialog box. Type diskmgmt.msc into the box and press Enter to open Windows Disk Management.
Step 2. In the Disk Management, you can see that your new hard drive is marked as unknown, not initialized, unallocated. Right click the Disk, and it will display you four bits of information, select Initialize Disk.
Step 3. As it is the first time you initialize the disk, you will be prompted to choose the Master Boot Record (MBR) or GUID Partition Table (GPT) partition style of your disk. Here we choose GPT, click OK.
- Tips:✎...
- The MBR partition style has limitations like it supports up to 2TB capacity of hard drive, which GPT not have. Thus, if your hard drive is beyond 2TB, you'd better initialize the disk into GPT partition style. Otherwise, the hard drive cannot show full capacity.
- GPT partition style needs your computer motherboard supports EFI/UEFI.
Step 4. You will be returned to the main interface of Disk Management. And here you can see the hard drive becomes Basic, Online, Unallocated. Thus, you need to right click the unallocated partition, select New Simple Volume.
Step 5. Here you will be bring to the New Simple Volume Wizard to guide you how to set up the disk. First, select the size of your partition. The default number is the full amount if available disk space. Here we set as the default. Click Next.

Step 6. Then, assign a drive letter for the drive. You can also use the default one. Click Next.
Step 7. Finally, you need to format the partition. Here you can choose to format partition as FAT32, NTFS, exFAT file system. Click Next.
When the progress is complete, you will see your hard drive in the Disk Management marked as Basic, Online, Healthy. And it will show up in Windows Explorer.
Fix Windows 10 hard drive missing after Windows 10 installation or update
If the hard drive missing in Windows 10 due to Windows 10 installation or Windows 10 update, you can do as the following methods.
If your hard drive is missing in Windows 10 Disk Management, then, you can do as follows:
▶1. Update device drivers in Windows 10
1. Open Device Manager by clicking This PC ->Manage -> Device Manager.
2. Expand one of the categories to find the name of your device, then right-click it, and select Update Driver.
3. Select Search automatically for updated driver software.
If Windows doesn't find a new driver, you can try looking for one on the device manufacturer's website and follow their instructions. Otherwise, you can try to reinstall the driver:
->Open Device Manager, right-click the name of the device and select Uninstall.
->Restart your PC and Windows will attempt to reinstall the driver.
After that, the hard drive may appear in Windows 10. But if your hard drive is still missing in Windows File Explorer, check out the following methods.
▶2. Reset drive letter
After upgrading Windows 10, either a primary hard drive or the second hard disk is missing in Windows 10. Here, you can go to the Disk Management to see whether it is hidden (shown as unallocated space).
1. Right-click on it, select Change drive letter and paths.
2. Click on Add to open Add Drive Letter or Path window.
3. Select a drive letter.
After assigning a drive letter to the hard drive, you can reboot your Windows 10 and navigate to this PC. The missing hard drive in Windows 10 might show up in the list.
▶3. Run hardware and device troubleshooter
Run hardware and device troubleshooter can fix the Windows 10 hard drive missing issue.
1. Press Windows + R keys simultaneously.
2. Type Control and press Enter to open Control Panel.
3. Type troubleshooting in the search box, open it.
4. Click View all on the left pane.
5. Finally, run the hardware and device troubleshooter, follow the instructions, you can fix the problem.
▶4. Backup data and format hard drive
Formating hard drive could be a nice way to make your hard drive reuse. However, formating hard drive will erase all data on the hard drive. Thus, you need to use a data recovery software to scan the hard drive and backup all data. Then, you can format hard drive with Windows Disk Management (like we mentioned before) or third-party software.
Qiling Disk Master Standard is a great free all-in-one hard drive partition software. You can use it to initialize disk, format raw partition, assign drive letter to get you out of trouble like the hard drive missing in Windows 10 or 11. Here we will show you how to use it.
Step 1. Connect your hard drive to your Windows PC and free download Qiling Disk Master Standard, install it to your Windows PC.
Step 2. Launch this freeware, it will display all hard drives on Windows PC. And you can see that there is a hard drive shown as unformatted, which is the hard drive disappeared in Windows 10. Right-click it, select Format Partition.
Step 3. Then, it will bring you to the window of "Format Partition". Here, you can decide to format partition into FAT32, NTFS, exFAT, Ext2, Ext3, etc.
Step 4. Finally, you will back to the main interface, click Proceed to launch the progress.
After that, your missing hard drive may show up in Windows 10 or 11 on both File Explorer and Disk Management.
* Format partition may erase all data on the hard drive. If there is any important data on the hard drive, do not format it unless you use some data recovery software to recover data from it.
* Qiling Disk Master is a great partition manager. You can upgrade to its Professional edition to unlock more advanced features, such as filling hard drive with random data, recovering lost data, converting system disk from MBR to GPT without data loss, moving folders from C drive to D drive, etc.
Related Articles
- How to: Clone Internal Hard Drive to External Hard Drive Step-by-Step
Want to clone interanl hard drive to external hard drive for backup? Refer to this post to realize how to clone internal disk to external disk in Windows 11/10/8/7.