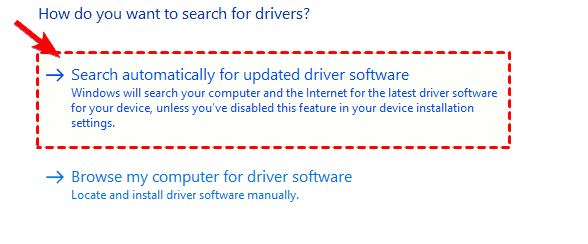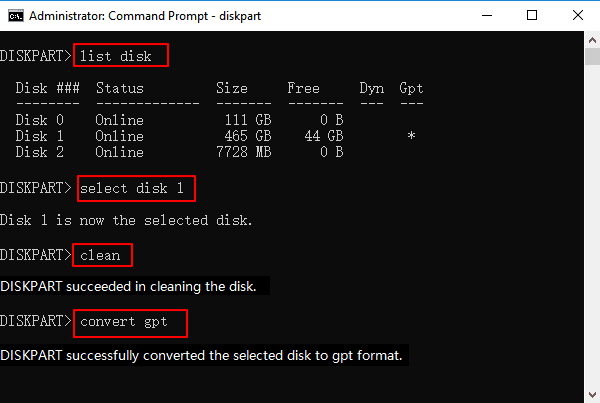Solved: Hard Drive Not Showing Full Capacity in Windows 10
- User Case
- Why Is My Hard Drive Not Showing Full Capacity?
- Solutions to Hard Drive Showing Wrong Capacity in Windows 10
- Solution 1. Update Hard Drive Driver
- Solution 2. Format Hard Drive via Command Prompt
- Solution 3. Convert the Hard Drive from MBR to GPT
- Solution 4. Clone and Resize Hard Drive to Show Full Capacity
- Final Words
User Case
Drive not showing full capacity after installing image backup to new SSD drive.
“Hi, I upgraded to a bigger SSD drive after the old one became quite full. I used an image backup to do this. All works well after the reinstallation of the new drive. Only problem is my new 3TB hard drive not showing full capacity in Windows 10. I still see it is full in file explorer. Disk management shows the extra space as unallocated. I tried creating a new simple volume but file explorer still does not see it as part of drive C. Still get the message that it is full...(only seeing the old drive size). How can I get drive C to show its full capacity? Please help.”
- Question from Microsoft Community
Have you ever encountered a situation that the hard drive not showing full capacity in Windows 10? According to users, this is a common problem with most drives larger than 2TB made by Seagate, Lacie, Western Digital or Sandisk. When this issue occurs, you may see a 2 TB hard drive showing only 500GB, 200GB, or 32GB of free space on your computer. Why is this happening? Is there a way to solve this problem? Read on to find all the answers!
Why Is My Hard Drive Not Showing Full Capacity?
Before we start looking for solutions to external hard drives not showing full capacity in Windows 10, it is also important to understand the possible causes of this issue. There are various reasons why an external hard drive may show the wrong capacity, and we will discuss them in detail in this section.
#1. The hard drive is out of date.
Outdated hard drives can fail on your computer. One of the failures is showing or displaying the wrong capacity when plugged in.
#2. The previous formatting process was incomplete or incorrect.
Formatting is the process of preparing a drive for use. It enables the computer to see the hard drive, solid state drive or any other external storage disk. Incomplete or interrupted formatting can cause the hard drive to not show its full capacity in Windows 10.
#3. The hard drive has been initialized to a wrong partition table.
If your hard drive is larger than 2TB, but initialized to be MBR, the space over 2TB will be shown as "Unallocated" in Disk Management and you can't see it in File Explorer. That's because the MBR partition table cannot address the space that exceeds 2TB.
#4. Clone the smaller hard drive to the larger one, leaving unallocated space.
According to some users, when they want to upgrade hard drive to larger HDD or SSD, they find their cloned drive not showing full capacity in Windows 10. This is because when you clone a hard drive, you also clone the partition size in addition to the data. When the cloned drive is larger than the original, most cloning programs treat the extra space on the cloned hard drive as unallocated space.
Solutions to Hard Drive Showing Wrong Capacity in Windows 10
Now that we understand the possible causes, we can discuss how to fix the problem. You can choose the solution that best suits your situation.
- Solution 1. Update Hard Drive Driver
- Solution 2. Format Hard Drive via Command Prompt
- Solution 3. Convert the Hard Drive from MBR to GPT
- Solution 4. Clone and Resize Hard Drive to Show Full Capacity
Solution 1. Update Hard Drive Driver
When your hard drive is not showing full capacity in Windows 10, the first solution you can try is to update your hard drive driver. You can do this manually in Device Manager. Here are the detailed steps:
- Click on the “Start” button and type “Device Manager” into the search bar and press Enter.
- Click and expand "Disk drives". Right-click on the hard drive shows the wrong capacity and select "Update driver".
- Then click on “Search automatically for updated driver software”. Windows will now try to automatically update your driver.
- Follow the onscreen instructions to get the latest driver update for your external hard drive.
Solution 2. Format Hard Drive via Command Prompt
Formatting is a technical process that should not be interrupted, otherwise it may damage the drive being formatted, causing the “hard drive not showing full capacity” problem. You can try reformatting the hard drive and see if it works. Instead of formatting the hard drive with some unknown tool, you can try formatting with Windows built-in tools.
✿ Note: Disk formatting will erase hard drive data, so be sure to back up any important files before proceeding.
- Click the “Start” button and type “cmd” in the search bar. Right-click on the Command Prompt and select “Run as administrator”
- Type “diskpart" and press Enter. Input and run the following commands and hit Enter after each.
- list disk (get a detailed list of all disks on your system)
- select disk n (n is the number of the target hard drive)
- clean (delete all partitions on the selected disk and clear it)
- create partition primary (create a primary partition on the disk)
- format fs=ntfs quick (or format fs=exfat. This will format the drive with a file system)
- assign (set a drive letter to the newly created partition)
Now, you can check if the hard drive shows full capacity, if not, move on to the next method.
Solution 3. Convert the Hard Drive from MBR to GPT
If your 3TB hard drive not showing full capacity in Windows 10, it may be because the partition style is set incorrectly. You can fix this problem by converting the hard drive from MBR o GPT.
✿ Note: This process will first clean up all data on the disk. Therefore, back up important files if necessary.
- Click the “Start” button and type “cmd” in the search bar. Right-click on the Command Prompt and select “Run as administrator”
- Type “diskpart" and press Enter. Input and run the following commands and hit Enter after each.
- list disk
- select disk n
- clean
- convert gpt
Then go back to Disk Management to see if your hard drive is showing full capacity.
Solution 4. Clone and Resize Hard Drive to Show Full Capacity
When you upgrade or replace an old hard drive with a larger one, you may need to migrate your system or data to the new disk. Cloning is one of the most common methods we use to migrate data. After cloning, we may find that the cloned hard drive not showing full capacity because of the unallocated space.
There is a reliable and powerful disk cloning software that can help you clone hard drives of different sizes without leaving unallocated space. Qiling Disk Master Professional is designed for all Windows PCs such as Windows 11, Windows 10, Windows 8, Windows 7, etc. Have a look at its standout features:
❀ It provides you with 3 options to manage the partition size of the target hard drive. For cloning to a larger HDD or SSD, you can manually edit the partition size on the cloned disk, let the program automatically resize the partition to fit the entire hard drive, or clone without resizing the partition.
❀ It supports different disk partition styles. Qiling Disk Master Professional allows you to clone disks from MBR to MBR, MBR to GPT, GPT to GPT, GPT to MBR. When your hard drive is larger than 2 TB, you will not lose disk space because the program takes care of it.
❀ It provides you with "SSD Alignment" feature that helps you align partitions to optimize your SSD. This feature will help you a lot when you want to upgrade to an SSD and ensure you can boot safely from the cloned disk after cloning.
★ Step-by-step guide to cloning to larger drive without leaving unallocated space
Before you begin, download this software to your computer. For Windows Server users, try Qiling Disk Master Server. Then follow the steps below to clone and resize hard drive to show full capacity:
❀ Note: Cloning a hard drive will delete everything on the target hard drive first and then migrate all the data on the source disk to the destination disk. Thus, if there are important data on the target hard drive, do backup files before cloning, or you will lose them.
- Connect the hard drive to your computer and make sure it is detected.
- Launch Qiling Bakcupper Professional. Click “Clone” on the left panel and select “Disk Clone” on the right.
- Select your original hard drive as the source disk and click on “Next”. Then click Then click on the larger hard drive to set it as the destination disk, and click “Next”.
- In the Operation Summary page, click on “Edit partitions” and then click the “Add unused space to all partitions” to automatically extend all existing partitions with unallocated space. You can also choose the third option to manually adjust the partition size.
- If the target hard drive is an SSD, check the option “SSD Alignment”. Finally, click “Proceed” to execute this operation.
In this way, the cloned hard drive will not show wrong size no matter how larger your target disk is. Also, you can use the software to clone a larger hard drive into a smaller one with its intelligent clone feature.
Final Words
That's all the solutions for hard drive not showing full capacity in Windows 10. You can try each according to your actual situation to solve your problem. The disk cloning software mentioned in this article can not only help you clone and resize your hard drive, but also help you backup and restore your data. You can also use it to wipe unallocated space to free up space on Windows 10. Download and try it now!
Related Articles
- Cloned Hard Drive Shows Wrong Size - Quick Fix Once For All
If the cloned hard drive displays an incorrect size in Windows 11/10/8.1/8/7, it's possible that the cloning process was not executed correctly. To learn how to clone a hard drive to a larger drive without leaving unallocated space, follow the steps provided here. - 3 Ways to Easily Fix 3TB Hard Drive Only Shows 2TB
You can learn the reasons for 3TB hard drive only shows 2TB and 3 easy ways to fix the problem. The stepwise tutorial will be included in each method. Please read on. - Upgrade to Larger Hard drive in Windows 10/8/7
If you find your old hard drive has not enough space for daily use, follow this guide to easily upgrade to a larger hard drive without reinstalling Windows. - How to Clone SSD to New SSD Without Losing (OS Included)
Cloning an SSD to a new SSD is an excellent approach to improve computer performance and enhance storage capacity. Do you wish to know how to clone an SSD to a new one? There is no need to look any further. This Qiling tutorial leads you through the entire process with step-by-step instructions.