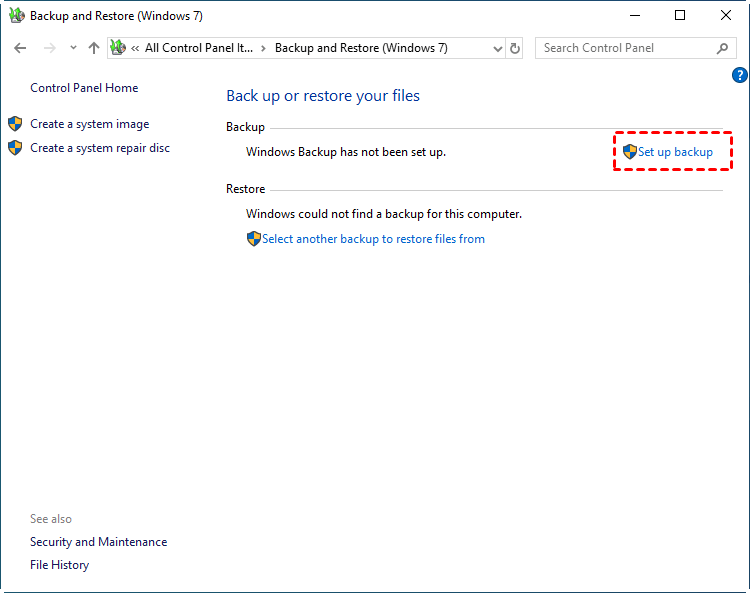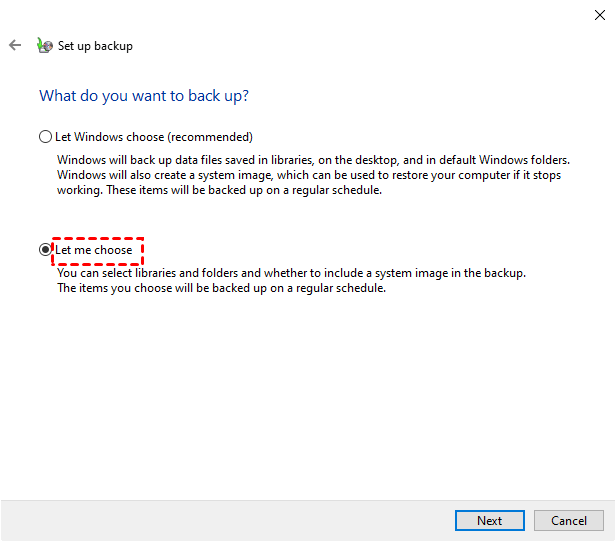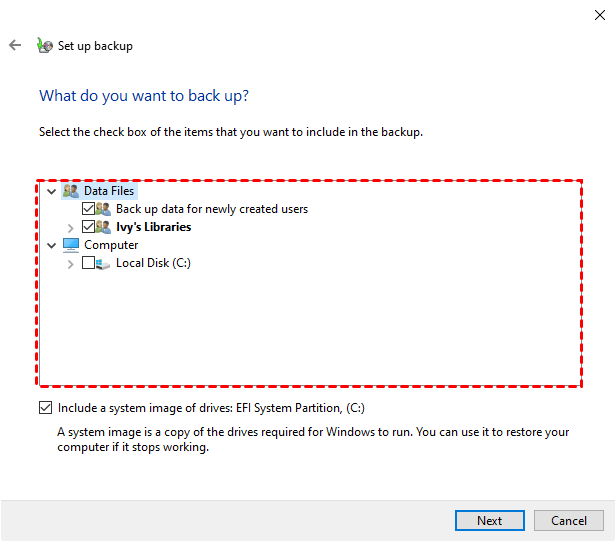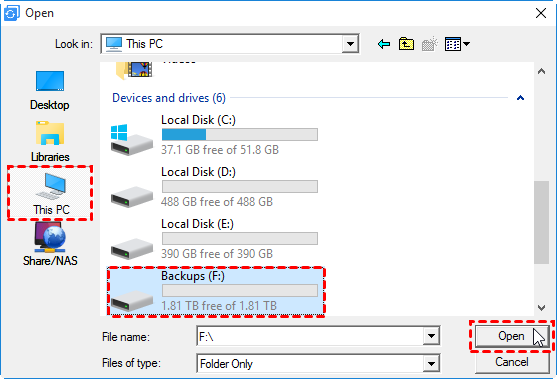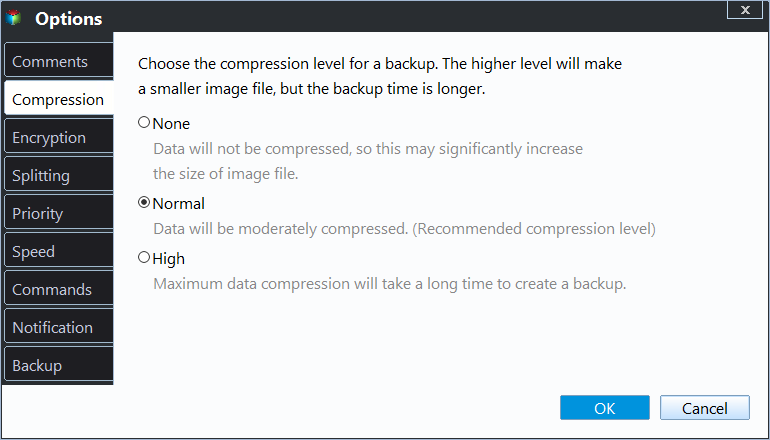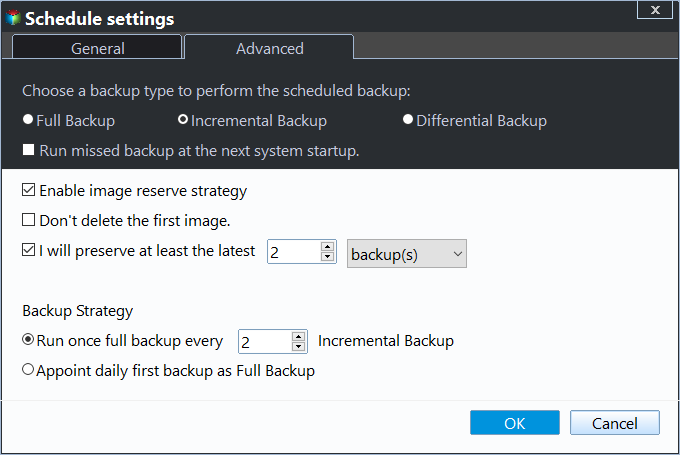Guide | Automatic Backup Windows 10 to External Hard Drive
Why automatic backup Windows 10 to external hard drive
We backup our computers to ensure the safety of valuable data and information. And based on the 3-2-1 backup strategy, local disk should not be our only choice of backup destination: We can backup Windows 10 to external hard drive as a double insurance, while backing up files to OneDrive, Google Drive, NAS, etc. as an offisite copy.
In such strategy, the main benefits of external hard drives (or USB flashes drives) as target devices are convenience and portability. But if you don't make backups in a timely manner, you may only be able to retrieve outdated versions of data after it is lost or corrupted, which can be quite frustrating.
For users who value efficiency, it's clearly better to set up an automated backup task rather than perform the same operation over and over manually. In the following article, I will use Windows 10 as an example to explain how to automatically backup computer to external hard drive.
How to do automatic backup to external hard drive in Windows 10
Windows 10 inherits the backup options of its predecessor - Backup and Restore (Windows 7) and File History. They differ slightly in the purpose of use: Backup and Restore is often used to back up libraries, partitions, or create a full system image, while File History is designed to auto backup user folders to external hard drive.
Before you start, please pick a backup tool according to your needs. If you care more about certain files & folders, here's a reference to backup specific folders in Windows 10. The following tutorial will focus on Backup and Restore.
Backup Windows 10 to external hard drive automatically via built-in tool
Here's how to set up automatic backup to external hard drive in Windows 10 with Backup and Restore (Windows 7).
1. Connect the external drive to Windows 10 and make sure it is detected. Head to Settings > Update & Security > Backup > go to Backup and Restore (Windows 7). Click on Set up backup on the right side.
2. In Where to backup window, choose your external hard drive. Click Next.
3. Let Windows choose what to backup or decide by you. It is suggested to click Let me choose and check System drive option.
4. Check the files or folders you want to backup and click Next.
5. At Review backup settings window, you’ll see Schedule option. You can keep default settings or Change schedule. Then click Save settings and run backup.
Better solution to set up automatic backup to external hard drive
It may not seem difficult to automatic backup files to external drive in Windows 10, but if you have actually done it, you may find various errors in the backup process. And for target devices with limited space, Windows Backup and Restore also lacks a feature to automatically delete old backups.
So if you want to regularly back up your entire operating system or hard drive to an external hard drive, you may want to try the powerful software Qiling Disk Master Professional.
It supports all brands of PCs running Windows (11, 10, 8, 7, etc.) and data types including files, partitions, system and disk.
It contains complete schedule options like daily/weekly/monthly, and allows you to auto execute backups when PC startup, shutdown, or even USB plug in.
As for a limited storage device, you can choose a higher compression level, perform incremental/differential backup, or enable automatic backup cleanup to save space.
Besides, this software also enables you to backup computer to NAS or cloud. Download the free trial to have a try:
Windows 10 auto backup to external drive (step-by-step)
With Qiling Disk Master, the steps to backup computer to USB flash drive, external hard drive or other storages are roughly the same. You just need to specify the source data and backup destination accordingly. Here's an tutorial:
Step 1. Install and launch Qiling Disk Master Professional, connect the external hard drive to your computer, then go to Backup tab and choose the option you need. Here take Disk Backup as an example to back up the entire disk.
Step 2. Select the disk that contains OS as the source disk.
Step 3. Select the external hard drive as the destination disk.
Step 4. Optionally, you can create a schedule/scheme to customize the backup, and configure more useful options.
◇ Click Backup Schedule to enable auto backup, and configure backup frequency as daily, weekly, monthly, etc.
◇ Click Options to set up backup compression, password encryption as well as other stuffs if you wish.
◇ If the capacity of your external drive is limited, you an set up a scheme save space. Click Backup Scheme to choose backup method, incremental and differential backup will copy only changed files based on last full backup. You can also Enable Automatic Backup Cleanup to auto delete old backups.
Step 5. Click Proceed after all configurations.
Tips:
- You need to format the external hard drive before you can use it if it is brand new.
- You may want to know how to restore system image from external hard drive.
- You can create a recovery environment in advance to help you restore Windows 10 system image to new hard drive when the system crashes.
Conclusion
Two ways to automatic backup Windows 10 to external hard drive are illustrated in this article. Qiling Disk Master completes this auto backup task with easier steps and provides you with more helpful options. If you look through this software, you’ll find more powerful features that can solve your daily practical issues.
For example, it's also one of the best free SSD cloning software, which allows you to replace HDD with SSD directly using Disk Clone feature. What's more, the Create Bootable Media feature allows you to boot your computer into WinPE even when it is failed.
Related Articles
- Free Software to Backup Files to External Drive Automatically
- How to Schedule an Automatic Backup in Windows 10/8/7?
- How to Automatic Backup Windows 7 to External Hard Drive?
- Automatically Copy Files When USB Drive Connected | 2 Ways