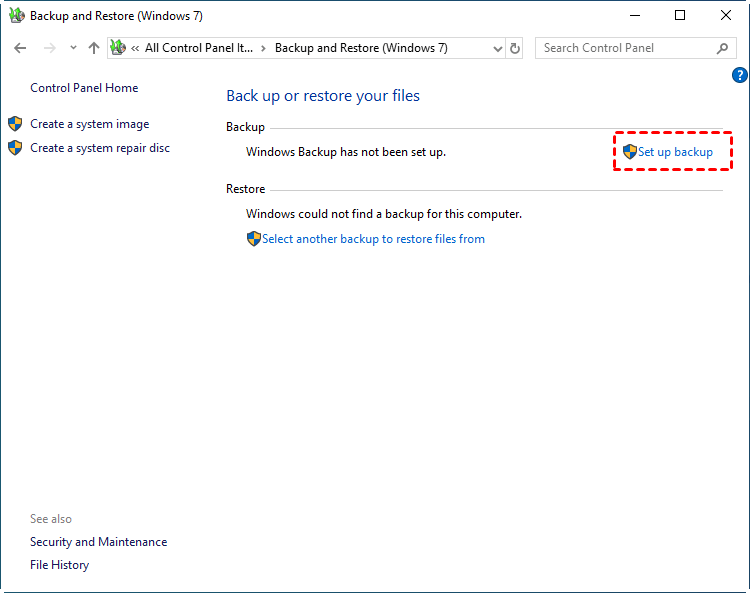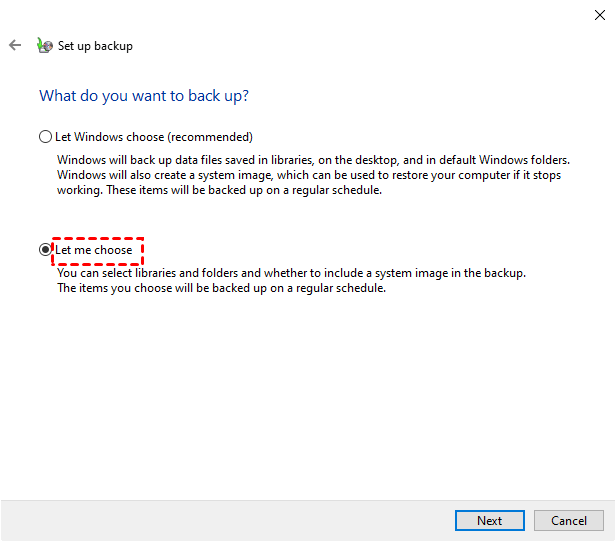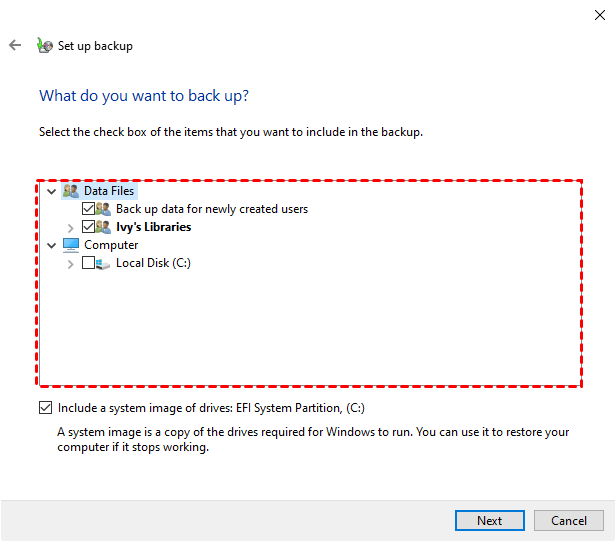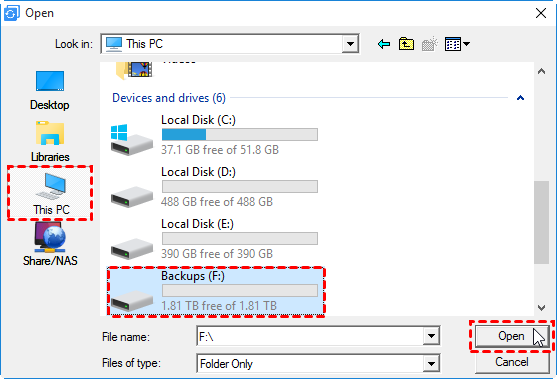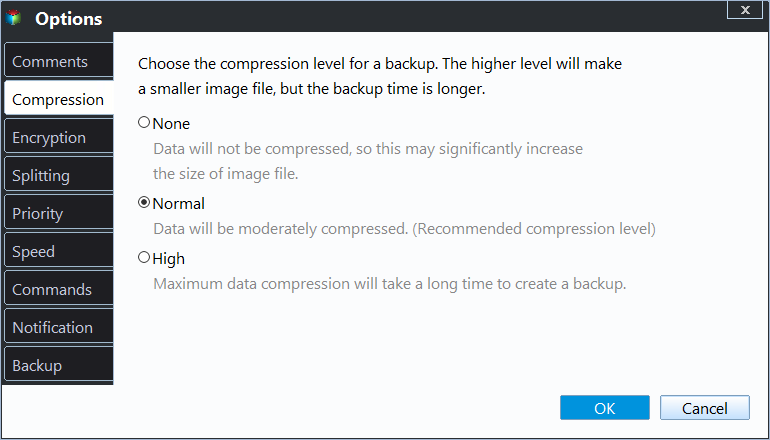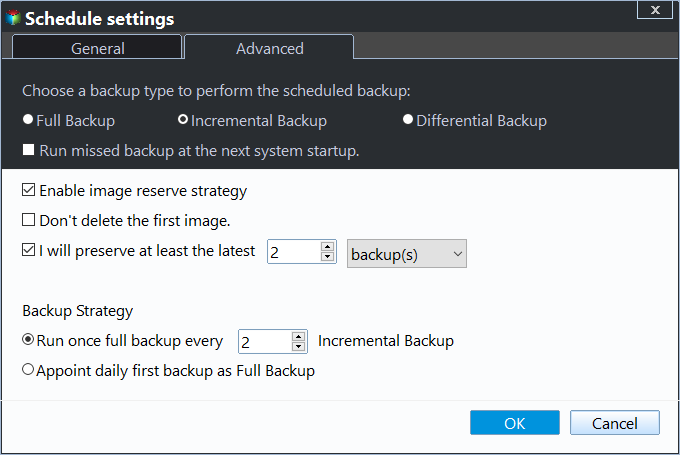Guide | Automatic Backup Windows 10 to External Hard Drive
Why automatic backup Windows 10 to external hard drive
To ensure the safety of valuable data and information, it's essential to backup our computers. According to the 3-2-1 backup strategy, local disk should not be the only backup destination. Instead, consider backing up Windows 10 to an external hard drive as a double insurance, and also store files in cloud services like OneDrive or Google Drive, or on a NAS device as an offsite copy.
Using external hard drives or USB flash drives as target devices for backups offers convenience and portability, but it can be frustrating if backups are not made in a timely manner, resulting in outdated versions of data being retrieved after it's lost or corrupted.
To save time and effort, it's more efficient to set up an automated backup task on your Windows 10 computer, rather than manually backing up your files to an external hard drive. By doing so, you can schedule regular backups to run automatically, ensuring your important data is safely stored and easily recoverable in case of a system failure or data loss. This approach eliminates the need for repeated manual backups, freeing up your time for more productive tasks.
How to do automatic backup to external hard drive in Windows 10
Windows 10 retains the backup features of Windows 7, offering two main options: Backup and Restore, ideal for backing up libraries, partitions, or creating a full system image, and File History, which automatically saves user folders to an external hard drive.
Before starting, choose a backup tool that suits your needs. If you prioritize specific files and folders, you can refer to the guide on backup specific folders in Windows 10. This tutorial will focus on using the Backup and Restore feature.
Backup Windows 10 to external hard drive automatically via built-in tool
To set up automatic backup to an external hard drive in Windows 10 using Backup and Restore (Windows 7), follow these steps: First, connect the external hard drive to your computer and make sure it's formatted in a format compatible with Windows. Next, go to Control Panel > System and Security > Backup and Restore (Windows 7), and click on "Set up automatic backup".
1. Connect the external drive to Windows 10, ensure it's detected, then go to Settings > Update & Security > Backup, and select Backup and Restore (Windows 7). Click on Set up backup on the right side.
2. In the "Where to backup" window, select your external hard drive and click "Next".
3. Let Windows choose what to backup or decide by you. It is suggested to click Let me choose and check System drive option.
4. Check the files or folders you want to backup and click Next.
5. At the Review backup settings window, you can change the schedule for your backup or keep the default settings, and then click Save settings and run backup.
Better solution to set up automatic backup to external hard drive
In Windows 10, automatic backup to an external drive can be surprisingly tricky, with various errors often occurring in the backup process. Furthermore, the Windows Backup and Restore feature lacks the ability to automatically delete old backups, which can be a problem for devices with limited storage space.
To regularly back up your entire operating system or hard drive to an external hard drive, you may want to try Qiling Disk Master Professional software.
This software supports all PC brands running Windows (11, 10, 8, 7, etc.) and can handle various data types, including files, partitions, system, and disk.
This tool provides a comprehensive set of schedule options, including daily, weekly, and monthly, and allows for automatic execution of backups at specific times, such as when the PC starts up, shuts down, or when a USB device is plugged in.
To save space on a limited storage device, consider increasing the compression level, using incremental or differential backup, or enabling automatic backup cleanup.
This software allows you to backup your computer to a NAS or cloud, and you can download a free trial to test it out.
Windows 10 auto backup to external drive (step-by-step)
With Qiling Disk Master, you can easily backup your computer to a USB flash drive, external hard drive, or other storage devices by specifying the source data and backup destination. The process is straightforward, and you can follow a similar set of steps for different types of storage.
Step 1. Install and launch Qiling Disk Master Professional, connect the external hard drive to your computer, then go to the Backup tab and choose Disk Backup to back up the entire disk.
Step 2. Select the disk that contains OS as the source disk.
Step 3. Select the external hard drive as the destination disk.
Step 4. You can create a schedule/scheme to customize the backup, and configure more useful options.
◇ To enable auto backup, click on Backup Schedule and configure the backup frequency, such as daily, weekly, or monthly.
◇ To set up backup compression, password encryption, and other settings, click on the "Options" button.
◇ If your external drive has limited capacity, you can set up a space-saving backup scheme. To do this, click on "Backup Scheme" and choose a backup method, such as incremental or differential backup, which will only copy changed files based on the last full backup. You can also enable automatic backup cleanup to automatically delete old backups and free up space.
Step 5. Click Proceed after all configurations.
Tips:
- If you have a brand new external hard drive, you'll need to format it before you can use it. This process will erase any data that may have been included with the drive and prepare it for your own use.
- To restore a system image from an external hard drive, connect the drive to your computer and open the Windows Settings app. Navigate to Update & Security > Recovery, click on "Add a drive," and select the external hard drive as the location for the system image.
- You can create a recovery environment in advance to help you restore a Windows 10 system image to a new hard drive when the system crashes.
Conclusion
This article explores two ways to automatically back up Windows 10 to an external hard drive. Qiling Disk Master makes this process easier and offers additional helpful options, providing a comprehensive solution for daily backup needs.
AOMEI Backupper is a versatile software that offers a range of features, including disk cloning, which allows for the direct replacement of a hard drive disk (HDD) with a solid-state drive (SSD), making it one of the best free SSD cloning software options. Additionally, its Create Bootable Media feature enables booting a computer into WinPE even when it is failed.
Related Articles
- Free Software to Backup Files to External Drive Automatically
- How to Schedule an Automatic Backup in Windows 10/8/7?
- How to Automatic Backup Windows 7 to External Hard Drive?
- Automatically Copy Files When USB Drive Connected | 2 Ways