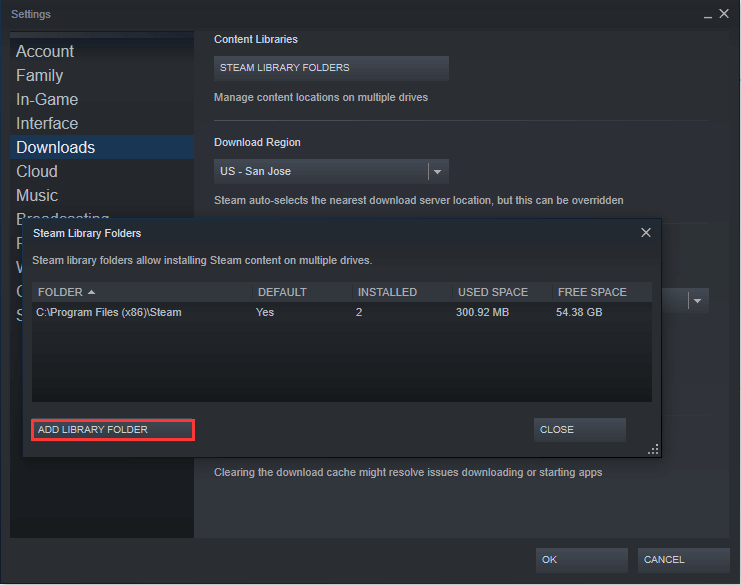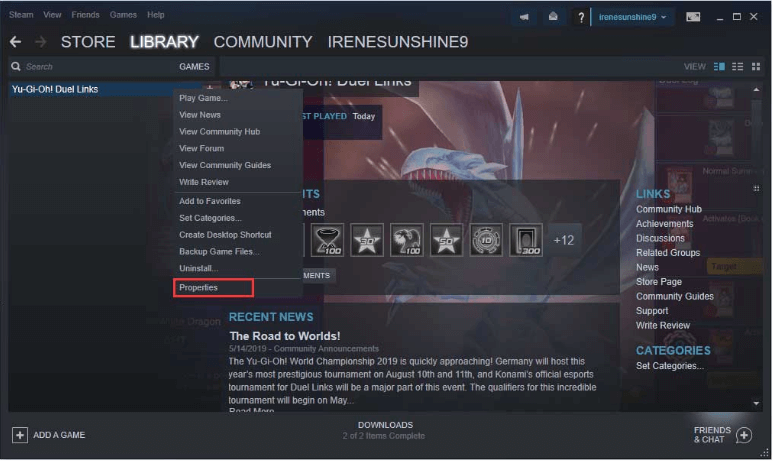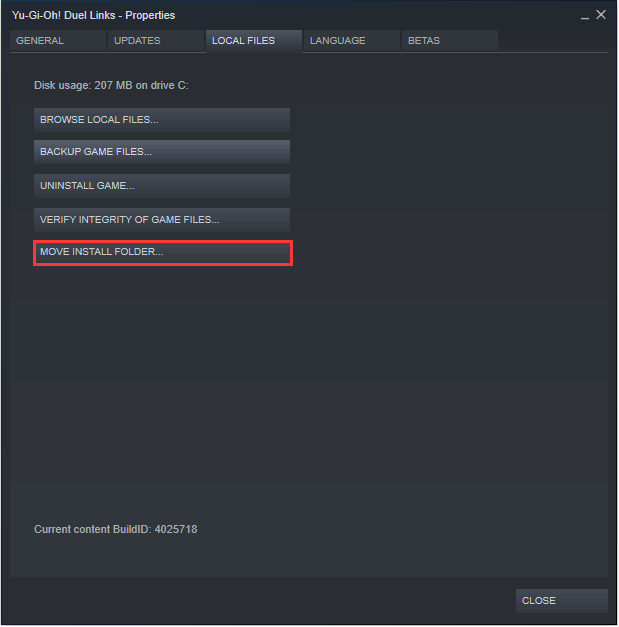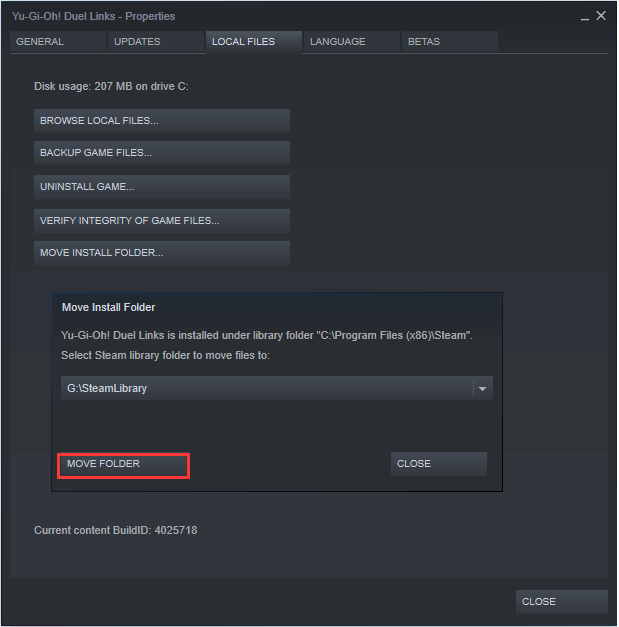How to Change Steam Install Location in Windows 10?
Can I change Steam install location to another drive?
I like playing games on Steam very much. I have purchased more than a dozen games and downloaded them on my D drive. However, when I was about to download a new game recently, it failed, I was prompted Steam not enough space. I still have an E drive, it's almost an empty drive, so I wonder if there is a way to move the installed games from the D drive to the E drive?"
Why we need to change Steam install location?
Steam is a video game digital distribution platform developed by Valve that was first released in September 2003 as a standalone software client to provide automatic game updates. Third-party publisher games were later added to Steam.
Although Steam is very popular around the world, the majority of game fans will face a common trouble, that is insufficient drive space. With the update of the games, Steam games tend to become bigger and bigger. Therefore, many Steam players find that the drive space for installing Steam is insufficient. In this case, not only will the installed games run slower, but also unable to install more games. This is one of the reasons why people move Steam games to another drive. Another main reason is that some players want to transfer games on HDD to SSD, because the data transmission speed of SSD is much higher than HDD, which brings higher loading speed.
How to change Steam install location step by step?
There are two effective ways to show you how to move Steam to another drive, if you are troubled by insufficient drive space, please read the following paragraphs carefully.
│Method 1. Transfer Steam Games to another drive via Steam Settings
To change Steam install location, you cannot use the copy-paste method, which can result in boot file loss and prevent you from successfully run the game. Fortunately, with its built-in feature, Steam now allows you to move its games one by one from one drive to another.
1. Launch Steam first. Then, follow "Steam" > "Settings" > "Steam Library Folders".
2. Click on "ADD LIBRARY FOLDER", select a target drive, hit "NEW FOLDER" and write a directory name.
3. Return to the main window, right-click on the game you want to move, and select "Properties".
4. Click on "4. Click on Local Files" and select ""MOVE INSTALL FOLDER"."
5. Hit "MOVE FOLDER" to start the transfer.
6. In a few seconds, the process can be completed. Click on "Close" to quit.
Note: Using this method, you can choose to move the game from one drive to another, but only one at a time, similar to Steam Mover. If you want to move multiple games, you need to repeat the operation. And if you want to move the entire Steam to another drive at the same time, this method is also not possible.
│Method 2. Use Qiling Disk Master to move Steam games to another drive
Here, I highly recommend you to use Qiling Disk Master Professional. This is a power third-party utility, it can move whole Steam to another drive without data loss, and it also enables you to restore the moved games to the original location. It is loved by many users because of simple operation steps.
In addition, if you want to use SSD to replace HDD for a faster gaming experience, you can also clone HDD to SSD. Or allocate free space to extend the size of partition.
How to move Steam games to another drive without re-downloading? Please try the demo version for a free trial!
Now Steam has been moved to other drive successfully and can be run directly without data loss.
Sum up
Now, I believe you already know how to change Steam install location. Two detailed methods are provided here. If you only need to move one or two games, then Steam Settings is enough for you. If you want to move the entire Steam, then Qiling Disk Master is the best choice. You can move any installed programs with the help of Qiling Disk Master, if you want to move application in Windows Server, you should upgrade to Qiling Disk Master Server.