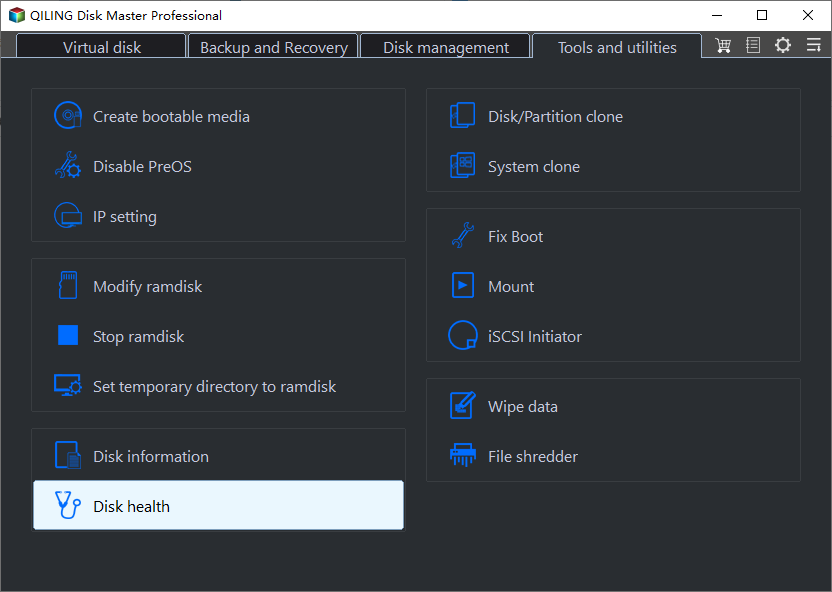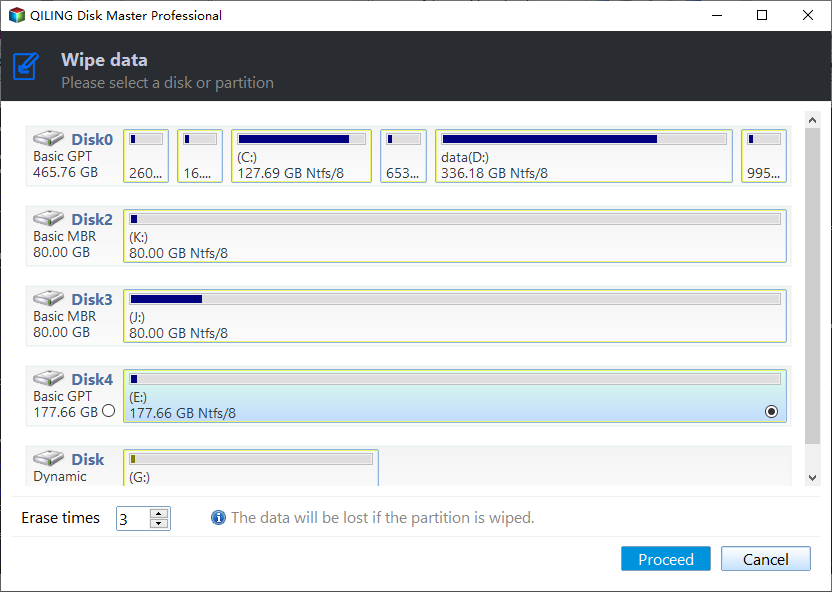(2 Methods) How to Clear A USB Stick on Windows 10, 8, 7 Permanently?
When need to clear a USB stick?
A USB flash drive is a very common device to store thousands of files. It is easy to use and portable. But after long-term use, you may ask: "How do I wipe a USB on Windows 10/8/7 permanently?" due to the following situations:
● Reuse: If there are some errors with a USB stick, or your USB stick gets infected by an unknown virus, you can clear your USB to remove them.
● Sell or giving to others: If you want to sell or give your old USB to someone else. To prevent your sensitive data from being utilized by people with evil intentions, you'd better remove all personal data on the USB drive.
● Get some more space: When you need more free space for new data, but deleting unnecessary files does not make any difference, then you can back up required files and clean out your USB stick to get full space.
When it comes to clearing data from a USB pen drive, you may choose to format or delete partition USB drive on Windows 10/8/7 computer. However, both methods cannot completely delete data on your USB drive. Instead, those deleted data and files are still there. They just become invisible to the system and can be easily recovered by a data recovery tool.
Here, we will provide 2 methods about how to clear a USB stick on Windows 10/8/7 completely and minimize the chances of data recovery.
Two methods to clear USB drive completely on Windows 10/8/7
To permanently clear a USB thumb drive and prevent recovery methods from retrieving information from it, you can write zeros to USB flash drive. It is one of the most popular methods. It replaces your regular, regular, readable data with zeros. For this task, there are two methods available.
✍Note: Your USB stick will be wiped completely via below two methods, so if there are some necessary data on your USB stick, please back up them first. Then check out the following methods.
Method 1. Clear USB with Command Prompt
Firstly, you can write zeros to your USB drive for clearing all the data with Command Prompt. Follow the instructions below:
Step 1.Type "CMD" in the search box, right-click the search outcome, and click "Run as administrator".
Step 2. Type format X: /fs:NTFS /p:1(X is the drive letter of your USB) in the Command Prompt window and press Enter to format USB with the NTFS file system and write zeros to every sector of the drive. You could change the file system according to your needs.
Step 3. Type "y" and press Enter to confirm. And wait for the process to finish, it may take a long time.
Step 4. You can type a name for the drive as volume label, or don't and then press Enter.
Step 5. Wait for the "Creating file system structures" to show.
Step 6. When the prompt returns, you can repeat the above steps for other partitions on USB.
Step 7. Type exit and press Enter to exit Command Prompt.
Method 2. Wipe USB device via freeware
As you can see, it is time-consuming and complicated to clear USB with Command Prompt, especially for those who are not good at running complicated commands. Besides, those Commands cannot be undone, you have to be careful input them in the Command Prompt. Or you can choose the second method.
There is an easier way to clear a USB device-Qiling Disk Master Standard. Within just a few clicks, it enables you to clear USB stick quickly and securely. And it supports popular Windows systems, including Windows 10/8/7, Windows XP. Now you can click to the Download button below to install Qiling Disk Master, and follow the guide to delete all partitions and data on your USB.
Step 1. Install and open Qiling Disk Master, right-click the USB drive you are going to wipe and click "Wipe Hard Drive".
Step 2. In this window, you can choose a wiping method. Here we choose "Fill sectors with Zero (Safe, Quick)".
Tip: You can upgrade to Professional Edition to adopt one of the rest three wiping methods that provides higher security.
● Fill sectors with random data (Safe, Quick): This method will mean writing random data to all sectors on the USB drive. It is safer than option 1.
● DoD 5220.22-M (Very Safe, Slow): This wiping standard was firstly published by U.S Department of Defense (DoD). It wipe a drive with 3 passes: zeros, ones, random data to for further security.
● Gutmann (35 passes, Very Safe, Very Slow): This is also a software-based data wiping method to overwrite existing information on a hard drive through 35 passes. This method is very safe but takes much more time.
Step 3.You'll return to the main interface, here you can preview the result of this operation. And click "Proceed" to execute the operation.
The same steps can also be applied to wipe HDD, memory card and other external hard drives.
Conclude
This is about how to clear a USB stick on Windows 10/8/7 permanently and securely. Both the 2 ways can erase the data on your USB. But By contrast, the second method is safer and more easy-to-operate.
What's more, Qiling Disk Master actually is a powerful partition manager. Besides clearing/wiping a USB stick, it also provides lots of other features like partition a USB drive, and you can turn to Professional Edition to unlock other advanced functions like erase SSD drive, recover deleted partitions, etc.
Related Articles
- How to Format Read-only USB Drive Successfully?
Unable to format read only USB and having no idea to deal with this issue? Here, you can learn 5 free yet effective methods to deal with write-protected USB drive in Windows computer. - Solved: Samsung Magician Secure Erase USB Not Working
Samsung Magician secure erase USB not working? This page expains why it happens and what to do when the Samsung Magician secure erase USB does not work.