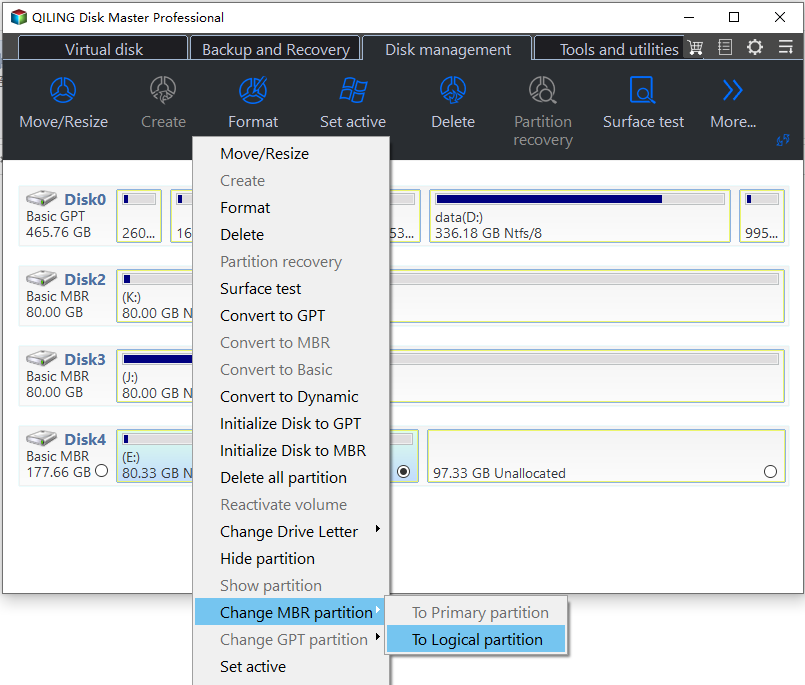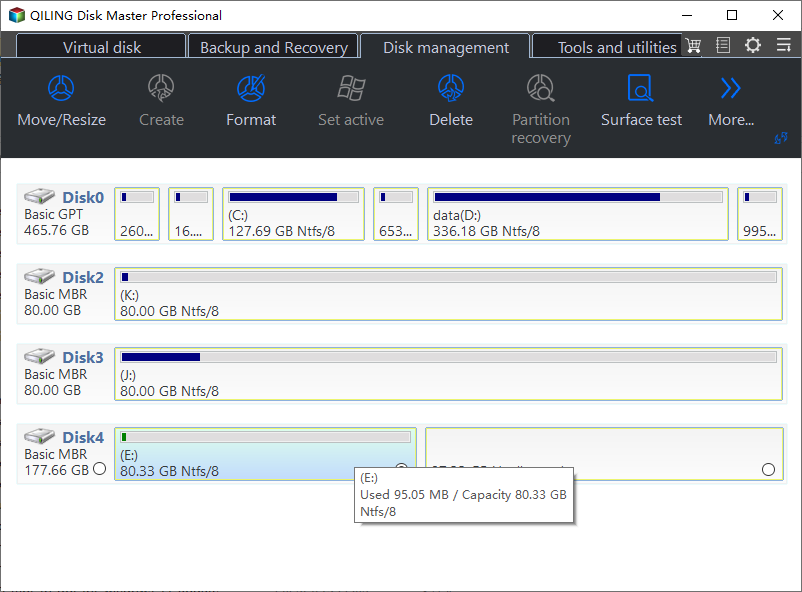Easy Steps to Create New Logical Partition in Windows 11/10/8/7
- Primary Partition, Extended Partition and Logical Partition
- How to Create Logical Partition in Windows 10? (3 Ways)
- Way 1. Create Logical Partition Using Diskpart
- Way 2. Create Logical drive via Disk Management
- Way 3. Create Logical Drive Windows 10 with powerful third-party software
- Create Windows 10 Logical Partition by Converting from Primary Partition
- Issues on Creating Primary Partition in Windows 10
- Conclusion
Primary Partition, Extended Partition and Logical Partition
Primary partition, Extended partition and Logical partition are three different partition types on MBR hard drive only. An MBR disk is able to contain up to either 4 Primary partitions or 3 Primary partitions and 1 Extended partition. Logical partition can only be created in Extended partition and the partition amount is unlimited.
In general, Primary partition is used to store system files and can be marked as Active, and it is independent. Logical drive in Extended partition is used to store personal data and third-party applications. GPT partition style does not have this issue because all partitions on the disk are Primary. One can convert MBR to GPT if the need ever arises.
Four partitions on a hard drive are far from satisfying common user's computing needs, so the Extended partition and Logical partition become necessary. If there are already 3 Primary partitions on MBR hard drive, on HP ProLiant for example, when you turn to Disk Management to create Logical partition from unallocated space as the fourth one, it will be created as an Extended partition or Logical partition by default.
In most cases, there will be one or two Primary partitions existing when you want to create a Logical partition in Windows 10. Therefore, how do you make Logical drive and avoid creating Primary partition through "New Simple Volume" feature? Keep reading and you'll find the exact answer.
How to Create Logical Partition in Windows 10/11? (3 Ways)
There is a list of ways to create Logical partition in Windows OS, yet following two methods could be counted as the most acceptable, reliable and easy-to-follow solutions. DiskPart.exe and Disk Management are built-in tools that designed for computer hard drive managing. Many basic disk and partition operations can be completed through these two functions.
Qiling Disk Master Professional is one of easiest partition managers that I found good enough to be used as an advanced alternative for Windows snap-in tools.
Way 1. Create Logical Partition Using Diskpart
As covered before, Logical partition only exists in Extended partition. Thus, creating an Extended partition from unallocated space is the first job you need to do. If there is no available unallocated space on the hard drive, you can shrink redundant partition to generate one. DiskPart.exe is a disk configuration utility that is built into Windows. You need to first start it.
Step 1. Press+key combo to start Run. Then type "diskpart" in the box and pressto open Command Prompt.
Step 2. Input following commands in order and each command is followed by.
- list disk
- select disk X (X is target hard drive)
- create partition extended (or create partition extended size=102400, which means creating an Extended partition with 100GB in size)
- create partition logical size=81920
- assign letter=F (this means you'll create a Logical volume with drive letter F of 80GB size)
- exit
Tips: 1024MB=1GB and 1024MB*100=100GB. You can use this formula to create partition in any size. In addtition, new drive needs to be formatted before you can use it.
Way 2. Create Logical drive via Disk Management
Alternatively, you can use Disk Management to create Logical drive in the created Extended partition. Open Disk Management (This PC > Manage >Storage\Disk Management). You'll find there is an Extended partition in Green color. Now right click this partition and select "New Simple Volume". Walk through the wizard and you may want to select NTFS as file system during the process. Finally, the new Logical partition has been created.
Way 3. Create Logical Drive Windows 10 with powerful third-party software
Qiling Disk Master Professional is an all-around partition manager that can help you create Logical drive from existing redundant Primary partition or Logical partition directly. Drive letter and partition size of new Logical partition can be specified in one window. Learn how to create Logical partition in Windows 10 step by step.
PS.: There is a Demo version for free download.
Step 1. Install and start Qiling Disk Master. Right-click the redundant partition and select "Create Partition".
Step 2. In the small window, you are allowed to change partition size and drive letter of the new drive.
Step 3. Click "Proceed" to start the creation.
Warning: If you create a partition from system drive or if the redundant partition contains Qiling Disk Master Professional, a reboot is required.
Create Windows 10 Logical Partition by Converting from Primary Partition
Above methods are 3 different ways to create empty and new Logical drive. There is another way to make Logical drive, i.e. convert Primary partition to Logical drive.
In theory, you create a partition which will be Primary partition by default using Disk Management in Windows 10. Then convert the newly created partition to Logical using third-party software like aforementioned Qiling Disk Master Professional. It allows you to convert existing Primary partition to Logical without losing data. See how:
Step 1. Run Qiling Disk Master. At the main interface, right-click the Primary partition you want to convert and select "Convert to Logical Partition".
Note: Qiling Disk Master does not allow users to convert system partition to Logical, or the system will not be able to boot.
Step 2. You will waiting for while to execute pending operations.
❈Please note❈≈≈≈≈≈≈≈≈≈≈≈≈≈≈≈≈≈≈≈≈≈≈≈≈≈≈≈≈≈≈≈≈≈≈≈≈≈≈≈≈≈≈≈≈≈≈≈≈≈≈≈≈≈≈≈≈≈≈≈≈≈≈
▸One can convert Logical drive to Primary partition with the help of Qiling Disk Master Professional, too. The precondition is there are less than 3 Primary partitions on the MBR hard drive.
▸This method can be used to create Extended Logical partition in Windows 7 as well since the software is supported by Windows 10, 8/8.1, 7, XP and Vista.
▸Qiling Disk Master also provides Server edition that can be used to create Logical partition in Windows Server 2008, Server 2012, Server 2016, Server 2019 etc.
≈≈≈≈≈≈≈≈≈≈≈≈≈≈≈≈≈≈≈≈≈≈≈≈≈≈≈≈≈≈≈≈≈≈≈≈≈≈≈≈≈≈≈≈≈≈≈≈≈≈≈≈≈≈≈≈≈≈≈≈≈≈≈≈≈≈≈≈≈≈≈≈≈≈≈
Issues on Creating Primary Partition in Windows 10
Other than creating Logical partition in Windows 10, some users also complained that they cannot create Primary partition using Disk Management as well. Sometimes, an error dialog will pop up saying: You cannot create a new volume in this unallocated space because the disk already contains the maximum number of partitions. If you have encountered this issue, next part will be helpful.
The issue results from a point that mentioned before: maximum number of Primary partitions. MBR disk can only be divided into 4 Primary partitions or 3 Primary partitions and 1 Extended. If you insist on creating Primary partition beyond limit, Disk Management will warn you and convert the Basic MBR disk to Dynamic disk. Surely, that is not what most users want in fact. But if you have converted to Dynamic disk mistakenly, you are able to convert Dynamic disk to back Basic without data loss. There are several solutions for this problem:
- Delete one Primary partition to reduce the partition amount;
- Convert MBR disk to GPT disk to free up the limitation (mentioned before);
- Merge primary partitions to reduce partition number and then create Primary partition;
Obviously, the last method is safe and most acceptable. You can ask the same software – Qiling Disk Master for help.
Step 1. Launch Qiling Disk Master. Right-click one of the target Primary partitions and select "Merge Partitions".
Step 2. In the pop-up dialog, select the other Primary partition . Target partition is D drive.
Step 3. Click "Proceed" to execute the operations.
Note: This process will not cause data loss because all data will be stored in a folder in target Primary partition. You can change the settings to merge data to E drive as well. But it is good to backup important files before you take actions.
Verdict
It is not uncommon to meet various issues in daily computing, just like how to create Logical partition in Windows 10 in this article. Choosing one or two reliable partition tools is a good way to safeguard you computer indeed.
Qiling Disk Master is such a great tool you don't want to miss. Except for converting between Primary and Logical drive, it also able to convert from NTFS to FAT32, convert boot disk between MBR and GPT without deleting partitions, migrate OS to SSD with secure boot, and so on.
Related Articles
- Convert Primary Partition to Logical in Windows 7 with Ease
If you are in need of converting primary partition to logical in Windows 7, read this article patiently to get effortless methods.