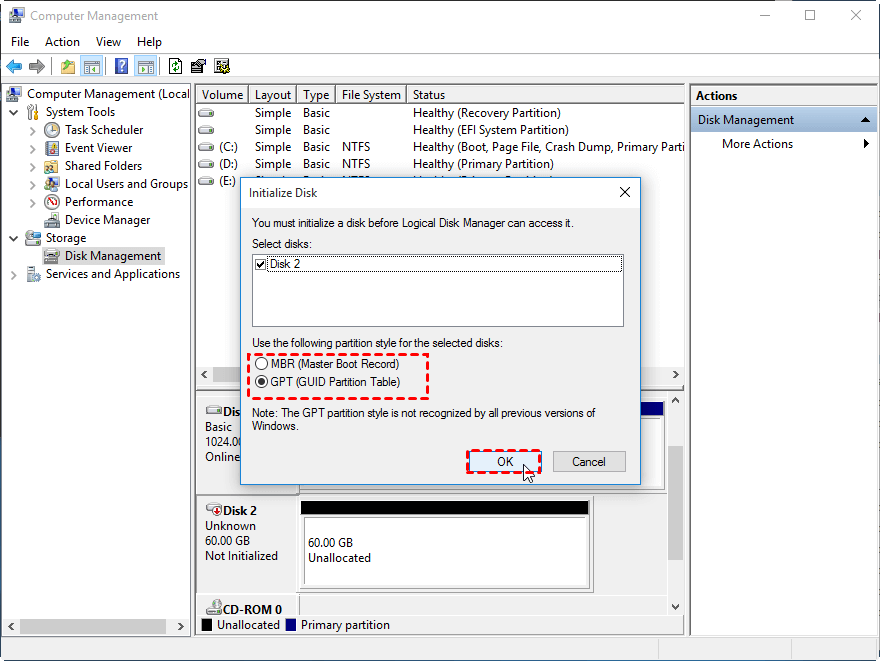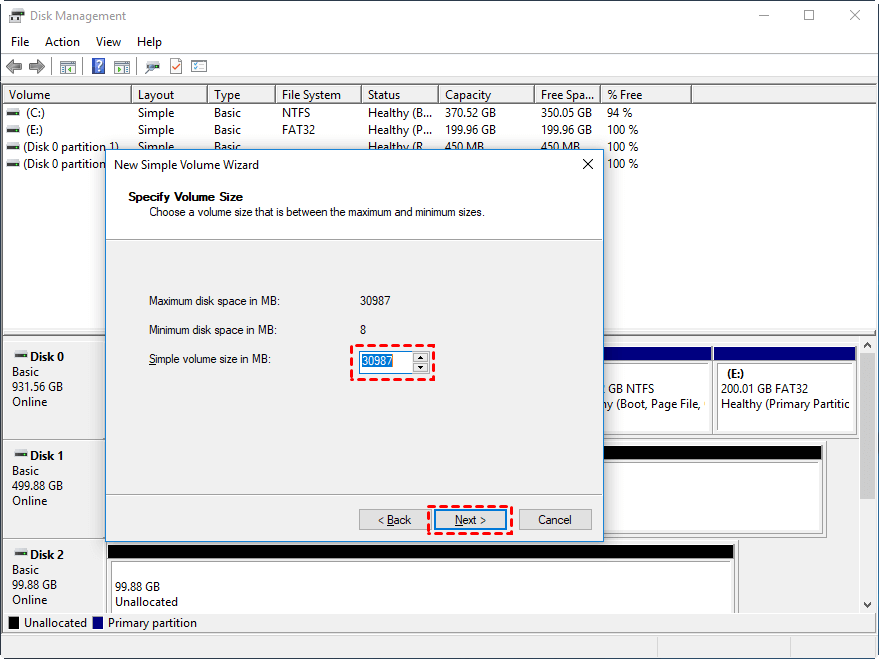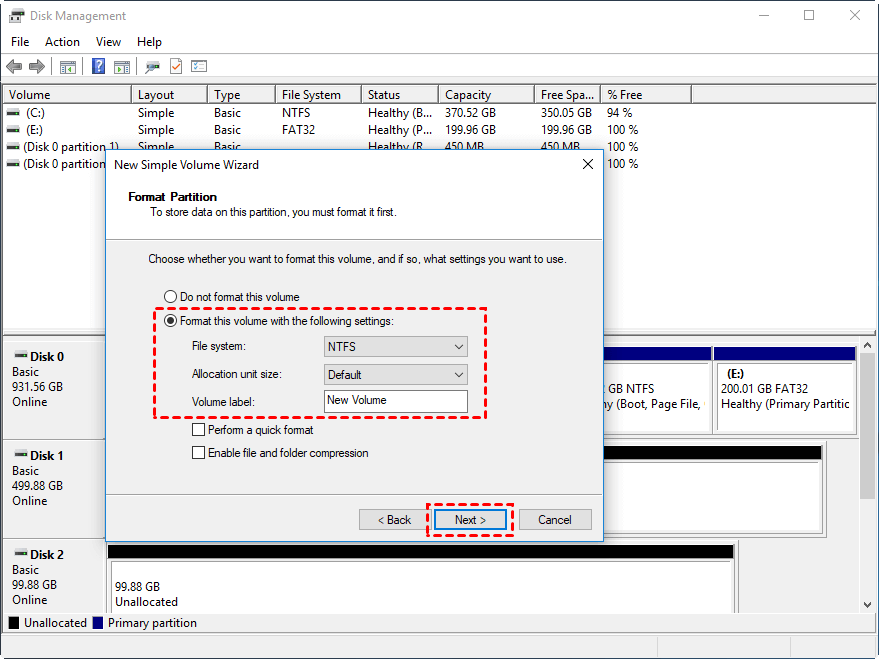How to Install a Second Hard Drive Windows 10 | Detailed Tutorial
- How to install a second hard drive Windows 10?
- What do we need to prepare?
- How to install a second SSD?
- How can Windows 10 recognize a second SSD?
- Migrate Windows 10 to the second hard drive without reinstalling
- Conclusion
How to install a second hard drive Windows 10?
"I have an old laptop that has been idle for over one year. Nowadays, I need to reuse it out of work. However, its original storage space is too small, so I have to reinstall a second SSD and Windows 10. The problem is I am a computer novice, I don't know how to install SSD at all, and don't know much about installing Windows system. Can anyone teach me how to install SSD? It would be better if anyone can provide a tutorial of installing Windows 10!"
If your computer only has a Hard Disk Drive(HDD), or the storage of Solid State Disk(SSD) itself is too small, it's easy to trigger insufficient storage space issue after the computer is used for a long time. In such a case, the best solution is to install a second hard drive, and installing it as an internal hard drive is more recommended. Although connecting it via the USB port as an external hard drive is more convenient, it will occupy the extra USB slots and sometimes lead to insufficient USB slots. Besides, external hard drive has slower read and write speed, which might adversely affect your experience.
As discussed above, we highly recommend you to install a second built-in hard drive, and the following contents will focus on its installment. But before that, you need to make a good preparation.
What do we need to prepare?
How to install a second hard drive to store files and programs? You need to prepare two things: One is to make sure whether your computer can install a second hard drive, the other is to decide which kind is more suitable for your computer.
〖1〗 Verify whether computers can install a second hard drive
Usually, all desktops can install a second hard drive because it's equipped with multiple hard drive interfaces (like SATA and M.2). However, that does not work on all laptops, especially for some old-styled laptops with only one interface, which means they cannot install a second hard drive. Therefore, you need to disassemble the computer case or back cover first to check whether interface matches the conditions of installing hard drive. Here are the detailed operation steps:
☞ Completely turn off the computer and unplug the power cable.
☞ Open the case side panel of desktops or back cover of laptops.
☞ Find motherboard, and make sure whether it can install a second hard drive according to the number of hard drive interface.
- ★Tip:
- If your computer doesn't have extra hard drive interface, you can use optical drive bay to install hard drive(SATA interface) as well.
〖2〗 Find out which hard drive is more suitable for your computer
After you make sure your computer can install a second hard drive, interface will be the next essential factor you must take into consideration so as to choose the proper hard drive for your specific situation. Built-in slots of hard drive determine the interface of the second hard drive you plan to install, which can be divided into IDE, SATA and M.2.
Among the three types, IDE connector has already been outdated, and computers with such interface are rarely seen on the market, so we won't talk much about it in this tutorial. Moreover, SATA and M.2 is currently popular SSD interface, which are recommended to be your top priority.
What's more, if you choose HDD, you may need to consider its size because desktops usually use 3.4 inches while laptops typically use 2.5 inches. For M.2 SSD drive, the mainstream specifications is 2280, so you don't need to think about size; For SATA SSD drive, although a tiny proportion of them used interface of 3.5 inches, they are hardly found on the market nowadays. Moreover, its current mainstream size is 2.5 inches, so you can also ignore the interface size as well.
How do I install a second hard drive in Windows 10?
Due to the continuous price reduction of SSD in the market, HDD is losing its merits in cost performance. We highly recommend you to install SSD unless you have some specific needs. Therefore, this post will introduce how to install a second SSD on different types of computers.
Part 1: Install a second SSD on a laptop
With long-term performance, a laptop system usually runs slowly. In such circumstance, installing a second SSD is a good way to optimize the OS. Next, we will show you the detailed steps. Because of the different installment of SATA and M.2 interface, the previous prepared tools will not be the same.
| Interface | Required Tools |
| SATA | Cross screwdriver, anti-static gloves, SATA connection cable, hard drive bracket from 2.5 to 3.5 inches |
| M.2 | Cross screwdriver, anti-static gloves |
► Install a second SSD on SATA interface
Step 1. Flip the laptop and remove the back cover from the hard drive area with a cross screwdriver.
Step 2. Insert the second SSD into the hard drive -slot and pay attention to that the location of the SSD magnetic plate interface should be in accordance with the location of the magnetic plate interface in the slot.
Step 3. After that, reinstall the hard drive back cover of the laptop.
► Install a second SSD on M.2 interface
Step 1. Flip the laptop and remove the back cover from the hard drive area with a cross screwdriver.
Step 2. Find where M.2 slot is, obliquely insert SSD into the corresponding interface and softly press down the SSD to make sure SSD connects with the interface of main board tightly.
Step 3. Then, tighten the screws on the rear and reinstall the cover.
Part 2: Install a second SSD on a desktop
Compared with the laptop, installing a second SSD on desktop is easier. However, there are still differences between the SATA and M.2 interface. Follow the following content to have a try.
► Install a second SSD on SATA interface
Step 1. Completely turn off your computer and press the power key at least 10 seconds to clear out all residual current. Then, open the case of desktop and find the location of storage slot.
Step 2. Connect one side of the prepared SATA cable to the;SATA connector of motherbroad while another side to the second SSD.
Step 3. Reassemble the desktop and power on the computer.
► Install a second SSD on M.2 interface
Step 1. Totally turn off the computer, and unplug the power cable. Open the computer case and find the location of M.2 slot. Then, align the SSD connector with the motherboard slot and insert it into M.2 slot at a 20-degree angle.
Step 2. Insert the screws into the mounting holes on the main board and screw them tightly with a cross screwdriver. Next, check whether any screws, components or other things are missing. Finally, reassemble the desktop and power on the computer.
How can Windows 10 recognize a second SSD?
You can't see the second hard drive newly installed on "My Computer" before you format it even you connect it to the computer correctly, which means current Windows 10 can't recognize the second SSD. In such a case, you need to initialize the disk and set up partitions to make Windows 10 recognize the second hard drive.
Initialize disk
When the second hard drive was installed on the computer successfully, boot the computer and right-click 'Start", and choose "Disk Management" on the extended menu. Because the second SSD was not formatted, the requirement of initializing hard drive will pop up automatically as soon as you open Disk Management and you will be asked to choose MBR or GPT.
What worth saying is that MBR and GPT are disk partition style for Windows system. MBR, an old specification, supports up to 4 primary partitions at most and can only recognize a disk no more than 2TB; GPT, the newest specification, supports disks volume up to 18EB(1EB=1024TB=1048576GB) and is able to contain 128 partitions at most. One thing you need to keep in mind is that MBR is for BIOS and GPT is for UEFI. Thus, when you select the partition scheme, please make sure your motherboard can support it.
Set partition size
When the new hard drive was initialized, it needs to be partitioned, otherwise, the second hard drive still cannot be recognized. You can use the mouse to right click the unallocated space, choose "New Simple Volume Wizard" and set the partition size.
Step 1. Windows system will remind you of the maximum space and minimum size you can set. Input the size according to your real condition, and click "Next".
Step 2. You need to set the drive letter. Since this step doesn't matter a lot, you can click "Next" directly. In the Format Partition window, set file system and volume label, and uncheck "Perform a quick format",then click "Next".
Step 3. Finally, click "Finish", and the new disk partition has been set. Then you can see the newly installed hard drive in Disk Management.
Migrate Windows 10 to the second hard drive without reinstalling
If the second hard drive has better performance than the first hard drive, installing Windows 10 on it will upgrade the overall performance of the computer and advance its operation speed. However, you might spend a lot of time and energy on reinstalling Windows system because of the complicated installment process, so we recommend you to use a powerful system transfer tool named Qiling Disk Master Professional, which can migrate Windows 10 to a second hard drive without reinstalling.
Compared with reinstalling Windows 10, using Qiling Disk Master Professional can save your time and keep all applications in the source boot partition. It is a powerful and practical partition manager for personal and home use, allowing you to migrate current Windows system to SSD or HDD on the editions of Windows 11/10/8.1/8/7/Vista/XP. Now, you may want to download and install the software:
Step 1. Make sure the second SSD has been connected with your computer, open Qiling Disk Master Professional, and click "Tools and utilities" > "System Clone".
Step 2. In "Select Disk Space" window, choose an unallocated space on your target SSD, check "I want to delete all partitions on the disk to migrate system to the disk" and then click "Next".
Step 3. In "Resize partition" window, drag the border rightwards to extend partition on the target disk. Then click "Proceed".
Step 4. After reading attentions, click "Yes". Then you will wait processing the operation.
Besides, Qiling Disk Master Professional provides more functions you may be interested in:
- If you want to migrate all contents of installed disk to the second SSD newly installed, you can try clone disk, allowing you to resize the partition on the disk when cloning.
- Merge partitions allow you to merge two adjacent partitions into a larger one to take better advantage of unused disk space and manage these partitions more easily.
- Via NTFS to FAT32 converter, you can transfer disk partition from NTFS to FAT32 or from FAT32 to NTFS easily and safely without data loss.
- If you upgrade to the professional edition, converting dynamic disk to basic disk is available, making date safe and secure.
Conclusion
How to install a second hard drive Windows 10? Read this post carefully to choose a suitable disk and operate it as this tutorial described to make sure Windows 10 can recognize the second hard drive newly installed. It's troublesome to reinstall Windows 10 on the second SSD even for a computer expert. Therefore, Qiling Disk Master Professional is well recommended to directly migrate OS to SSD, keeping the transferred OS bootable as well.
With a clear console, Qiling Disk Master Professional can guide you to operate easily. Even you are a computer novice, you can easily migrate OS to the second newly installed SSD only in several steps. Moreover, this software is featured with more functions, such as rebuilding MBR, changing drive letter to modify the letters according to your preference, resizing/moving partition to adjust the size of partition without data loss.
Related Articles
- Solved: Second Hard Drive Not Detected in Windows 11/10/8/7
If you find your second hard drive not detected in Windows 10, read this post, please. It teaches you what to do respectively when second hard drive is not detected in FIle Explorer, Disk Management, BIOS or after Windows 10 update. - Why Your Hard Drive Missing in Windows 10 or 11 and How to Fix It?
If you meet new hard drive disappeared in Windows 10 or hard drive missing Windows 10 after installing, learn how to fix this issue with several practical ways from this post. - 2 Methods to Install Windows 10 on M.2 SSD Drive Step by Step
If you want to install Windows 10 on M.2 SSD drive, you can refer to this article, which not only shows how to clean install Windows on M.2 SSD, but also introduces how to directly move Windows 10 on M.2 SSD drive. - 2 Methods to Install Windows 10 on M.2 SSD Drive Step by Step
If you want to install Windows 10 on M.2 SSD drive, you can refer to this article, which not only shows how to clean install Windows on M.2 SSD, but also introduces how to directly move Windows 10 on M.2 SSD drive.