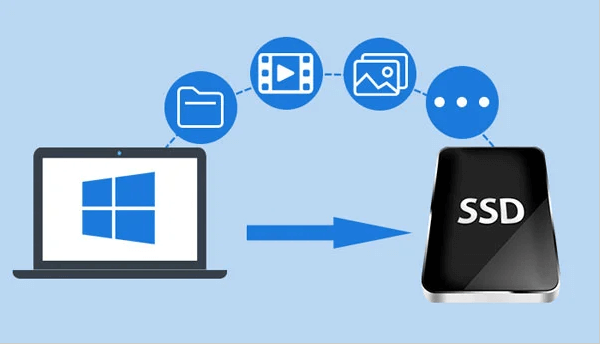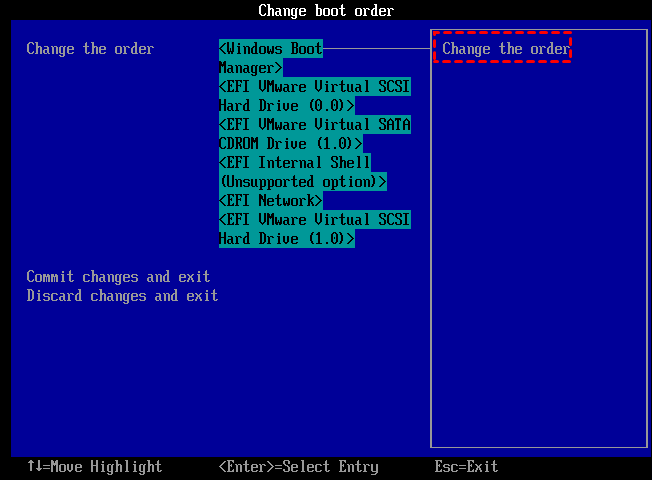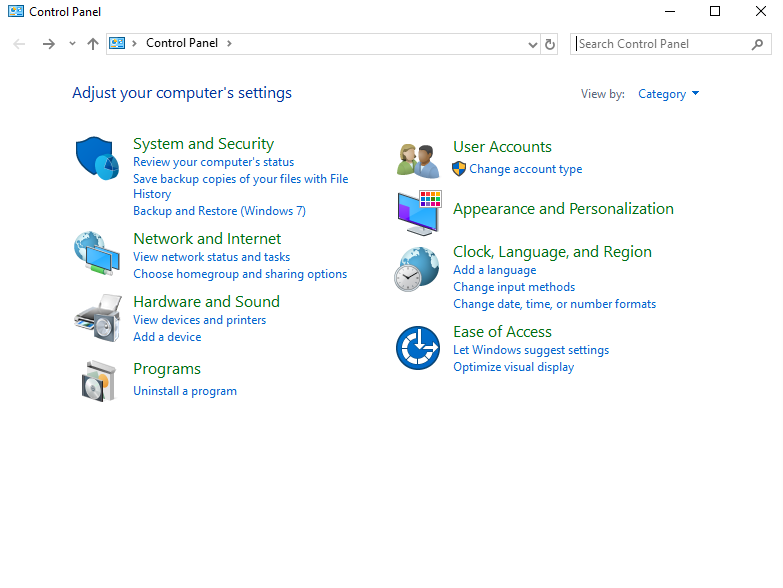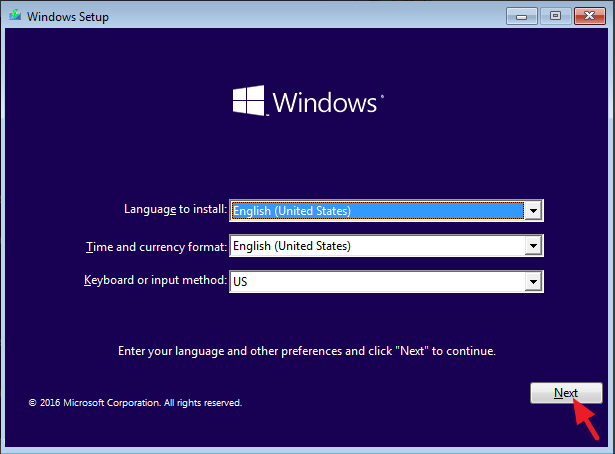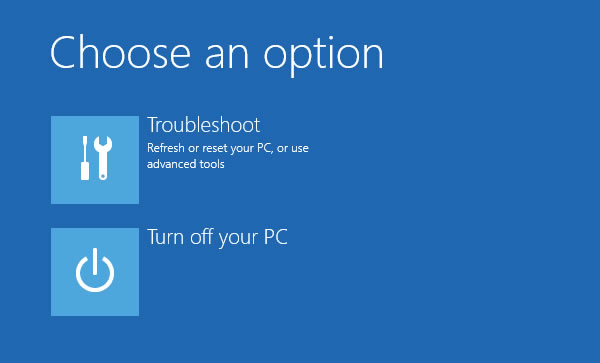Full Guide| How to Move Windows 10 to Another Hard Drive
- How to move Windows 10 to another hard drive
- Download a brilliant migration utility for Windows 10 & 11
- 3 steps to transfer Windows 10 from one drive to another
- ▶ Preparation work
- ▶ Step-by-step guide of how to move Windows 10 to another hard drive
- ▶ Boot Windows 10 from the new drive after OS migration
- Moving Windows 10 to another drive by creating system image
How to move Windows 10 to another hard drive
I have purchased an SSD to replace my original 256 GB HDD to improve computer performance. But I don't want to reinstall Windows 10 on the newly purchased SSD from scratch. Then, could you tell me whether it is possible to transfer Windows 10 from HDD to SSD without reinstalling it? And Can I boot from the new drive successfully after migration?"
For most ordinary users, transferring OS to a new hard drive is a difficult job because it requires a lot of computer-related knowledge. Fortunately, this tutorial aims to show you how to move Windows 10 from one drive to another and boot from it successfully.
Download a brilliant migration utility for Windows 10 & 11
After using the computer for a long time, there could be many reasons for you to replace the hard drive like low disk space, improving PC performance, etc.
To avoid reinstallation of Windows, there is a powerful OS migration tool you can try - Qiling Disk Master Professional. Its "Migrate OS to SSD" feature allows you to migrate only OS-related partitions to a new HDD/SSD with secure boot.
Besides, If you want to move entire disk, including Windows operating system, installed apps, files, folders from the current hard drive to a new one, you can try Disk Clone Wizard feature. Please download the demo version to see how to move Windows to another drive.
3 steps to transfer Windows 10 from one drive to another
Here are 3 important steps you should follow to move Windows to another drive successfully, including preparations, cloning process, and how to boot.
▶ Preparation work
● Please install a second hard drive in your Windows 10 PC. If there is only one slot, you will need an adapter to connect the HDD/SSD to the USB port.
● Ensure that the unallocated space on the target disk is not smaller than the used space of the current OS partition. Or you can create unallocated space on it via partition shrink or deletion.
● If the hard drive is new, don't forget that you should initialize it. To avoid changing the boot mode after migration, the partition style (MBR or GPT) must be compatible with the boot mode (UEFI and Legacy BIOS).
▶ Step-by-step guide of how to move Windows 10 to another hard drive
Step 1. Install and open Qiling Disk Master Professional. Click Migrate OS under Tools.
Step 2. Choose an unallocated space on the target hard drive and click Next.
Step 3. In this window, you can change the size of the system partition.
Step 4. In this screen, you can review the result. Click Proceed after confirmation.
Step 5. Attend to Note about how to change boot drive, which might be helpful after migration.
- ★Tips:
- Before you migrate Windows 10 to GPT hard drive, make sure that the motherboard supports EFI/UEFI boot; otherwise, you'll be unable to boot the computer from the destination hard drive.
- In fact, it is featured with various other useful functions, helping you to solve many issues. For example, when you have accidentally deleted a partition on Windows, its Partition Recovery Wizard enables you to recover the deleted partition easily.
- This software can be used to migrate Windows 7, 8, or 11 to another drive. To clone Windows Server 2022, 2019, 2016, 2012, 2008 to another hard drive, you can use Qiling Disk Master Server.
▶ Boot Windows 10 from the new drive after OS migration
After you transfer Windows from the original hard drive to another one, you can check out how to boot from the new drive when you keep two hard drives simultaneously.
Step 1. To start your PC, press the function key during the initial startup to enter BIOS settings.
Step 2. In the Boot option, choose the new HDD or SSD as the boot drive and save all the changes.
Step 3. Restart the computer.
Moving Windows 10 to another drive by creating system image
How to migrate Windows 10 without using third-party tool? Now, read the detailed steps for creating a system image, creating bootable media, and restoring a system image.
▶ Part 1. Create system back up image
1. Open the Control Panel, click "Backup and Restore (Windows 7)" under the "System and Security" menu.
2. Click "Create System Image" in the left menu.
3. Select an external hard drive where the system image will be saved and click Next to continue.
4. Select the system drive and the system reserved drive and click Next to continue.
5. You can check the backup location and the size of the backup image. Confirm the settings by clicking "Start Backup".
▶ Part 2. Create a Windows 10 bootable media
First, prepare a USB drive and make sure its free space is greater than 4GB. Then please download the Windows 10 ISO file to USB.
Step 1. Press Windows and R together, type diskpart, and click "Enter".
Step 2. In the CMD window, please type the following command step by step.
● diskpart
● lisk disk
● select disk X
● clean
● create partition primary
● select partition Y
● format fs=ntf quick (If you need to create a UEFI bootable USB, you should type format fs=fat32 quick)
● active
● exit
Step 3. Type "Exit" to finish the operation.
▶ Part 3. Restore the image to the new HDD/SSD
1. Connect the new HDD/SSD to the PC, then boot the PC from the USB.
2. When you see this interface, please click "Next".
3. Click "Repair Your Computer" and "Troubleshoot" in turn.
4. Select "System Image Recovery".
5. Make sure the disk where the system image is located is connected.
6. The latest system image will be selected, and click "Next".
7. Click "Finish" to begin.
8. Wait for a while until recovery occurs. This may take some time.
Once done, your PC will restart. At this point, you have successfully cloned Windows 10 to the new hard drive.
Related Articles
- Move System Reserved Partition to another Drive Safely
System reserved partition is on the wrong disk? Learn to move system reserved partition to another drive in Windows 11/10/8/7. - Migrate Windows 7 from HDD to SSD without Third Party Tools
This post aims to tell you Qiling Disk Master Standard allows you to free migrate Windows 7 to SSD without reinstalling. - Easily Clone Larger Drive to Smaller Drive Right Now
To clone larger drive to smaller drive (HDD to SSD, HDD to HDD, SSD to HDD or SSD to HDD) in Windows 11, 10, 8.1, 8 or 7, Qiling Disk Master can be helpful!