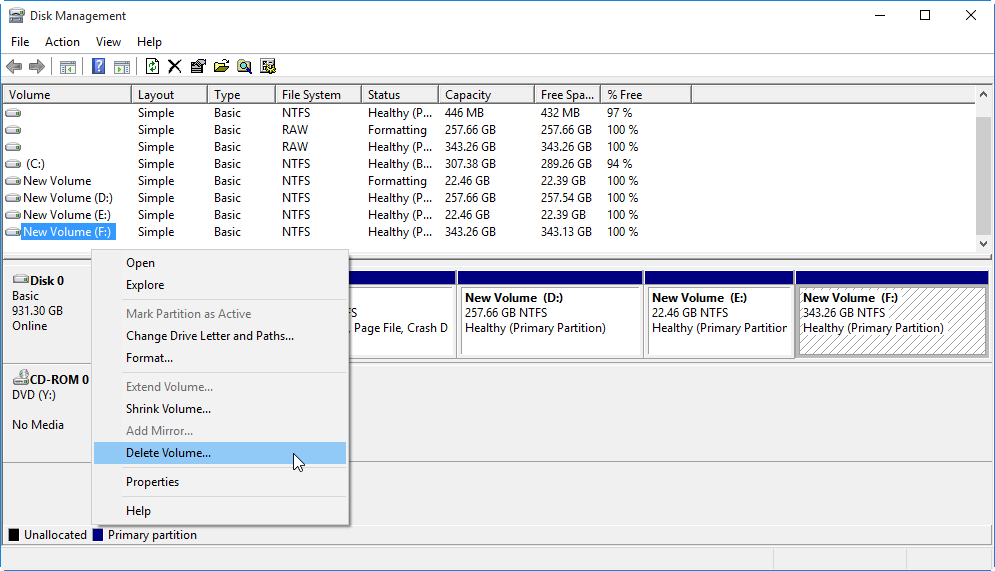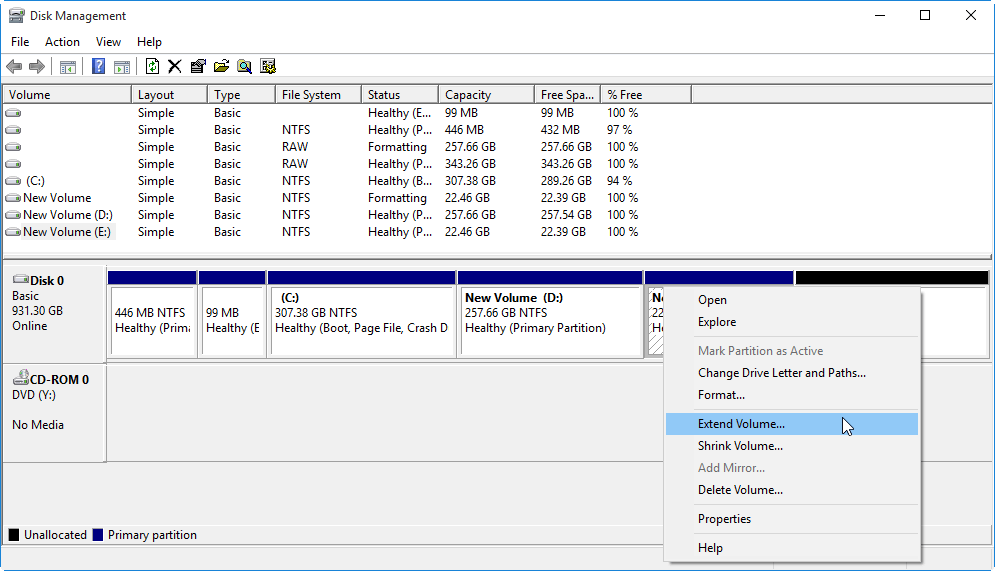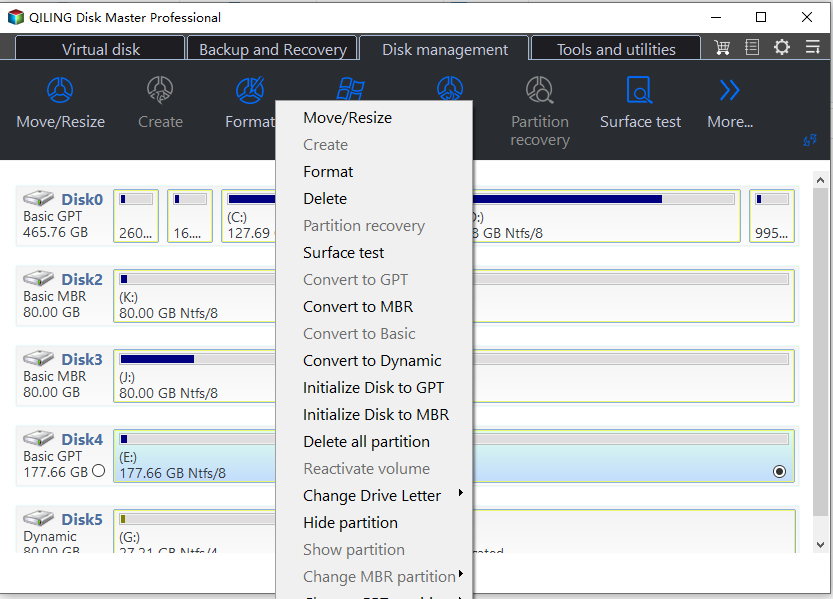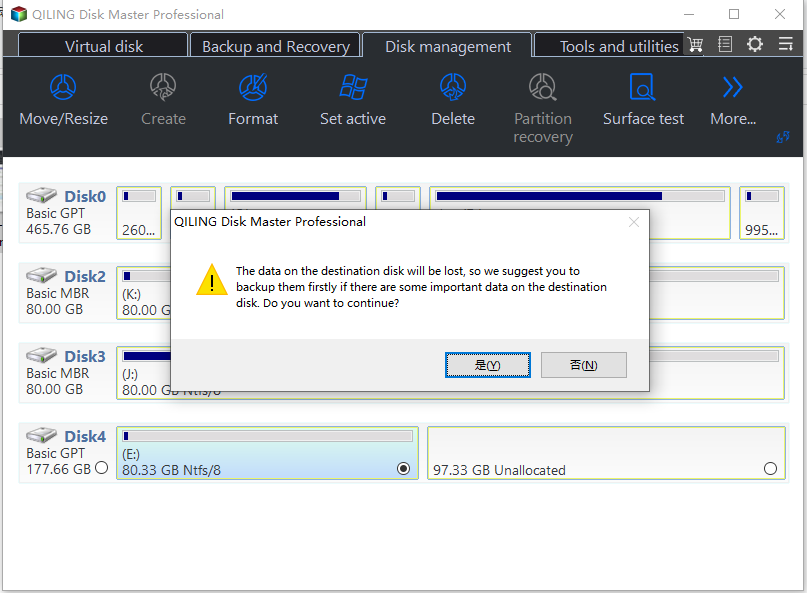How to Unpartition Hard Drive on Windows 10 And 11
Why need to unpartition hard drive?
What is unpartition hard drive? As the name suggests, unpartition hard drive refers to the process of removing existing partitions or volumes on the drive, effectively merging them back into a single unallocated space. If you want to add unallocated space to another hard drive, unpartition hard drive can do it.
Usually, there are a few situations where unpartitioning a hard drive might be necessary or beneficial:
✦ Changing Disk Structure: Over time, you might have created multiple partitions on a hard drive to organize data or to install multiple operating systems. If your needs change, and you want to revert to a single partition setup, you would need to unpartition the drive.
✦ Simplification: Managing multiple partitions can become complex. If you find that you no longer need the organization provided by separate partitions, unpartitioning can simplify management.
✦ Reclaiming Space: When you have unused partitions, unpartitioning can help you free up space that was allocated to those partitions. This space can then be used for other purposes or to expand existing partitions.
✦ Data Privacy: If you plan to sell or give away a hard drive, unpartitioning and then securely erasing the drive can help ensure that no personal or sensitive data remains on it.
To unpartition hard drive on Windows 10, you can delete all partitions on the hard drive.
How to unpartition a hard drive on Windows 10
If you don't know how do I unpartition a hard drive in Windows 10? Don't worry, here provides you two methods to do it.
▶ Method 1. Unpartition hard drive with Disk Management
Cause using Disk Management to unpartition hard drive will delete all the partition on it, so all the data will be deleted. If you have important data on the hard drive, you'd better back up data on the hard drive in advance. Then, follow the steps below:
1. Press "Windows" + "R" to open the "Run" dialog box. Then type "diskmgmt.msc" and press "Enter" to open Disk Management
2. In the Disk Management window, right-click the partition you want to delete and click "Delete Volume". Follow this step to delete all partitions on the hard drive.
3. After that, you will see the partition as unallocated space. And now you can allocate the free space to the adjacent partition to extend it.
Tip: If the partition you want to delete is system partition, you will find that the Delete Volume greyed out, which means you cannot use Disk Management to delete a system partition.
▶ Method 2. Unpartition hard drive on Windows 10 more easily and no limit
Although Disk Management can delete all partitions, there are still many restricts. Fortunately, there is a third party freeware that can delete partitions on the hard drive easily.
Here I highly recommend Qiling Disk Master Standard -a powerful disk partition manager that can not only delete all partitions on Windows 11/10/8/7 simply, but also wipe hard drive permanately. After unpartitioning the hard drive, the data on the disk will be deleted, and it cannot be restored by any data recovery software. Let's see how it works.
If there is any important data on your hard drive, please back up your hard drive at first.
Step 1. Install and run it. Your partition information will be displayed on the main interface. Right-click the drive you want to unpartition and select "Delete All Partitions" to open the related dialog.
Step 2. In the pop-up window, you can see the warning message. Click "OK" to continue.
* If the disk you select contains a system partition, it will notice you that your computer won't start the next time after you deleted your system partition. So, if you want to delete system partition, you'd better create a bootable USB stick in advance so that you can boot your computer from the bootable media.
◥ Delete all partitions:Just delete all partitions on a hard disk. (The data which has been deleted is recoverable if you choose option one in this situation.)
◥ Delete all partitions and wipe all data on the hard drive: Delete all partitions and wipe all data on the hard drive. If you choose this one, even data recovery software may not recover data on these partitions. Therefore, think twice before you decide to do this operation. Or, you can just make a backup of these data before deletion as mentioned above.
Step 3. After that, you can see the hard drive show as unallocated space.
- ★Tips:
- If you delete a primary partition, the empty you get is called unallocated space. If you delete a logical partition by Disk Management, the empty space is called free space. If you want to get unallocated space, you need to delete the free space again.
- If the hard drive you want to unpartition is a solid state drive, you can try SSD Secure Erase to unpartition it. This function will help you reset your SSD to the factory settings and restore it to its peak performance.
Conclusion
Follow these simple steps, you can easily and effectively unpartition hard drive on Windows 10 or other Windows systems. In addition to delete all partitions, it also has many other useful functions like create/move/resize/format partition, convert MBR to GPT, clone disk, rebuild MBR and so on.
What's more, after upgrading to Professional Edition, you can allocate free space from one partition to another to extend it, or move installed applications to another drive to free up space as well.
Related Articles
- How to Partition C Drive without Formatting in Windows 10/8/7?
Learn how to partition C drive in Windows 11/10/8/7 using Windows snap-in Disk Management and Qiling Disk Master without formatting C drive and losing data. - Windows 10 Disk Management - The Built-in Disk Partition Manager
In this tutorial, you will learn what is Windows 10 Disk Management, how to open it as well as how to use it for disk partition management. Moreover, a better Disk Management tool will be introduced to help manage disk partitions more conveniently in Windows 11, 10, 8, 7. - Shrink Volume with Disk Management in Windows 11, 10, 8, 7
Many people may want to know how to use Disk Management to shrink volume. This article will teach you how to do it and provide other solutions.