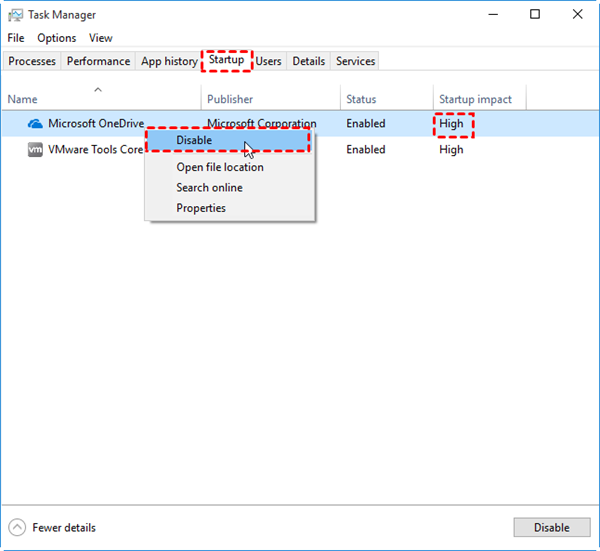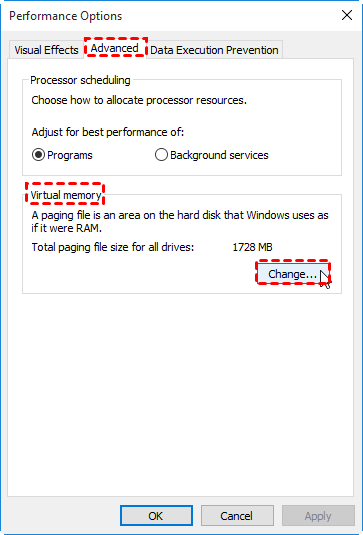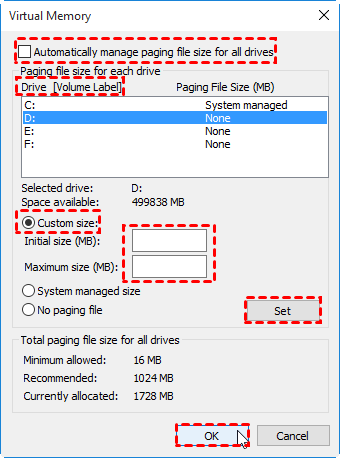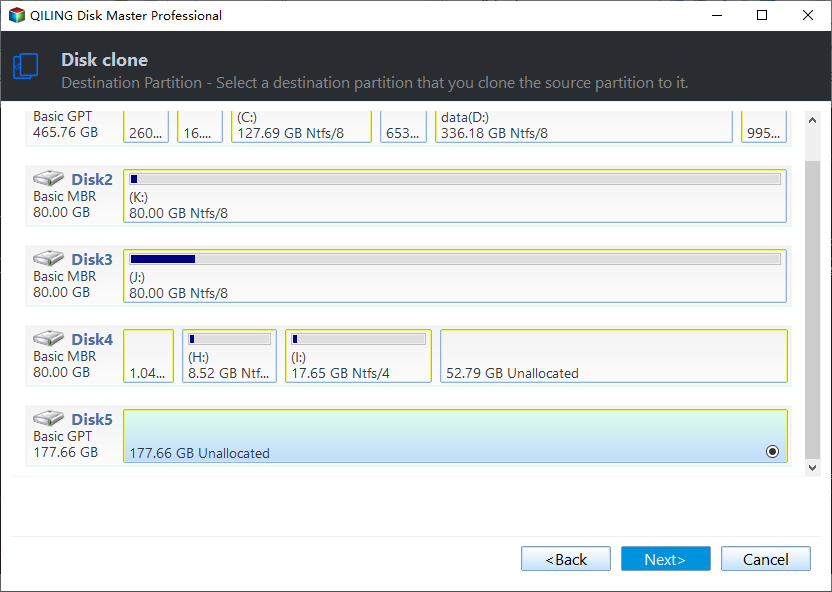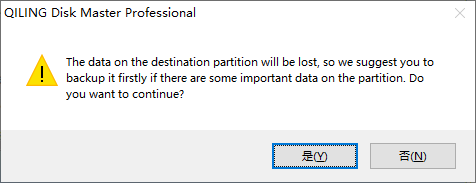[6 Ways] How to Speed Up Computer Windows 10 Successfully?
Windows 10 computer runs quite slow!
Windows 10 is quite welcome due to its sleek new layout and updated features when it first entered the scene, but it can also suffer from slow performance sometimes, especially after a long time of usage. If now you need to take a longer time to turn on/off computer, open and access folders, or your applications runs extremely slowly, then you have to do something to optimize Windows 10 performance.
6 Ways to speed up Windows 10 computer
In order to optimize Windows 10/8/7 computer and increase hard drive speed, you can try to uninstall unused software, change power setting to "High Performance", shut off Windows tips and tricks, or turn off visual display effects. If those are not enough, check the following methods to learn how to speed up computer Windows 10 further.
Way 1. Disabling unnecessary startup programs
Some programs are designed to start automatically every time when your computer boots up. These running processes in the background will waste valuable memory and slow down your computer. Thus, disabling them can help boost Windows 10 computer performance.
Press "Ctrl+Alt+Del" to open "Task Manager", click the "Startup" tab to check the startup programs. You can also check the "Startup Impact" value for each startup program; the "High" means the programs will slow down your system significantly. Then you can just right-click on it and choose "Disable" to prevent it from launching on Windows startup.
Way 2. Clean up your hard disk
To clean up your hard disk, you can use Windows native Disk Cleanup utility to remove temporary files, installer files and other items you don't need any longer, also empty the Recycle Bin completely.
Click the Windows Start button, type "Disk Cleanup" in the search bar, double click the app to open it, select which hard drive you want to clean up, and it will calculate how much space you can release by running "Disk Cleanup". In the next window, simply mark the checkbox next to the files you want to delete, and click "OK".
Way 3. Add more RAM
If your Windows 10 computer runs slowly, that is probably because the computer does not have enough RAM (random access memory). In this case, you can increase the amount of random access memory. The easiest way for that task is to install new RAM chips, before that you need to check which type of memory your computer is using now: open Task Manager, click "Performance". The system will show you the memory type and how many slots are used. Then buy a compatible RAM and install it on your computer.
Way 4. Change the size of virtual memory
Virtual memory is a memory management capability of an OS. It can temporarily transfer data from random access memory to disk storage so as to compensate for the physical memory shortage. If virtual memory is low, your computer's overall speed will be might be influenced more or less. So here we will show you how to speed up computer Windows 10 by changing virtual memory size.
Step 1. Right-click "My Computer" or "This PC" and choose "Properties".
Step 2. In the left panel, click "advanced system settings".
Step 3. On the "Advanced" tab, click "Settings" under "Performance".
Step 4. Click the "Advanced" tab, and then click "Change" under "Virtual memory".
Step 5. Untick the "Automatically manage paging files size of all drives" option. Then choose the drive that contains the paging files you want to change under "Drive" column.
Step 6. Click "Custom size", type a new size in megabytes in the Initial size or Maximum size, click "Set" and then "OK" to save the changes.
Way 5. Defrag the hard drive correctly
When the data saved on your hard disk drive becomes fragmented, the Windows 10 system will inevitably suffer from performance loss. In such a case, defragging your hard drive is worth trying. That will pick up all of the pieces of data that are spread across your hard drive and puts them back together again, neat and clean. Then the drive can find information faster and find open portions to write new information faster.
To defrag your hard drive, you can use the Disk Defragmentation utility from Qiling Disk Master Professional. It allows you to set up a schedule to auto defrag the selected drive based on daily, weekly, monthly, or other event trigger, such as first logon, first boot, etc. You can download the demo version and follow these quick steps to defrag your hard drive.
Way 6. Upgrade to an SSD startup drive
Solid State Drives have a faster reading and writing speed than traditional HDD. So when your Windows 10 computer runs slowly on the HDD, and defragmentation does not make a big difference, then you can try to upgrade HDD to an SSD drive, which can help improve boot time, file access times, and overall system responsiveness.
To upgrade HDD to SSD, you can clone the entire HDD to an SSD drive via Qiling Disk Master Professional as well. It supports cloning a disk to another one with two methods: "Clone Disk Quickly" and "Sector-by-Sector Clone". The former one only copies the used space to the destination disk while the latter one will copy every sector to the destination disk. If you want to upgrade a larger HDD to a smaller SSD, choose the first method as long as the SSD is larger than the used space of HDD.
Step 1. Install and run Qiling Disk Master Professional. Choose "Clone Disk".
Step 2. Choose the system disk and click "Next".
Step 3. Select the destination disk, mark the "Optimize the performance of SSD" checkbox and click "Next".
Step 4. Now, you can edit partition size on the SSD drive.
Step 5. Click "Proceed" to start cloning HDD to SSD.
Step 6. Read the subsequent note about how to boot from the destination disk and click "Yes".
Notes:
①If you are planning to clone MBR disk to GPT disk, you need to change boot mode from BIOS Legacy to UEFI to successfully boot from the destination disk. The vice versa is also true.
②If you just want to move only OS partition, not the entire disk, to SSD drive, you can make use of its "Migrate OS to SSD"wizard.
Summary
Now you must know how to speed up computer Windows 10. These methods above can also work for increasing Windows 7, Windows 8 and Windows 11 hard disk speed. Moreover, Qiling Disk Master Professional can allocate free space from other partitions to C drive to extend system drive, securely erase SSD drive or wipe HDD drive (supposing they are system disk) to reinstall everything, which can also help make Windows 10 computer boot faster.
Related Articles
- How to Speed up Dell (Inspiron) Laptop on Windows 10/8/7?
Dell Inspiron running slower and slower? Here you can learn how to speed up Dell Inspiron laptop or PC based on Windows 10/8/7. - Solved: Lenovo Laptop Running Slow Windows 10
If your Lenovo laptop running slow, you need to read this article for why Lenovo laptop running slow on Windows 11/10/8/7 and how to speed up Lenovo laptop. - How to Make Your Computer Faster for Gaming [3 Effective and Simple Ways]?
If you find your game applications load slowly, read this post and you can learn how to make your computer faster for gaming in Windows 10, 8, 7. Several different methods are available for your selection. - How to Upgrade Acer Aspire Laptop to SSD in Windows 10/8/7/XP?
Want to replace the hard drive in your Acer laptop? Click to learn how to upgrade Acer Aspire V5/R3/One laptop small hard drive to new and fast SSD in Windows 10/8/7/XP.