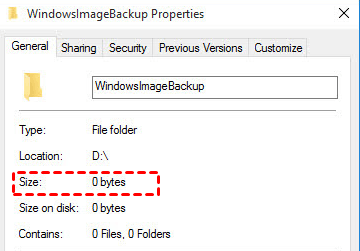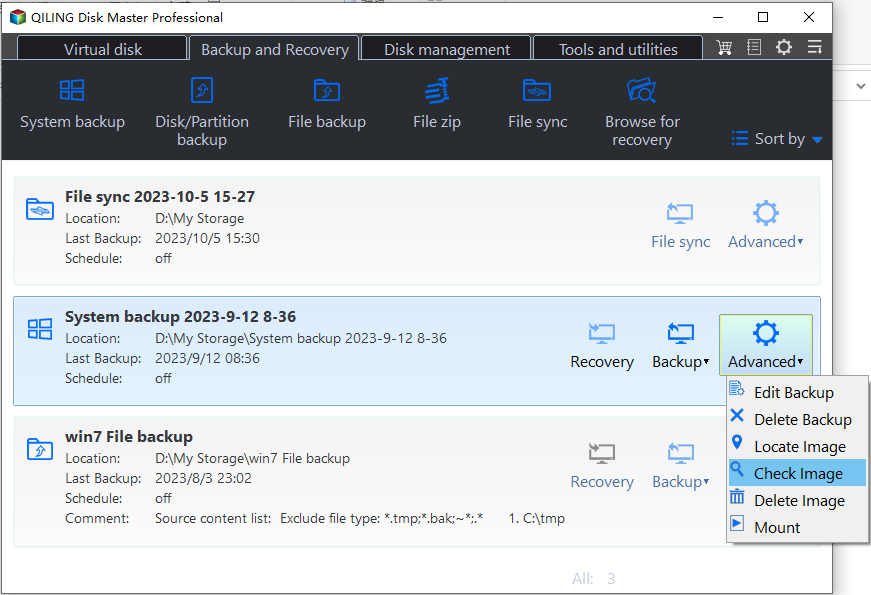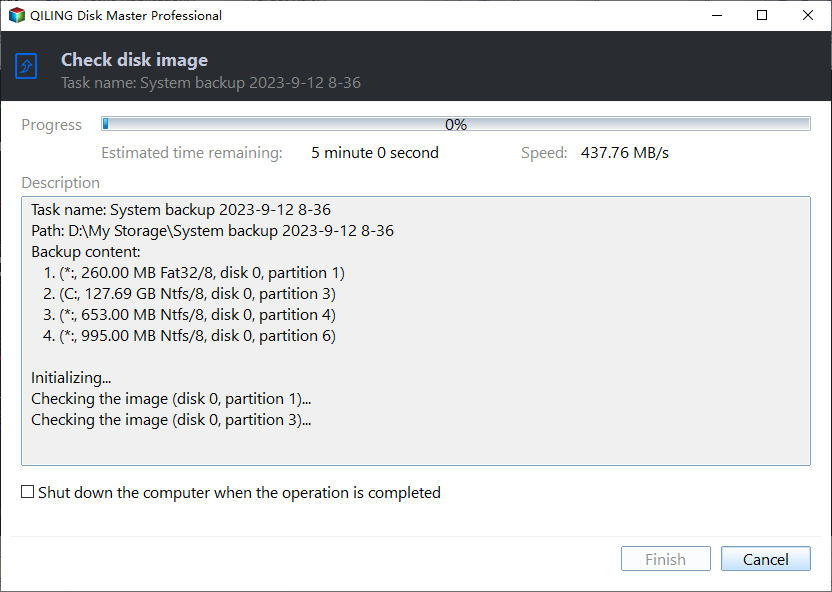How to Validate a Windows 10 System Backup Image (2 Ways)
- How do I validate Windows 10 system backup image?
- Is it necessary to verify Windows 10 backup image?
- Tool for checking whether the backup image file is valid or not
- How to check Windows 10 image file integrity step by step
- Way 1: Verify Windows 10 backup image during the backup process
- Way 2: Check system image after the backup task is complete
- Summary
How do I validate Windows 10 system backup image?
When you need to revive Windows 10 from system image recovery but find it's useless, you may be very upset. Thus, many users may want to validate if the backup task is successful. Just like the user below:
"A couple of days ago I took a system image backup of Windows 10 to a 3TB drive - something unsupported in Windows 7 because of the 4k segment size. At least I think I took a backup - it did something for a long time. But I just looked at it and Windows says it's 0 bytes long. Is there any way to know whether I actually have a backup short of trying to restore it?"
- Is it necessary to verify Windows 10 backup image?
- Tool for checking whether the backup image file is valid or not
- How to check Windows 10 image file integrity step by step
Is it necessary to verify Windows 10 backup image?
As a computer user, you may know that it is necessary to create a system image in Windows 10. Because it can help you revive your computer when something bad happens, such as system crashes, disk failure, virus attack, etc. But is it over?
The answer is NO. You need to verify Windows 10 backup image, which ensures you can successfully revive Windows 10 from system image recovery. Actually, there are many situations that can cause your backup image invalid. For example, if the hard drive where you stored data is scratched, the backup image might be damaged. When your backup image file has been damaged, you cannot restore from it successfully.
Well, is there a convenient way to validate if a system image backup is valid without actually doing a restore? Definitely yes! You can mount the backup image with a reliable backup software and then check it.
Tool for checking whether the backup image file is valid or not
To validate a Windows 10 system backup image, here we highly recommend a reliable backup and restore software - Qiling Disk Master Standard. You can use its Check Image feature to make sure your backup images are intact during or after creating a system image or other backup images, so you can successfully restore data from the backup images. To be specific, it can do the following things for you:
- Make sure the integrity of your backup image file. If any part of them is lost, you may fail to complete the restoration.
- Diagnose the damaged data. If any parts of the data may have been slightly damaged, those damaged files or programs cannot be used normally although you can restore from the backup image.
- Check for any other mistakes in the backup image file.
Besides the Check Image feature, Qiling Disk Master offers many other useful features to help you manage your backup tasks easily.
- Auto backup: backup changed data automatically on a regular basis.
- Incremental backup: only backup changed data since last backup instead of backing up all data every time.
- Email notification: send you an email to tell you if a scheduled backup is completed successfully or not.
How to check Windows 10 image file integrity step by step
Here you will use Qiling Disk Master Standard to verify Windows 10 backup image. And it also applies to Windows 11/8/7/XP/Vista. You have two ways in the following:
Verify backup image during the backup process: If you don't create a system image with this software, it will be a great choice to do this during the backup process.
Check system image after the backup task is complete: If you have already created a system image with this software, you still can check backup image separately.
Before starting, please download this software and install it on your Windows 10. For server users, please try Qiling Disk Master Server.
Way 1: Verify Windows 10 backup image during the backup process
Step 1. Open Qiling Disk Master, click Backup and System Backup. Then, it will select Windows 10 OS and boot-related partitions required to boot Windows 10 by default.
Step 2. Click where the arrow points and select a destination path to store the backup image. You can backup Windows 10 to external hard drive, USB flash drive, NAS, network location, etc.
Step 3. Click Proceed to create a system image in Windows 10. After the backup process starts, you will see the Avanced buttion, click it and tick Check backup integrity on completion. It will check backup image file after completing the backup and ensure you can successfully restore it.
Way 2: Check system image after the backup task is complete
Step 1. Launch Qiling Disk Master and select Check Image. You have two ways in the following:
Go to Backup tab, choose system backup task and click the Advanced > Check Image.
Step 2. It will show you the backup image check progress in the following screenshot. If there is no problem, click Finish.
- Other features you may be interested in this software:
- Create Bootable Media: It helps you create a bootable USB or CD/DVD and allows you to boot from it if your computer fails.
- Disk Wipe: If you want to resell your PC or give it away to your friends, you may need to write zero to hard drive for complete data erasure. This feature is available in Qiling Disk Master Professional or higher.
- Universal Restore: If you want to move Windows 10 to new computer with different hardware, such as a different CPU or motherboard, this feature does help. And you need to upgrade to professional version of this software at least.
Summary
You have learned how to validate a Windows 10 system backup image with the help of free backup software - Qiling Disk Master Standard. And it provides you with 2 different ways to check backup image files, namely, using "Check backup integrity on completion" feature during the backup process, and "Check Image" tool after the backup is complete. Pitch one of them to check backup image now!
Related Articles
- Create Windows 10 System Image on USB Flash Drive Easily
You will find a simple way to create system image Windows 10/11 on USB flash drive while Backup and Restore shows the drive is not a valid backup location. Learn how to fix and backup Windows 10 to USB easily. - Fix | "The drive is not a valid backup location" in Windows 10, 8, 7
Have you encountered "the drive is not a valid backup location" when backing up Windows 10/8/7 system image to USB flash drive? Keep reading to learn how to fix it, or try an effective alternative to backup system easily. - Best Free Way: Check Backup Image and Ensure Data Integrity
It's better to do an image file checking before restoring important data to your computer. Free backup software - Qiling Disk Master can help you make it.