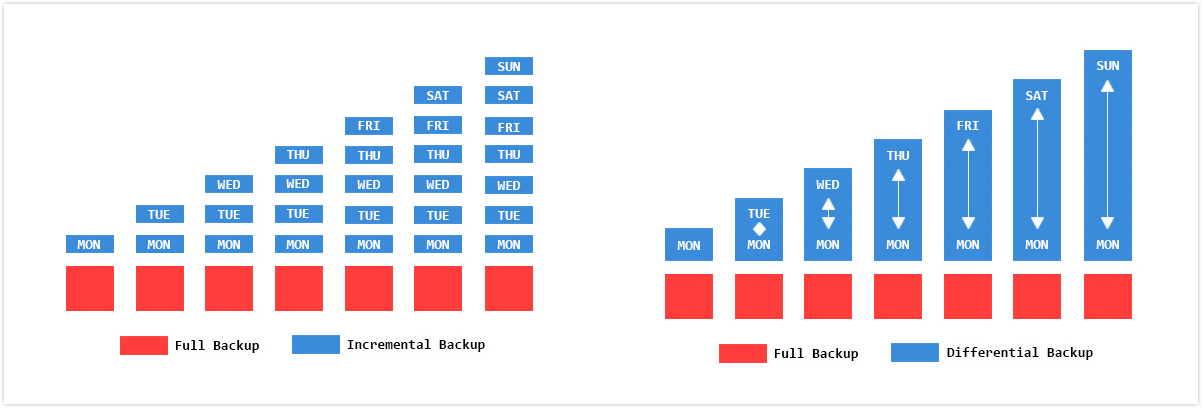How to Do Incremental and Differential Backup in Windows 10
The need for Windows 10 incremental/differential backup
The backup can help ensure data safety and allow Windows to quickly return to normal. There are three types of backup: full, incremental, and differential.
- Full Backup. Backing up data means saving all the selected data, including important files and applications, regardless of whether they've changed or not.
- Incremental Backup. The backup system only stores changed data since the first full backup or the last backup, creating a chain of related backups.
- Differential Backup. The system will backup changed data based on the last full backup, making each backup relatively independent.
In Windows 10, performing incremental or differential backups can be a good choice, as they save backup time and disk space compared to a full backup. This can be especially beneficial for users who want to minimize the time and space required for backups. By using incremental or differential backups, users can create a more efficient backup strategy that balances the need for data protection with the need for disk space and backup time.
Can Windows built-in tool help you do incremental/differential backup?
Windows 10 has a built-in backup utility that allows users to backup their system and files using the Backup and Restore utility and File History features.
The Backup and Restore utility and File History are available to create system images and backup personal files, but they do not support incremental or differential backups. To achieve this, third-party software must be used.
The best incremental/differential software for Windows 10
If you're looking for an easy way to perform Windows 10 incremental and differential backups, consider using Qiling Disk Master, a comprehensive backup and restore tool that can simplify this process.
- 4 backup solutions: It offers four types of backup: System Backup, File Backup, Disk Backup, and Partition Backup.
- Easy to perform incremental/differential backup: With this feature, you can easily set up incremental or differential backups for Windows 10, allowing you to create a backup with just a few simple steps.
- Schedule automatic backup: It allows you to schedule automatic backup in Windows 10, performing the backup daily, weekly, or monthly.
The backup process won't affect your work, and with a user-friendly GUI, you can complete it in just a few clicks.
Detailed steps to perform incremental/differential backup in Windows 10
go ahead and tell me what you need to know first
- In Windows 10, both incremental and differential backups are based on a full backup, which must be done first. Neither incremental nor differential backups can be created without a full backup.
- Qiling Disk Master allows you to set up full backup, incremental/differential backup during backup, with the first backup being a full backup.
- Qiling Disk Master Standard is free to use on Windows 11/10/8/8.1/7/Vista/XP, while Windows Server users can opt for the Qiling Disk Master Server version.
Step 1. Download the software below or go to Download Center. Then, install and launch Qiling Disk Master Standard.
Step 2. Here we take File Backup as an example. You can also choose other options as per your needs.
Step 3. Select the folders/files you want to backup.
Step 4. Choose the backup destination. You can backup the file to your hard drive, USB flash drive, or network.
Step 5. Click Schedule Backup to set up incremental and differential backup for Windows 10.
- Click Enable Schedule Backup and set up automatic backup files in daily, weekly, monthly, event triggers or USB plug in, options available in Qiling Disk Master Professional and superior versions.
- To set up a backup scheme, go to the lower location and select Backup Scheme, then choose either incremental or differential backup under Backup Method.
Note: It's free to do incremental backups, but if you want to do differential backups in Windows 10, you'll need to upgrade to a higher version to access this feature.
Step 6. Finally, confirm the operation and click Proceed to make it.
Tips:
- To create incremental or differential backup in the Home tab, you can start with a full backup and then use incremental or differential backup for new data added later. This process allows you to back up only the new data, saving space and time. To do this, click Backup, then select Incremental Backup or Differential Backup, depending on your needs. This way, you can efficiently manage your backups and save space. (Note: I've kept the original tone and style of the response, but condensed it into a single paragraph as requested)
Conclusion
To save time and improve backup efficiency, you can use incremental or differential backup methods to only back up new or modified files that have been created since your last full backup. This way, you can still keep your data safe without having to redo a full backup every time.
Qiling Disk Master makes Windows 10 backup easy by allowing incremental and differential backups, and enables file restore in case of issues, ensuring data security.
Related Articles
- Solve Acronis True Image for Crucial Clone Failed Easily(2 Ways)
The article provides 2 easy ways to fix Acronis True Image for Crucial clone failed. You can use Acronis to create bootable rescue media or use professional disk cloning software - Qiling Disk Master. - Unspecified Error During System Restore 0x80070002 - Fixed!
This tutorial shows how to fix an unspecified error occurred during System Restore 0x80070002 and provides an easier way to perform system backup and restore in Windows. - Best Way: Automatic System Backup for Windows Server
This page tells you the best way to set automatic backup system for Server 2012 (R2), 2016 (R2), 2019, 2022, etc. It largely ensures data security. - Backup and Sync External Hard Drives with Google Drive
This page introduces you to the most efficient way to backup and sync external hard drive with Google Drive, whether from or to it.