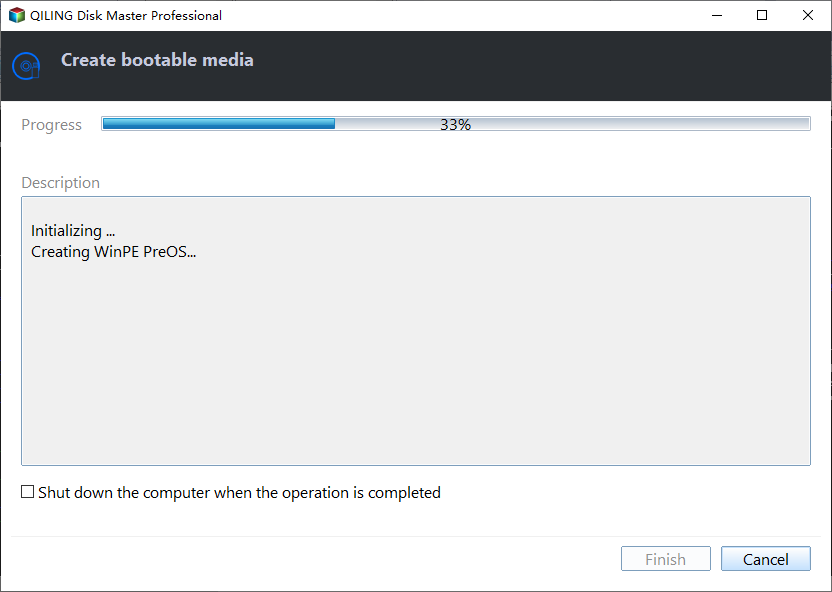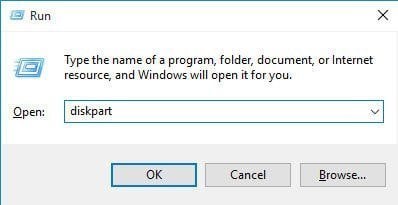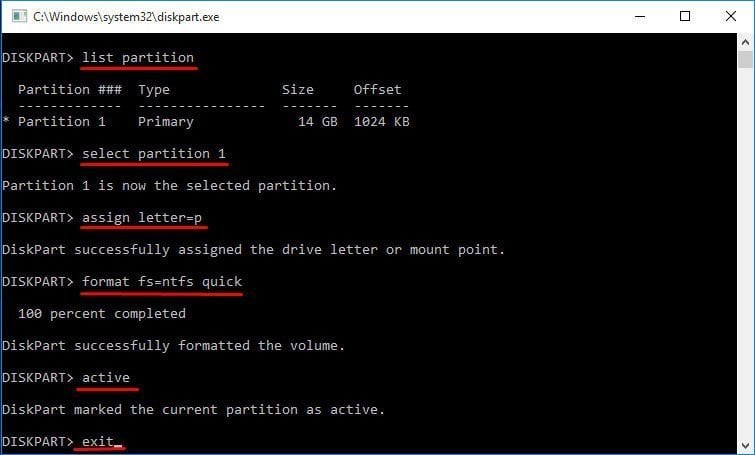Freeware: Install Windows 10 on External USB Hard Drive
Why install Windows 10 on external hard drive?
“Is it possible to install Windows OS to plug and play storage device such as external hard drives, HDD enclosures (with SATA hard drives), USB flash drives and the likes? I'm asking this because I'm planning to create a portable OS. When I'm at my house, when I go to my grandmother's, or to a friend's place: I just simple plug that portable storage device, change the boot priority, and turn on the system and viola! I will only see one environment every time.”
Is it possible to create a portable operating system and realize the BYOD (bring your own device) anywhere? The answer is Yes. Microsoft released a feature called Windows To Go in Enterprise edition of Windows 8/8.1/10, which allows its users to boot their OSes from a certified USB flash drive on any computer.
Nevertheless, this feature only applies to the ENTERPRIZE edition. If you are running Windows 10 pro or home, you will not benefit from this feature. If you still want to install Windows 10 on external USB hard drive and wouldn’t like to purchase the enterprise edition, you can try command line installation. Command line operation costs much more time, and it is a little bit complex for most users because it contains more details during the installing process.
However, you can try another easy and fast method to run Windows 10 from USB flash drive or SSD. Using Windows To Go Creator embedded in freeware, Qiling Partition Assistant Standard, released by Qiling Tech. This function enables you to create a bootable USB drive with Windows 10 ISO file.
Before you do
You need to prepare an SSD or USB flash drive with the size of 13 GB or of larger capability. Meantime, an ISO file, installation disc or ESD file of Windows 10 is required.
Tips:
- Windows To Go Creator could create the bootable drive in any OS as long as you have prepared above stuff.
- Technically, the bigger USB you hold, the better result you will get. If you use a USB 3.0 as the boot Windows USB in a computer with USB 3.0 port, you probably complete this task in a shorter time than using USB 2.0 drive.
- If you have a Windows 10 or Windows 8 ISO/ESD installation file, please extract it to a proper place with WinRAR or WinZIP, or mount it as virtual drive by using third-party ISO mounting or burning software such as DAEMON Tools Lite.
- The external hard drive will be overwritten and formatted to NTFS file system, backup hard drive first if necessary.
How to install Windows 10 to USB external hard drive?
In the first place, download Qiling Disk Master Standard. Then connect the external hard drive with your PC, and make sure it has been detected by Windows.
Step1. Install and launch Partition Assistant. Select "Tools" >"Create bootable media" in the left side.
Step 2. Select USB and click "Browse" to choose ISO file.
Step3. Click "Proceed" and wait for the process to be finished.
Note: When you try to boot Windows 10 on other computers, you need to first enter the BIOS and select the bootable USB as the first boot device.
Only in three steps, you can install Windows 10 on external hard drive with no complicated operations and payment. Likewise, Qiling Disk Master Standard also supports Windows 8, Windows 8.1 and Windows 7 ISO to USB, which means you can create bootable drive of them. Other than the feature mentioned in this tutorial, this program provides many basic disk/partition operations. Such as Migrate OS to SSD, Split Partition, Merger Partitions, Quick Partition etc.
Make bootable USB on Windows 10 via Diskpart
Some users would like to make bootable USB drive using Windows 10 built-in tools. Fortunately, Windows DiskPart is a good utility to complete this task. Following part will illustrate how to create Windows 10 bootable USB drive, and the ISO file, installation disc or ESD file of Windows 10 is necessary all the same.
Step 1: insert the USB flash drive into a running Windows computer. Press Windows+R to open Run and then type diskpart in the Command Prompt.
Step 2: type below syntaxes in order and each command is with followed by pressing Enter.
- list disk
- select disk n (n is the number of the external USB drive)
- clean
- create partition primary
- list partition
- select partition 1
- assign letter=P
- select partition P
- format fs=ntfs quick
- active
- exit
Step 3: save the prepared custom image to the root of the USB flash drive.
Tips: you can change boot priority in BIOS to see if you can boot Windows 10 from USB stick.
Summary
No matter which method you are fond of, the final task is to install Windows 10 on external hard drive and boot up successfully. By the way, if you’re IT experts, company administrators or super computer enthusiasts, you may want to try Qiling Disk Master Professional edition. This version comes with more advanced functions such as allocate free space from one partition to another directly, move OS from GPT disk to a GPT/MBR SSD or disk, convert dynamic disk to basic and manage dynamic disks and volumes etc.
For company administrators, the Qiling Disk Master Unlimited edition allows you to install it on unlimited computers within one company. That is to say, all of your colleagues can have this software installed with only one purchase. Great deal, isn’t it?
Related Articles
- How to Backup Computer Before Factory Reset?
Factory reset will overwrite data on the hard drive, so it is recommended to backup computer before factory reset in Windows 10/8/7. - Disk Backup vs Clone: Which One to Choose and How to Do it
This article tells the differences between backup vs clone, help you to make the choice and offers a step-by-step guide to do disk backup or clone on Windows. - How to Backup Windows 7 for Windows 10 Upgrade? [2 Ways]
Upgrading from Windows 7 to Windows 10? Please backup Windows 7 before Windows 10 upgrade with best free Windows bakcup software - Qiling Disk Master, it's important to keep all your files safe. - How to Fix C Drive is Full Easily (6 Ways)
This article describes the reasons for the “C drive is full” problem and 6 ways to fix it. The stepwise tutorial will be included as well. Please read on.