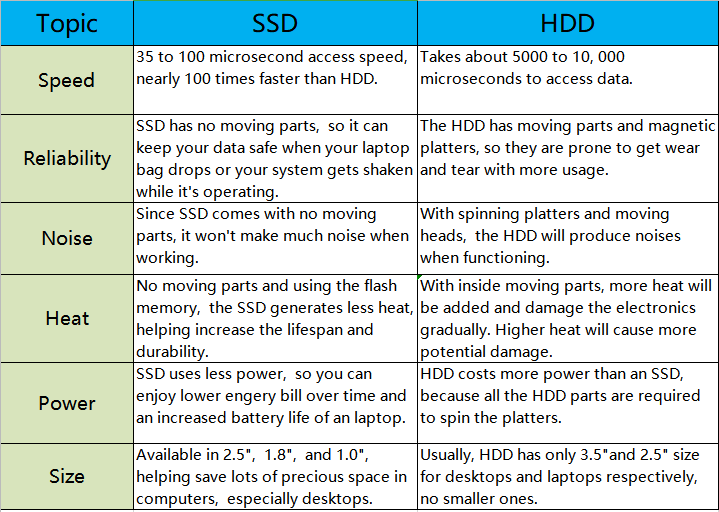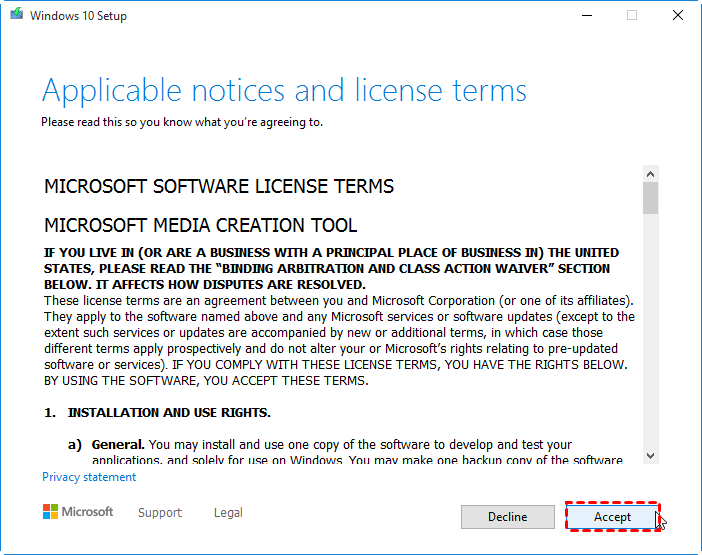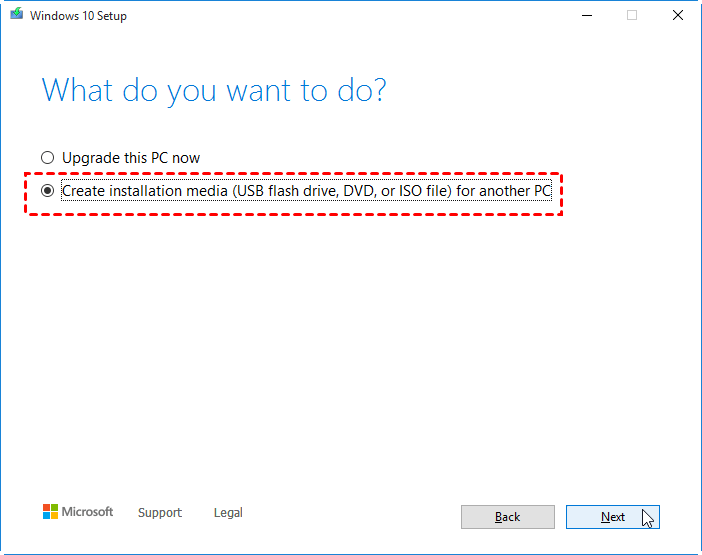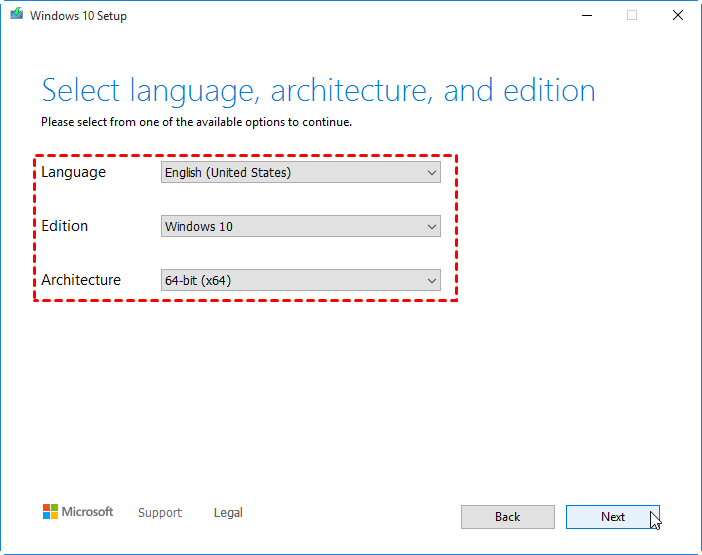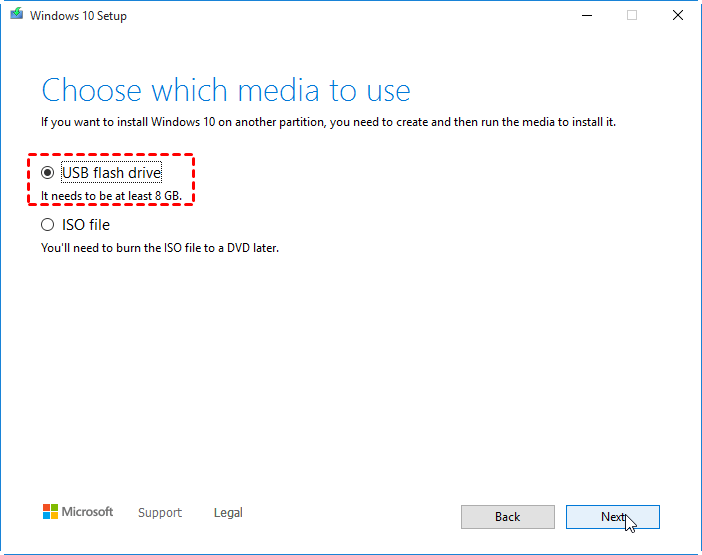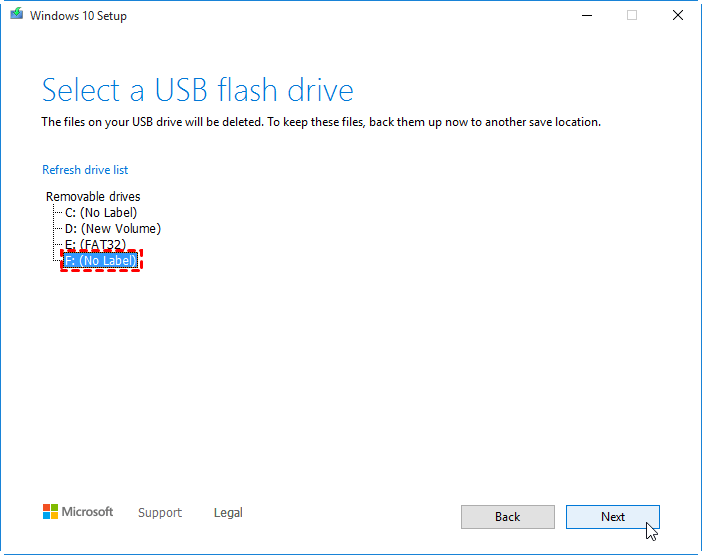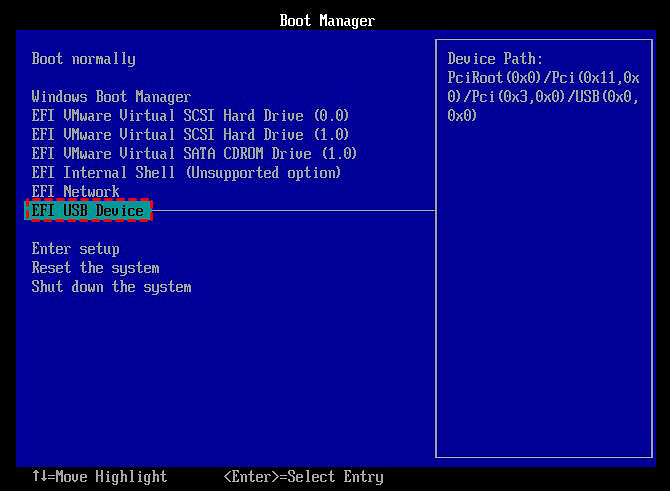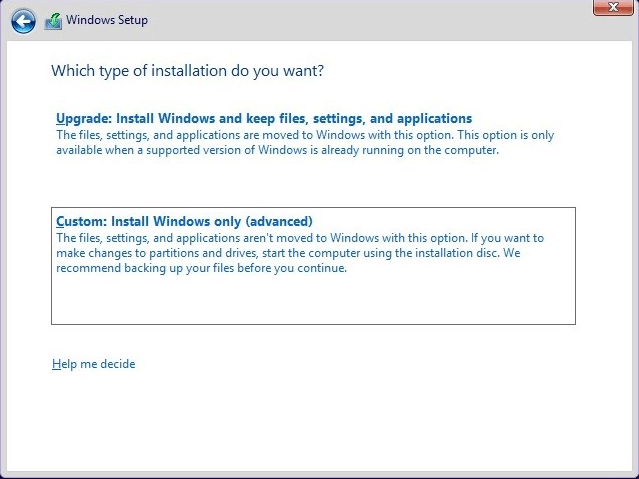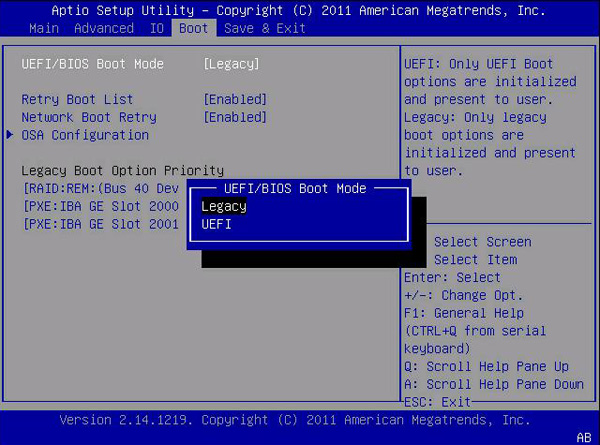How to Install Windows 10 on SSD Easily and Successfully
Recently, SSDs are at a discount, and so, I bought a 1TB one in our local digital store. I had heard that to install Windows 10 on SSD can enhance the performance of the PC, so I decided to do that. However, I am a complete novice. So, where should I start?
| 📃 Page includes | |
| ☛💡 Why install Windows 10 on SSD? | |
| ☛🔧 How to install Windows 10 on SSD | Solution 1: Install Windows 10 on SSD without losing data |
| Solution 2: Perform SSD install Windows 10 (data loss) | |
| ☛🤷♂️ Common issues about installing Windows on SSD | |
| ☛📌 Conclusion | |
| ☛✨ FAQs about how to install Windows 10 on SSD | |
Why install Windows 10 on SSD?
SSD is short for Solid State Drive. It is a storage device that uses integrated circuit components to store data persistently, usually using flash memory. Compared to HDDs, SSDs are much faster because they use flash memory to read and write data, while HDDs use spinning disks to read and write data.
In addition, SSD has no moving parts, making them safer and more resistant to shock and vibration than HDDs; it can also help reduce noise while working. In addition, its small size can also save a lot of valuable space in your computer case. Based on these advantages of SSD, most Windows users want to install Windows 10 on new SSD.
(Check the following table to learn its other advantages of SSD:)
2 ways to install Windows 10 on SSD
From here, we'll show you 2 ways yo install Windows 10 on SSD. You can take your time to check both methods. Also, we list some preparations for you before we start:
1. Install the SSD appropriately on your PC using a SATA connection cable or an SSD slot.
2. Prepare your SSD for Windows installation or migration. It is critical that you format the SSD to MBR or GPT in accordance with Windows specifications.
3. If your personal data is stored on the SSD, back it up to another drive.
Solution 1: Install Windows 10 on SSD without losing data
Whether you update your complete computer drive or migrate Windows 10 OS to the new SSD, it's advisable to utilize reputable OS migration software for assistance rather than the manual technique, which is risky; if you're unfamiliar with PC, this is the best option for you.
What's more, what if you just want to install Windows 10 to SSD from the current HDD, and not reinstall everything from scratch? Or you don’t have the proper USB flash drive or CD for Win 10 installation?
To put your current Windows 10 operating system onto a SSD from an HDD, the easiest way is to use some third-party software to migrate OS from your old drive to the new SSD. In this way, you needn’t reinstall the operating system, which frees you from much trouble. Here, I recommend Qiling Disk Master Professional that supports migrating Windows 10 between MBR disk and GPT disk within clicks. More than this, this software is also able to clone hard drives, clone partitions, and wipe disk.
Warning:
If you migrate OS from MBR to GPT or GPT to MBR, you must change the boot mode (either from Legacy BIOS to UEFI or from UEFI to Legacy BIOS) to let the OS boot normally.
Step 1. Connect your new SSD to your PC.
Install and launch Qiling Disk Master Professional; click "Clone" > “Migrate OS” in the toolbar.
Step 2. Choose target space.
Select a piece of unallocated space on your target SSD. Then, hit “Next”.
Step 3. Adjust partition size.
Here, you’re able to customize the size of the partition on the destination disk. After it’s done, hit “Next”.
Step 4. Apply your operation.
After returning to the main interface, click “Proceed” to start the migration.
Step 5. Reboot your computer.
After it’s completed, you should boot your computer from the destination SSD.
If you want to transfer all data (not only the operating system partition but also other data partitions) from the old drive to the new SSD, please consider trying the feature of disk clone.
Solution 2: Perform SSD clean install Windows 10 (data loss)
Some users prefer to do a clean install OS with CD. While nowadays, many computers especially laptops have no CD drives. In this case, a USB installation media is a better alternative. And also, USB is more portable and a safer place to store Windows 10 because CD can be scratched sometimes and the data on it could be damaged.
So, we will put the Windows 10 installation file into a USB flash drive to make an installation USB drive for example.
Step 1. Create a Windows 10 installation USB
If you already have prepared an installation USB, just ignore Part 1 and go straight to Part 2. Otherwise, you should create one by using Microsoft’s media creation tool.
1. Download the media creation tool and run it as an administrator.
2. Hit “Accept” in the “Applicable notices and license terms” window.
3. Tick “Create installation media for another PC” and hit “Next”.
4. Select language, architecture, and edition and click on “Next”.
5. Tick “USB flash drive” and hit “Next”.
To ensure a successful Windows 10 installation, the USB flash drive needs to be at least 8 GB.
6. Choose your prepared USB flash drive from “Removable drives” and then, hit “Next”.
7. Once completed, Windows 10 will be installed to the device and thus, the installation media is created.
Step 2. Boot the PC from the USB drive
1. Shut down the machine and install SSD on the computer.
2. Then, plug the prepared USB flash drive to the PC.
3. To boot the computer, press and hold the BIOS key right away (F2, Del, F10, or F12, depending on the manufacture) until the BIOS screen is displayed.
4. In BIOS, navigate to Boot Manager and set the installation USB to be the first boot device.
5. Save the settings and quit BIOS. Then, your PC will boot from the installation USB.
Step 3. Start installing Win 10 on SSD from bootable USB
1. When the computer boot again, you will enter Windows Setup. There, you’ll select language, time and currency format, and keyboard or input method. After it’s done, click on “Next” to proceed.
2. Click on “Install Now”.
3. To activate Windows 10, you must enter your product key. If you don’t have one, just click on “I don’t have a product key” and you can still finish the installation.
4. Select your desired Windows 10 edition from the list.
5. Tick “I accept the license terms” and hit “Next”.
6. Select the custom installation.
7. Select the SSD drive where you want to install the OS and hit “Next”.
8. Now, Windows 10 is being installed. Just wait the installation to be completed.
9. When it’s finished, your PC will be rebooted again.
10. Once Windows 10 restarts, immediately press and hold the BIOS key again to enter the BIOS. Then, select your SSD drive as the first boot drive.
11. After Windows 10 reboot, select a region and hit “Yes”. On the next page, select your keyboard layout and hit “Yes”.
Step 4. Finish the set.
Now, what’s left is to follow the onscreen guide to finish the setup of your computer. Answer the questions appearing on the screen and set up an account to log in to Windows 10. Both Microsoft account or a local offline account is allowed.
Wait a few minutes. Windows 10 will get all things ready and automatically log you onto the desktop. After that, you can install any drives you want to make your Windows 10 PC run more smoothly.
Common issues about installing Windows on SSD
There’re 2 extra common problems you could run into in Windows 10 installation. In the following content, I’ll explain what they are and meanwhile, provide fixes.
Error 1. Can’t install Windows 10 on SSD
When you try to install Windows 10 on your new SSD, you might meet the error messages such as “Windows cannot be installed to this disk. The selected disk is of the GPT partition style” and “Windows cannot be installed to this disk. The selected disk has an MBR partition table. On EFI systems, Windows can only be installed to GPT disks”. Thus, the easiest way is to correspondingly convert GPT to MBR or MBR to GPT with Qiling Disk Master Professional.
Besides, you can also change the boot mode. For example, if the PC shows the first error mentioned above and meanwhile, your motherboard supports Legacy + UEFI/CMS boot, you can enable UEFI boot mode in BIOS to fix the error.
1. Reboot the PC and hold the function key to enter BIOS.
2. Locate the Boot tab with the arrow keys on your keyboard and select “UEFI/BIOS Boot Mode” > “UEFI”, then, hit “ENTER”.
Error 2. SSD won't boot after Windows 10 installation
There are computer owners complaining that after installing Windows 10 on SSD, they cannot boot from the new drive. This error can be caused by the factors: 1. The SSD is not the first boot device; 2. The system partition is not active; 3. The Master Boot Record of the cloned SSD is damaged. So, correspondingly, to fix the error, you might as well consider setting the SSD as the first boot device in BIOS, make the system partition active, and rebuild MBR of the SSD.
Conclusion
From what has been discussed above, installing Windows 10 on SSD is never an easy job without a proper guide. In this tutorial, I have tried to explain every step in the most explicit words and hopefully, you’ve gotten the gist of them and now, you can perform those operations on your own.
Meanwhile, If you plan to install Windows Server on SSD with Qiling Disk Master. Please switch to Qiling Disk Master Server which is designed for Windows Server 2022, 2019, 2016, 2012(R2), 2008(R), 2003 users.
FAQs about how to install Windows 10 on SSD
What are the benefits of installing Windows 10 on an SSD?
Installing Windows 10 on an SSD can significantly improve your computer's performance. SSDs are faster than traditional hard drives, so you'll experience quicker boot times, faster application loading, and improved overall system responsiveness.
What are the system requirements for installing Windows 10 on an SSD?
The system requirements for Windows 10 are the same whether you're using an SSD or a traditional hard drive. You'll need a compatible CPU, sufficient RAM, and enough storage space on your SSD to accommodate the operating system.
Can I clone my existing Windows installation to an SSD?
Yes, you can clone your existing Windows installation to an SSD using software like Acronis True Image or Macrium Reflect. However, a clean installation is recommended for better performance.
How do I ensure my SSD is recognized by the Windows 10 installer?
In the BIOS/UEFI settings, make sure that your SSD is set as the primary boot device. This ensures that the Windows 10 installer recognizes and uses your SSD as the installation destination.
Are there any specific settings or drivers I need to configure for optimal SSD performance after installation?
Windows 10 should automatically detect and optimize SSDs. However, you can check and enable TRIM support and ensure that you have the latest SSD firmware and motherboard drivers for the best performance.
Related Articles
- Best Way to Migrate Hard Drive to SSD in Windows 10/8/7
Want to migrate hard drive to SSD, even to a smaller one? You'll find a free and easy way in this article to clone HDD to new SSD with secure boot. - SSD Optimization Tips for Windows 10 You May Want to Know
How to perform SSD optimization in Windows 10 to enjoy better performance that SSD can offer? You can refer to this post to get useful guides. - Fix SSD Slow Boot on Windows 10 with 8 Effective Methods
This article tells you how to fix SSD slow boot on Windows 10. 8 methods are provided. Try them individually and get your computer back to normal. - [Tutorial] Downgrade Windows 11 to Windows 10
You can downgrade from Windows 11 to a previous version of Windows, like Windows 10, if you don't like Windows 11 after you upgrade the OS to it.