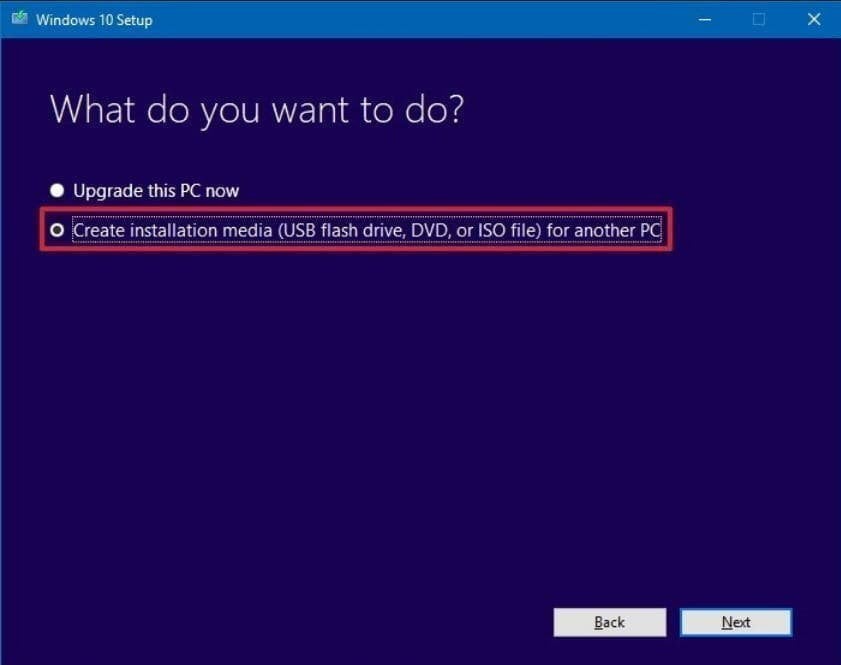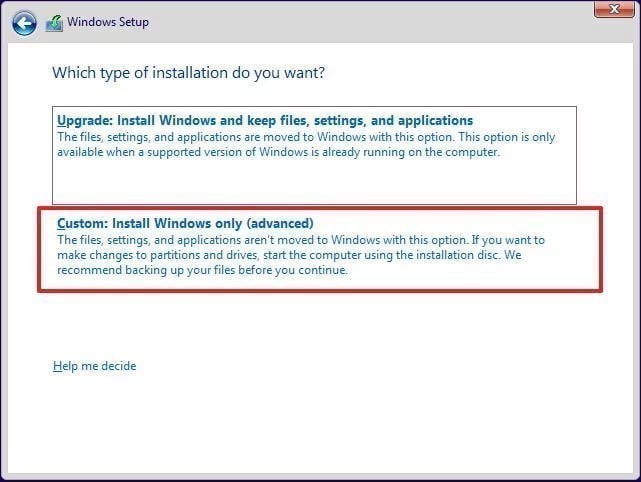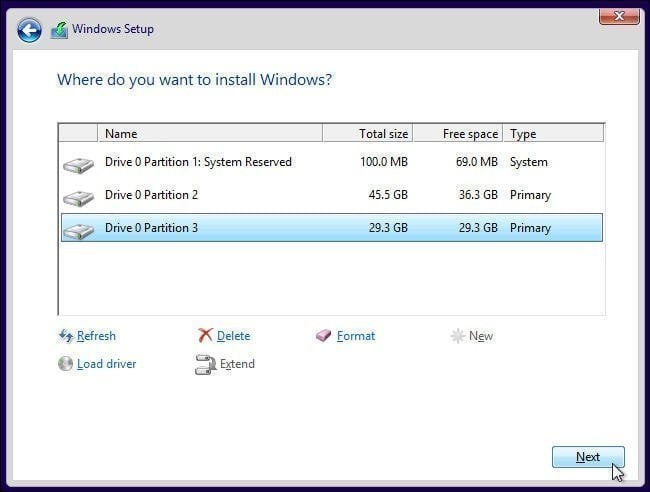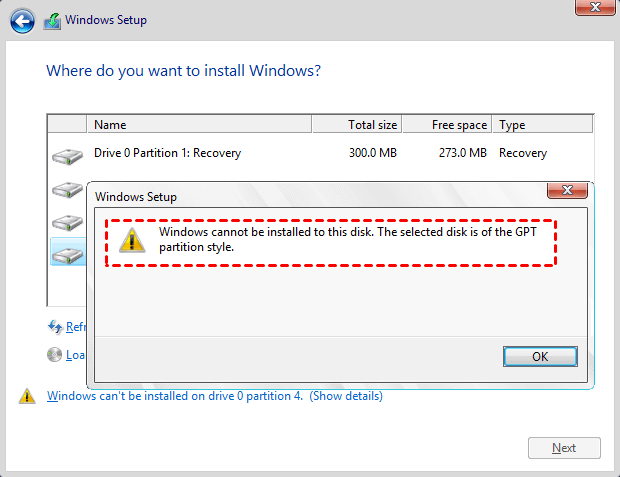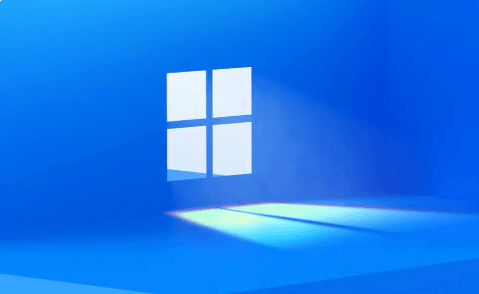Directly Install Windows 10 on New SSD with/without CD | 2 Ways
[Case] I want to install Windows 10 on a new SSD
I want to do a clean install of Windows 10 OS on a new ssd and make this the boot drive. I would like to keep the old WD 1T hard drive as a storage drive. What is the best/easiest procedure for extracting the old Windows 10 OS from the old hard drive. I'm not sure that I know how to properly identify the OS files.
- Question from Microsoft.com
Should I install Windows 10 to SSD?
It is known to all that SSD (short for solid-state disk) provides better performance while using as a boot drive, comparing to HDDs. To be specific, an SSD is based on NAND flash memory technology and uses integrated circuit assemblies to store data persistently.
It doesn't track down information by physical spinning disk & movable read–write head, and therefore has quicker access time, lower latency, less noise, etc. compared with HDD.
Due to these benefits, many users would like to upgrade old system disk to SSD, or install OS on a new SSD to make the computer boot up faster, and runs smoothly even with multiple programs in the background.
Installing Windows 10 on a Solid-State Drive (SSD) can be a straightforward process, and there are two common methods to achieve this: clean install using an installation disc and cloning Windows 10 via reliable disk cloning software. Here's a step-by-step guide to help you with the process:
Preparations before Windows 10 Installation
Before you start, it is quite necessary to know what should be pay attention to, no matter which approach you'll take.
- Back up important data. Before proceeding with a fresh install of Windows 10 on an SSD, it's essential to consider the following factors:
- Initialize and format SSD for Windows 10 install. Initializing and formatting a disk are essential steps in preparing it for use in a computer system. Here's what you need to know:
- Prepare a SATA-to-USB adapter or encloser Connecting and swapping Solid-State Drives (SSDs) can be a bit tricky, especially when working with laptops or desktops that only have one slot. Here's a step-by-step guide to help you navigate this process:
- Put a diet on old drive (*if you want to migrate Windows 10 from old HDD to new SSD). SSDs are generally smaller than HDDs at the same price, so it's recommended to free up space on HDD by deleting the backed up personal data, removing useless files with Disk Cleanup, uninstalling useless programs, etc.
Way 1. Directly Install Windows 10 on SSD with Installation CD
A clean install gives you a brand new operating system just like the computer you first started - it only has all the bloatware installed by manufacturer. And the process will remove the current Windows operating system and user files during the installation.
A clean install of Windows 10 is a process that removes the current operating system and user files, giving you a brand new operating system. This method is useful for starting fresh with a new operating system, and it's a great way to get rid of any malware or viruses that may be affecting your system.
If you want to install Windows 10 on a solid-state drive (SSD) without using a CD or USB drive, or if you want to keep your data and programs intact, you can follow the steps below to move Windows 10 from your hard disk drive (HDD) to your SSD.
There are several situations where a cleaning install of Windows 10 on an SSD is necessary:
- Want to replace Windows 10 hard drive with serious problems and install Windows 10 from USB or CD/DVD.
- Want to wipe the SSD and perform a clean installation.
Installing Windows 10 on an SSD from a USB drive is a straightforward process. Here's a step-by-step guide to help you through it:
1. Create a new and correct installation media for Windows 10.
To create Windows 10 installation media, you'll need to download the Windows 10 Media Creation tool and follow the steps below:
2. Install the SSD and connect the Windows 10 installation media.
Now that you have created Windows 10 installation media, it's time to replace the old hard drive with a new Solid-State Drive (SSD). This process will give your computer a significant boost in performance and speed.
3. Set the installation media as the first boot option.
To start the process of installing Windows 10 on your new SSD, you need to access the BIOS settings and set the computer to boot from the installation disk. Here's how to do it:
4. Click "Install Now" in the initial Windows Setup screen.
5. Type your product key (digital license) or skip it.
6. When prompted to choose the installation type, select "Custom" to install Windows 10 on your new SSD. This option allows you to perform a clean installation, which is recommended for a new SSD.
7. To partition SSD for Windows 10 install, click Delete or Format, and then create a partition with New option. Then, select the new partition on SSD disk and click Next. Wait until the process ends and set preferences as you like.
★ Note:
Whether you upgrade to Windows 10 from Windows 7/8/8.1 or do a clean install on a brand new SSD, you have to buy the product key to activate Windows. If your SSD has installed Windows 10 already, you can skip to next step, Windows 10 will get activated after fresh installation.
Way 2. Reinstall Windows 10 on SSD without CD or USB
For those who prefer a hassle-free experience, adding a new SSD to Windows 10 can be achieved with the help of a reliable third-party software. Qiling Disk Master Professional is a popular choice for its ease of use and effectiveness.
Qiling Disk Master Professional is a powerful and user-friendly software designed to clone SSDs on Windows 7/8/10/11. This all-in-one solution offers three cloning options: "Disk Clone", "System Clone", and "Partition Clone", catering to the diverse needs of users.
|
💾 Disk Clone |
It allows you to clone entire hard drive to SSD, even for new hard drive with a different partition style, clone MBR disk to GPT, for example. |
|
💻 System Clone |
It allows you to clone only C drive to SSD without efforts, which is especially useful if you want to migrate Windows 10 to smaller SSD. |
|
💡 Intelligent Clone |
The software is running in "Intelligent Clone" mode by default, which will only clone the used sectors to save space. Optionally, you can also create an intact copy with sector-by-sector mode. |
|
🚀 SSD Alignment |
It helps to accelerate the writing and reading speed of target SSD. |
|
🧿 Supported Devices |
You can use it to clone all kinds of HDDs and SSDs, regardless of disk brands, disk size or interface. |
Preparations for migrating OS to SSD in Windows 10:
✎ Insert your SSD into the drive bay and make sure it can be detected. If there is no extra room inside the laptop to install more disks, you may need to install SSD via a SATA-to-USB adapter. If you have neither a second drive bay nor a SATA-to-USB adapter, you can use "System Backup" feature to create a system image, and then restore it to the SSD.
✎ Install and launch Qiling Disk Master. You could find the demo below.
✎ Before you begin the cloning process, ensure you have a backup of all important data on the target SSD. Qiling Disk Master will overwrite everything on the target drive, so it's crucial to have a backup in place to prevent data loss.
Installing Windows 10 on an SSD without a CD/DVD drive is a straightforward process that can be completed using an external USB drive or a cloud-based installation method. Here's a step-by-step guide to help you through the process:
1. To clone a system or disk using Clonezilla, follow these steps:
2. To clone your system to a new SSD using Clonezilla, follow these steps:
3. Confirm the operations, tick "SSD Alignment" to speed up the performance of SSD and click "Proceed" to install Windows 10 on SSD without removing HDD.
Tips ✎...
When using EaseUS to clone a disk, the "Sector by Sector clone" option is available. However, this method has a limitation.
• After cloning only OS to SSD, you can keep the old disk as a second storage, or remove and discard it. To avoid data leakage, it's suggested to wipe system partition, or �lean a hard drive in Windows 10 completely.
• If you want to install SSD on unlimited PCs within one company, you can use Qiling Disk Master Technician. With the help of Qiling Image Deploy, you can deploy OS to multiple computers simultaneously. You can also create portable Qiling Disk Master to run system clone on any computer.
How to Boot Windows from the New SSD Successfully
After completing the system clone process, follow these steps to swap the source and destination disks:
Next, restart your computer, and press a specific key to enter BIOS when you see a message like "Press ESC to enter BIOS". Go to the Boot tab and change the first boot option to new SSD. At last press "F10" to save changes and boot your computer.
Troubleshooting: Cannot Install Windows 10 on SSD
When reinstalling Windows 10 on an SSD, you may encounter error messages like "Windows cannot be installed to this disk. The selected disk is of the GPT partition style" or "Windows cannot be installed to this disk. The computer's hardware may not support booting to this disk". These issues can be caused by a variety of factors, including:
When reinstalling Windows 10 on an SSD, you may encounter error messages like "Windows cannot be installed to this disk. The selected disk is of the GPT partition style". This issue can be caused by a variety of factors, including:
For the second error "The computer's hardware may not support booting to this disk", there are two possible reasons, your computer has hard disk protection enabled, and the SATA Controller mode was set incorrectly. To fix this problem, you need to read the specification and confirm if the problem is caused by hard disk protection. If so, please remove it. If not, please change the controller mode in BIOS. If your BIOS shows AHCI, just change it to IDE.
Further Reading: How to Install Windows 11 on SSD
As Microsoft released Windows 11 on October 5, 2021, some Windows loyal users and technophiles may want to install Windows 11 to explore the new, powerful features brought by Windows 11. The new features include easy-to-use tools to help optimize your screen space, a taskbar embedded with Chat and calling, and Microsoft Store allowing Android apps from the Amazon App Store to be used, etc.
>> Follow this guide to install Windows 11 to SSD.
Conclusion
No matter which way you choose, clean clean or clone operating system with a reliable disk cloning software, you may already install Windows 10 on SSD successfully. If you encounter the Windows 10 not installing to SSD error, fix it with the given solutions and then install Windows again.
If you're looking for a reliable and efficient method to clone your hard drive to an SSD, look no further than EaseUS Todo PCTrans. This powerful software offers a "Disk Clone" feature that can help you migrate your entire hard drive to an SSD, including all your files, settings, and applications.
It's suggested to keep Qiling Disk Master installed on your computer, which can also be regarded as backup software to protect your personal data or system with its comprehensive features, including, system backup, disk backup, partition backup, and file backup. In addition, it allows you to enable daily/weekly/monthly and perform automatic backup in Windows 10, event triggers, incremental and differential backup, etc.
Upgrading your hard drive to a Solid-State Drive (SSD) can significantly improve your computer's performance. Qiling Disk Master is a powerful tool that can help you upgrade your hard drive to an SSD in Windows 10 and later.
Related Articles
- How to Clone Dell Laptop Hard Drive to SSD with Secure Boot
- Clone Large HDD to Smaller SSD in Windows 10/8/7 without Reinstalling
- How to Repair Windows 10 without CD or USB Quickly
- How Do You Clone Hard Drives to SSDs in Windows 10
- Windows 10 Bootable USB Not Working - Fix or Replace it