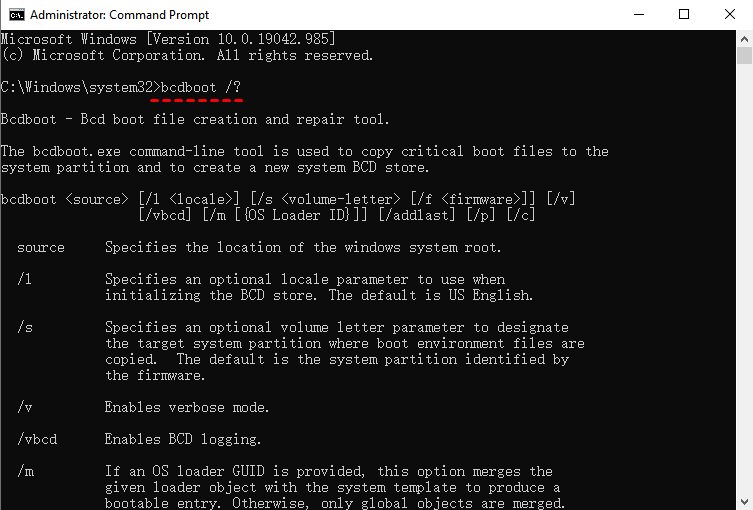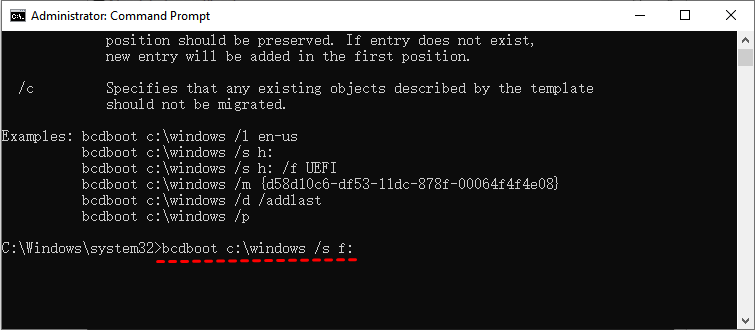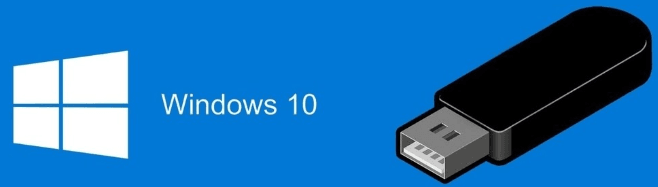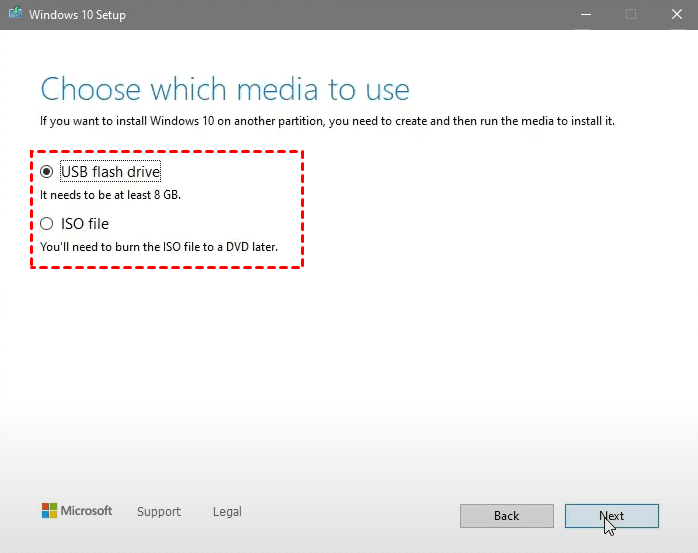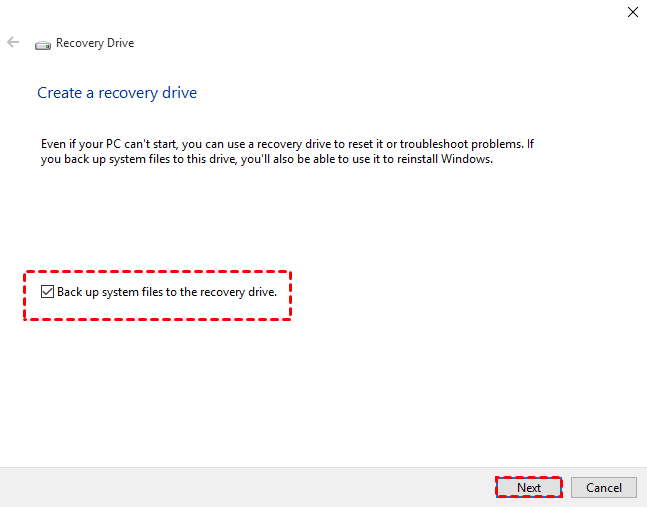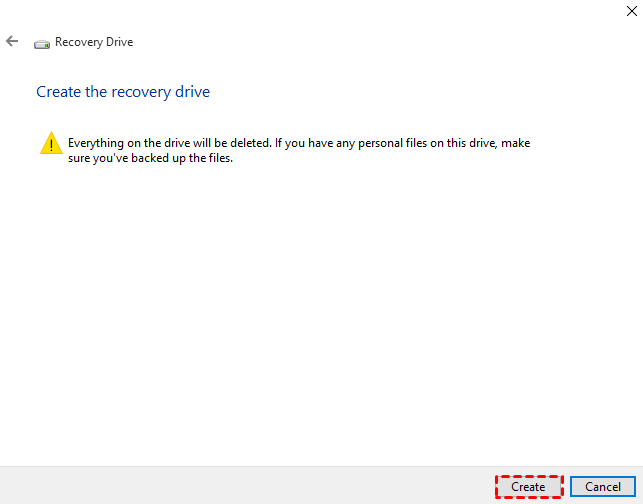How to Make Hard Drive/USB Drive Bootable in Windows 10, 11
Full guide to make drive bootable in Windows 10 (2 cases)
According to Google search results, there are mainly 2 contexts for the question: one is how to make another hard drive or SSD bootable (and how to deal with cloned drive won't boot issue); the other is how to make a bootable USB drive. They are 2 completely different questions, but both will be answered in this article. To put it simply:
◇ How to make a hard drive bootable: It’s usually achieved by OS & data cloning. If you've tried cloning and the cloned drive won't boot, this may be due to wrong boot mode, wrong boot order, incompatible partition style, or corrupted boot files. You'd better use professional cloning software to minimize errors.
◇ How to make a bootable USB drive: Windows does provide some utilities to make bootable USBs, which differ somewhat in functionality. But generally the purpose of a bootable USB is to start a computer into recovery environment for further repair or installation.
How to make a hard drive bootable in Windows 10 easily
To make a drive bootable in Windows 10/11, clone is the easiest way. It can copy all the boot files required by Windows to run. However, since Windows itself does not have cloning capabilities, you can only use third-party disk cloning software.
Choose reliable bootable clone software
There are many cloning tools on the market, how to choose a reliable one? You can refer to the following criteria:
- Professional and safe: The cloning software is able to make disk bootable in Windows 11/10/8/7/XP/Vista after cloning, and won’t mix up your disk.
- Easy to use: Clear interface and user-friendly design are important for cloning software. With these advantages, you can figure it out quickly even for the first time.
- Strong compatibility: Good clone software should be compatible with different versions of the Windows system, different sizes of drives, as well as different partition styles (MBR/GPT)
- Customized options: Besides the basic standards, a great clone software also provides users useful features to adjust and optimize cloning results, such as sector-by-sector clone, SSD alignment, resize partition, etc.
Based on these criteria, I recommend you Qiling Disk Master Professional, which combines comprehensive and useful features in the simplest interface and process, allowing even non-tech-savvy users to complete cloning operations with a high success rate.
◾ The intelligent mode copies only used sectors, which makes cloning larger disks to smaller ones easy.
◾ For users who want to clone hard drive to larger drive without leaving unallocated space, its Edit Partition feature comes in handy.
◾ Qiling Disk Master Pro works on all PCs running Windows OS, and allows you to clone both MBR and GPT system/data disks.
◾ It includes a Create Bootable Media tool, which can be used to boot problematic Windows computer and perform backup, restore, etc. in WinPE.
Download Qiling Disk Master Pro to have a try. If you are running Windows Server, you can pick the Server edition.
How to make a drive bootable via cloning (step-by-step)
With Qiling Disk Master, you can choose to clone entire disk with Disk Clone or clone only OS with System Clone, it all depends on the size of the target disk and the items you want to move.
Follow the guide below to get started. These steps are applicable to make internal and external hard drive bootable in Windows.
Preparations of making bootable drive
- Connect the target drive that you want to make it bootable. If there's no spare slot to install it, try using a USB to SATA adapter or enclosure.
- If there are some files on your target drive, please back up files to external hard drive in advance because the disk will be overwritten after cloning.
Step 1. Choose "System Clone" to get started
Make sure the hard drive is detected by Windows. Launch Qiling Disk Master, and select "System Clone" option under the "Clone" tab.
Step 2. Select the target drive that you want to make it bootable
The "System Clone" will select the boot-related partitions by default. Here, you just need to select your prepared drive as the destination path and then click "Next".
✎Note: The software will automatically detect if the target disk space is sufficient for the total things on the C drive you're migrating. If not, the software will prompt you to change for a larger one.
Step 3. Overview the operation and “Proceed”
In the operation summary window, tick "SSD Alignment" if the target disk is an SSD disk. Then, confirm the operation and click "Proceed" to perform the system clone and make disk bootable in Windows 10.
✍Tips:
- If your target hard drive is large enough to hold all the system required partitions, and you want to copy every bit of data, even unused sectors, then you can tick "Sector By Sector Clone".
- If you move system to a larger drive, there will be one more option "Make full use of disk space". It is checked by default to avoid unallocated space after cloning.
- You can also clone Windows 10 to USB drive and boot from it as long as it has sufficient space.
Step 4. Boot from the cloned hard drive
When the cloning is completed, you can boot from the cloned drive.
It's recommended to shut down the computer completely, and replace the old hard drive with the new drive. Restart the computer, if it start from the cloned drive, then the cloning is successful.
If your computer has extra slots, you can connect the old hard drive again to use it as a secondary storage drive. Just make sure the new drive is the first boot option in BIOS or UEFI settings.
Why cloned drive won’t boot and how to solve it
My computer is running Windows 10. Yesterday, I cloned C drive to G drive(SSD) via a third-party clone software. However, when I try to boot from G drive, I find that the cloned SSD is not bootable. What should I do to make the cloned G drive bootable just like C drive? Can you give me some suggestions? Thanks in advance.
There are some common reasons that may cause HDD/SSD won't boot after clone, you can refer to these reasons and try to solve your problem:
- Set the wrong drive to boot from. You need to get into BIOS or UEFI settings and change the boot order. Then, press F10 to save the change you did and boot from the cloned SSD.
- GPT/MBR conflict. Note a GPT disk works with UEFI boot mode, while MBR works with Legacy BIOS. If your original boot disk is GPT, which means its boot mode should be UEFI, then if you clone it to MBR and try to boot from it, you will need to change the boot mode to Legacy accordingly, and vice versa.
- Lack of the “system reserved” partition. You need to choose a professional clone software that can completely clone all partitions including "system reserved" partition. In the case of Qiling Disk Master, you can ensure the system reserved recovery partition by using "Disk Clone" with "Sector By Sector Clone" option ticked.
- The boot configuration data got corrupted during migration. Professional cloning software normally does not cause this problem, but if you encounter it, try using bootrec.exe commands in Command Prompt to rebuild BCD. Details can be found in how to make cloned drive bootable.
How to fix cloned disk not boot issue using CMD
There are a lot of reasons could cause a drive won’t boot after clone, and it may be hard to check and resolve the issue sometimes. In this case, you could try bcdboot command, which allows you to copy critical boot files to the system partition and create a new system BCD store. It may fix bootloader on the cloned drive.
1. Type cmd in the search box and run as administrator.
2. Type bcdboot /? to get details if you not familiar with this command.
3. Then, type bcdboot c:/windows /s x: and hit Enter. It's able to re-gen BCD files to x: partition, which refers to the second drive you want to make it bootable.
How to make a bootable USB in Windows 10
Some users may want to create a bootable USB in Windows 10 so as to boot and fix computer even when it fails. This is not difficult to achieve, but it's better to figure out your specific needs before you start.
Basically, there are 2 types of bootable USB:
Installation USB: Copy Windows 10 ISO to USB and therefore creating a bootable drive. It could be used to clean install Windows 10 from USB on the same or another computer.
Recovery USB: It contains all the advanced recovery options to help you troubleshoot Windows 10 even when the computer won’t boot. If you back up system files to the USB, you can also use it to reinstall Windows 10. Note it usually doesn’t apply to different computer.
How to create an installation USB
To create Windows 10 installation to USB, you need to download MediaCreationTool first. Find “Create Windows 10 installation media” and click "Download tool now" below it. Then you need to prepare a USB flash drive with at least 8 GB.
Open the MediaCreationTool, choose Create installation media for another PC and click Next.
Select the configurations of the Windows 10 ISO you will download. If you want to use the USB on the same computer, just let it Use the recommended options for this PC, otherwise please uncheck it to make your choices according to actual situation.
Choose USB flash drive and click Next to create an installation USB. You can then use it to boot and (re)install the same or another computer.
How to create a recovery USB
You need a USB drive with at least 16 gigabytes space to create an USB recovery drive.
Search “recovery drive” on the taskbar to run the tool. Tick the option Backup system files to the recovery drive, otherwise the USB cannot be used to reinstall Windows 10.
Then select your USB drive to Create the recovery drive. When it's complete, eject the USB.
When the computer fails, just connect the USB, start the PC and press the required key to enter BIOS, set the bootable USB as the first boot option and save the settings.
After choosing keyboard layout, you can choose Troubleshoot > Advanced options to troubleshoot Windows 10, or select Recover from a USB to reinstall Windows.
FAQ about making drive bootable
How do I make an ISO file bootable?
How do I know if a disk is bootable?
Does cloning a drive make it bootable?
Verdict
Whether you want to make drive bootable in Windows 10 or just create bootable USB, you can read this article for help.
To clone system drive while ensuring secure boot, it's suggested to use a reliable clone software like Qiling Disk Master. It makes the cloning process simple and effective, and provides you more advanced features, such as, clone larger drive to smaller SSD with Intelligent Clone, improve the writing and reading speed of SSD disk with SSD Alignment, etc.
Also, it still supports creating bootable USB so as to restore Windows 10 image to new hard drive when your computer fails to boot. Of course, you can manually create boot partition with DiskPart command line tool.
Related Articles
- Create Windows 10 Bootable Clone for Free (with Video)
- How to Clone Boot Drive to Smaller SSD in Windows 10/7 Efficiently?
- 3 Methods to Copy Windows 10 to USB Drive (Bootable)
- Fix Windows 10 Bootable USB Not Working vs. Easier Way
- Clone Hard Drive from Bootable USB with Easy & Free Way