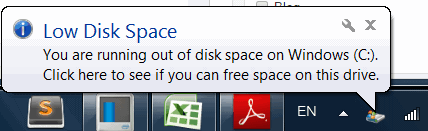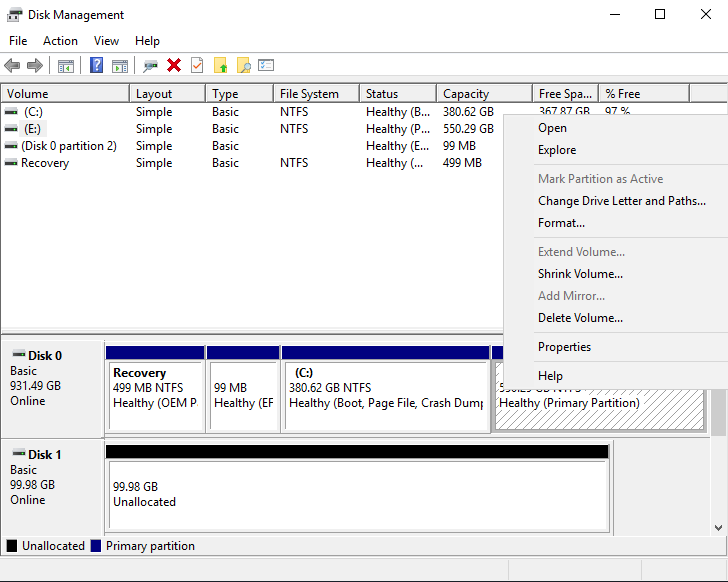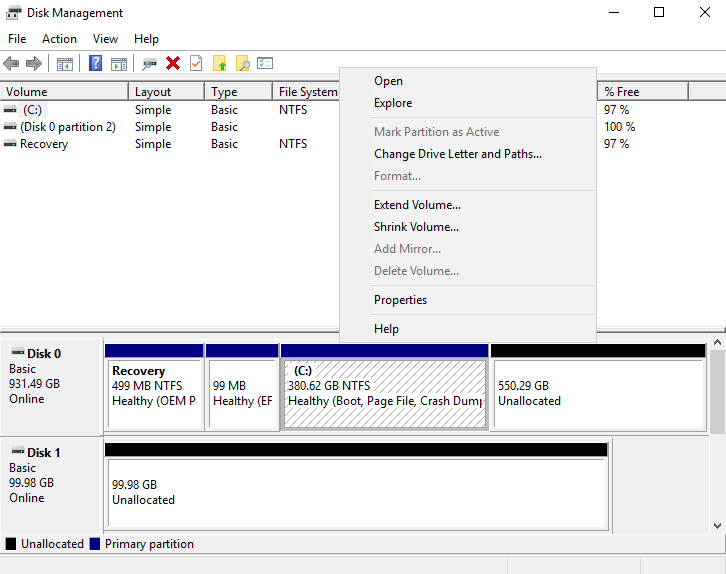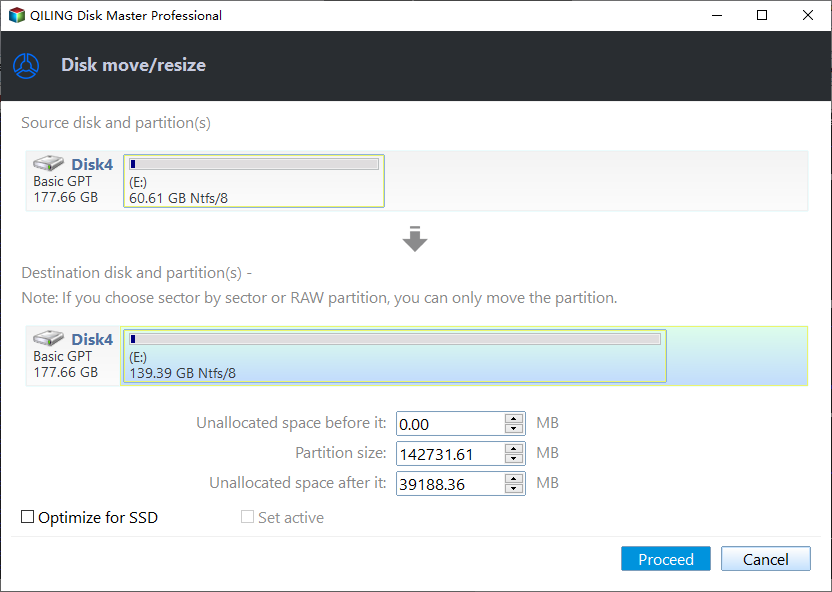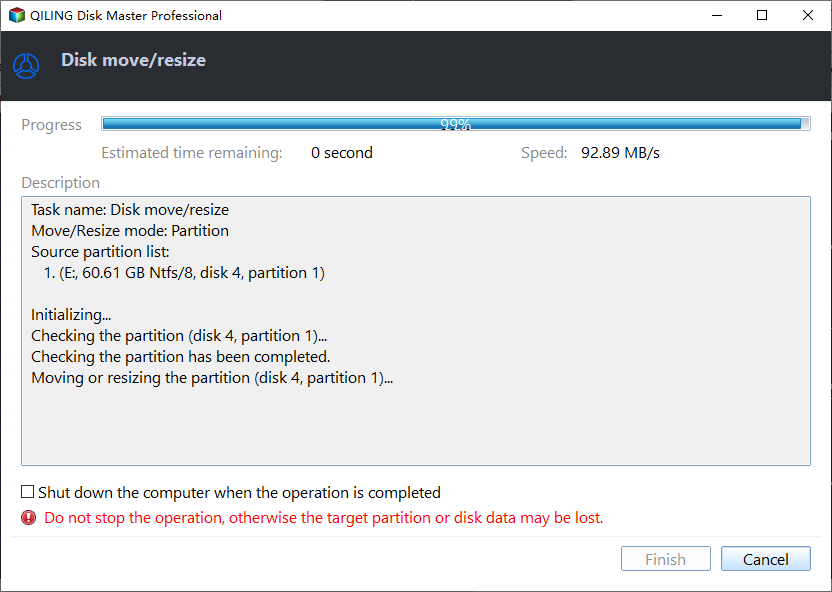Easily Merge C and D drive in Windows 10 without Losing Data
Merge C drive and D partition in Windows 10 to get more free space on C drive
Windows PC users know that a Windows PC usually has several partitions, C, D, E, etc. Generally, the C drive is the system partition, storing Windows OS files and applications.
With more files you storing, the available space on the C drive will decrease, and your PC might start to freeze occasionally or run extremely slowly. And When you upgrade your current Windows to a newer version, you may find that Windows needs more space to store the system files. Thus, you may face the problem that the C drive is running out of space.
If your D drive has more free space and your C drive needs more space, why not combine C and D drive to extend your system partition?
How to merge C drive and D drive in Windows 10
As we mentioned above, merging C drive and D partition in Windows 11/10/8/7 should be a good way to enlarge the C drive. Here we provide you two effective methods to do it.
1. Merge C drive and D partition in Windows 10 with Disk Management
Windows operating system provides a tool Disk Management to manage disks. But as a Windows user, you may also realize that you can't merge two partitions into one partition directly with Disk Management. But, you can delete D drive and add the volume to the C drive to enlarge it,Here you can follow the steps below:
✍Tips: if you do not want to lose data on D drive, please backup D partition or migrate all data from D drive to another drive in advanced. If you are finding a way to merge C and D drive in Windows 10 without losing data, click here to get a safer way.
Step 1. Right-click This PC > Manage > Disk Management.
Step 2. After entering Disk Management, right-click D drive and then click the "Delete Volume" option.
Step 3. After deleting, the D drive will show as unallocated volume. Then, you can right-click the C drive and click "Extend Volume "option to extend your C drive with the unallocated space.
Step4. After extending, you will find that the original D drive has been added to C drive.
2. Safely Merge C drive and D partition without losing data
In order to merge C and D drive without losing data, here we highly recommend you a freeware Qiling Disk Master Standard, which is a powerful software for disk management. With this software, you can easily resize and merge C, D, E or any other partitions with several clicks. It also allows you to create partition, split partition, format partition, move partition, etc.
Step1. Install and launch Qiling Disk Master Standard. You will see the main interface of it. Right-click C drive and select "Move/resize Partitions".
Step 2. Here you will move to the window where you can select the partitions you want to merge together. Just check the box in front of C and D drive as the following picture shows.
Step 3. Click "Proceed" to submit all operations.
Finally, wait till it is finished. Here you have already merged the C drive and D partition in Windows 10. The C drive is extended so that it won't run out of space anymore and you will use the Windows 10 operating system normally. All data on the D drive will be saved in a folder named as "D:".
To sum up
These are 2 ways to merge C drive and D drive in Windows.
As you can see, Qiling Disk Master can do many other things. If you upgrade to Qiling Disk Master Professional Edition, you can enjoy all features in the Standard edition, and many other utilities such as converting dynamic disk to basic disk and vice versa, converting primary partition to logical, and vice versa, etc.
And if you are IT professionals, system administrators, technicians, and consultants, Qiling provides the Technician Edition for you to serve new revenue streams by providing charged technical service to your clients. Compared different editions and choose the most suitable one for you!
Related Articles
- How to Move Unallocated Space to C Drive in Windows 10/8/7 (3 ways)?
Learn how to move unallocated space to C drive in Windows 11, 10, 8, 7, so that the system drive can be extended. This article provides you many ways for moving unallocated space. - How to Increase C Drive Space in Windows Server 2003 without Data Loss?
You can increase Server 2003 (R2) C drive space using Diskpart utility or Qiling Disk Master Server. - How to Increase C Drive Space from D Drive?
How to increase C drive space from D drive to solve low disk problem in Windows 11, 10, 8, 7? Here are two ways you can try to extend C drive by taking space from D drive. - DiskPart: Convert to GPT in Windows 11, 10, 8, 7
Here, we will show how to use DiskPart to convert MBR to GPT step by step. Besides, a more powerful tool will be shared to convert MBR to GPT without data loss as well.