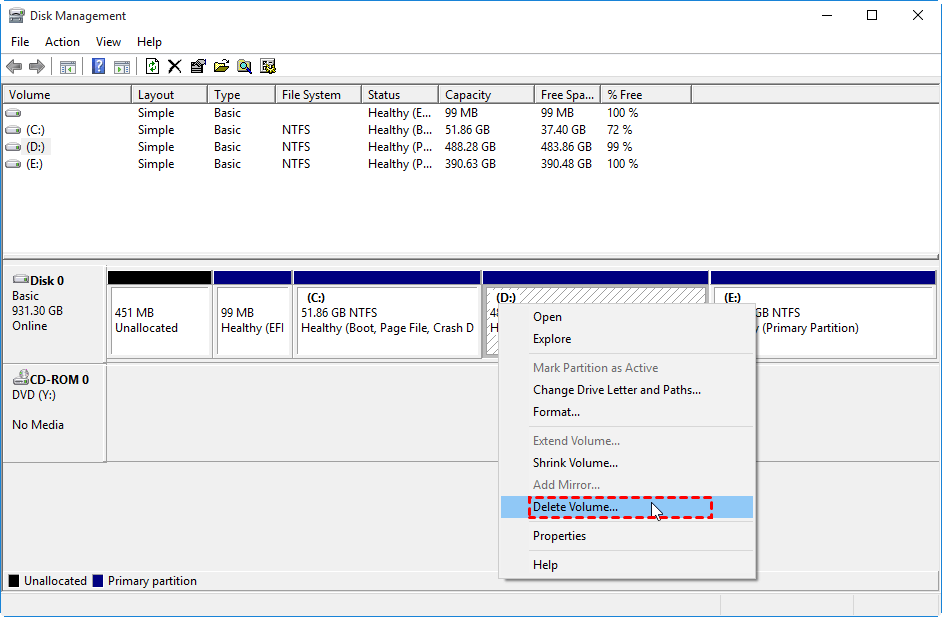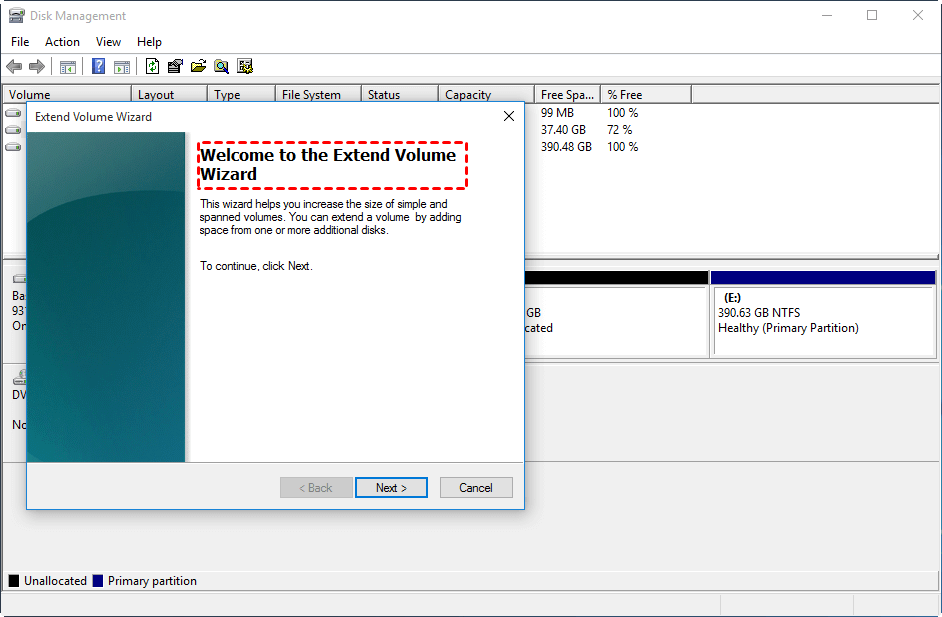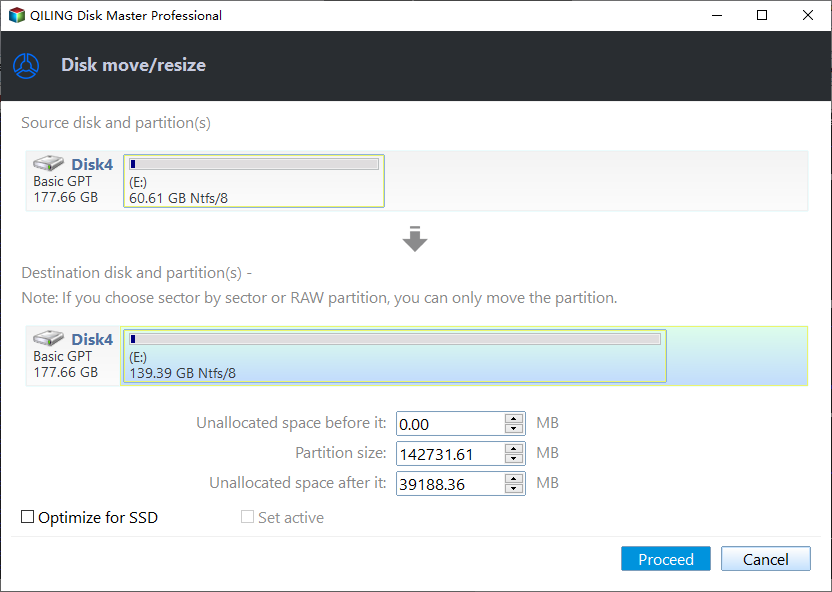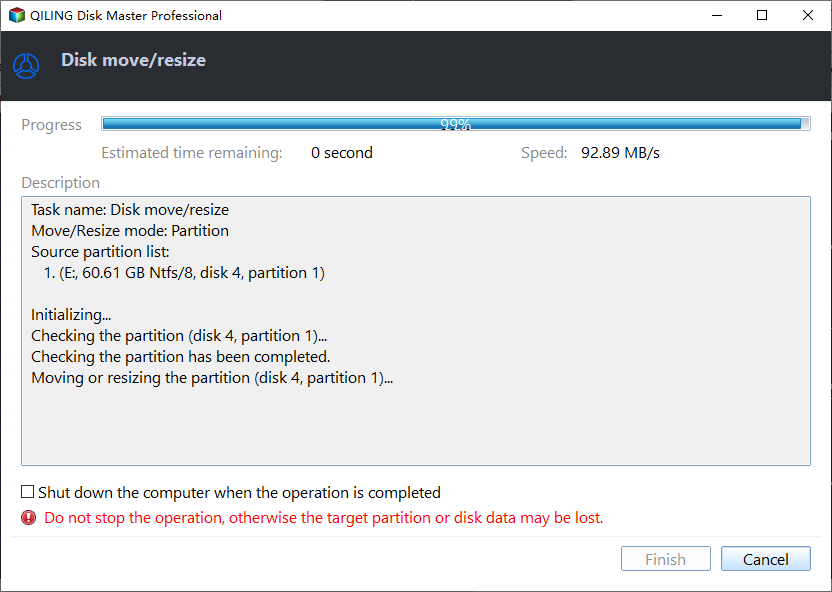[2 Free Ways] How to Merge Partitions on Windows 10 Easily
Why merge partitions on Windows 10 or Windows 11?
Merging partitions involves combining two partitions into one or adding unallocated space to a partition to increase its capacity.
Merging two partitions can be helpful if one drive is full and the other is empty, such as combining C drive with D drive. This can also be useful if there are too many partitions on a hard drive, making it difficult to manage them. By combining partitions, you can reduce the number of partitions and make it easier to access and manage your data. For example, if you have multiple partitions for different types of data, merging them can simplify the process of finding and opening the files you need.
How to merge partitions on Windows 10 with Disk Management
Windows 10 Disk Management can help you merge partitions, but it only works when there is contiguous unallocated space behind the partition you want to extend, or the "Extend Volume" option will be grayed out.
1. Open Disk Management by typing "diskmgmt.msc" in the Run window, or by right-clicking on This PC and selecting Manage, then Computer Management, followed by Storage and finally Disk Management.
2. To merge two partitions, locate the partitions you want to combine, and then delete one of them. For example, to merge C: and D: drives, delete the D: drive. Right-click on the D: partition and select "Delete Volume".
Tip: You should back up any important data on the D: drive before proceeding, as the process will erase all data on the drive. This will help ensure that your files are safe and can be recovered if needed.
3. To extend the system partition, right-click on the system partition and select the "Extend Volume" option from the context menu. This will open the "Extend Volume" wizard, which will guide you through the process of increasing the size of the system partition.
4. To merge two partitions in Windows 10, follow the Extend Volume wizard and accept the default options. This will combine the unallocated space from one partition with the existing space on another, effectively increasing the size of the partition where the unallocated space is merged.
This function is only available when the unallocated space is adjacent to the partition you want to operate on, and it cannot be used to combine two partitions directly or merge a partition with a non-contiguous unallocated space.
[Data Safe] Alternative to merge partitions on Windows 10 for free
If you want to merge partitions on Windows 10 without losing data, you can use a free partition manager like Qiling Disk Master Standard to merge partitions without losing data.
It supports adding non-To merge adjacent unallocated space into one partition or combine two partitions easily without deleting it, you can use a free download tool. Check out the following guide on how to merge partitions on Windows 10 or Windows 11 without data loss.
1. Install and run it. Right click the partition you need to merge (e.g. Partition D) and choose Advanced > Move/resize Partitions.
2. To merge a partition, select the partition that you need to be merged, such as Partition E, from the list of available partitions.
3. After confirming the operation, click Proceed to commit it.
- ★Tips:
- Only 2 adjacent partitions can be merged at a time, but multiple unallocated spaces can be merged into a single partition, regardless of their location.
- You can merge data partition into system boot drive, but not the other way around.
- To combine two partitions in Windows Server, you can try using the Qiling Disk Master Server.
Conclusion
To merge partitions in Windows 10/11, if there is an adjacent unallocated space behind the partition you want to extend, you can combine the partition with the unallocated space within Disk Management. However, if there is no such unallocated space and you want to merge two partitions like C drive and D drive without data loss, it is recommended to use Qiling Disk Master Standard.
Qiling Disk Master Standard offers features beyond merging two drives, such as creating bootable media and migrating an OS to an SSD. For more advanced functions like converting a dynamic disk to a basic one, recovering lost partitions, moving applications between drives, and converting a system MBR disk to GPT, you can upgrade to the �rofessional version.Professional version.
Related Articles
- Diskpart: Delete Partition Force in Windows 11,10, 8, 7
You can use Diskpart to delete partition force when need to delete a hidden or system-protected partition on Windows 11, 10, 8, and 7. - Diskpart: Format Drive to NTFS in Windows 11, 10, 8, 7
Need to use DiskPart to format hard drive to NTFS in Windows 11/10/8/7 computer? Here comes the detailed guide. - DiskPart: Format Disk Partition in Windows 11, 10, 8, 7
DiskPart format command enables you to quick format a disk partition in Windows 11, 10, 8, 7. Here comes the step-by-step guide. - Windows 10/8/7: How to Shrink Volume Using Diskpart Command Line?
Learn how to use DiskPart to shrink volume from in command line prompt with the syntax in Windows 11/10/8/7. But sometimes, it may tell you there is an error. Fortunately, Qiling Disk Master can fix it.