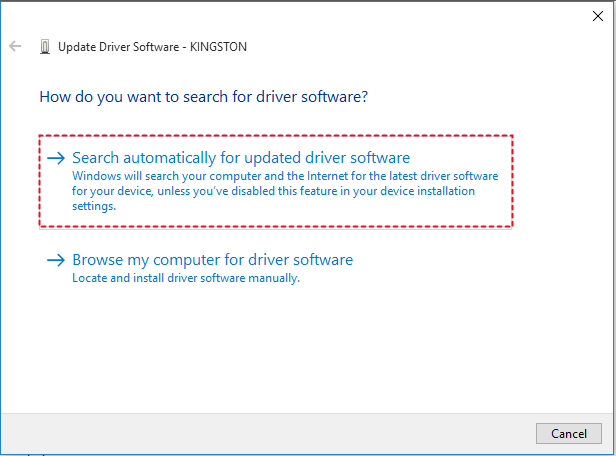Micro SD Card Not Detected in Windows 10: 4 Fixes + 1 Tip
- The issue: micro SD card not detected in Windows 10
- How to repair undetected micro SD card in Windows 10 easily
- Solution 1: clean SD card and reader
- Solution 2: enable SD card reader
- Solution 3: update/reinstall SD card driver
- Solution 4: run hardware and device troubleshooter
- Bonus tip: backup micro SD card to avoid data loss
- Verdict
The issue: micro SD card not detected in Windows 10
Micro SD cards are typically used in portable devices, like cell phones and MP3 players. You may also use them on your PC to transfer files from PC to SD card or from SD card to other devices. However, some users find their SD cards not detected in Windows 10 after connecting to PC. And there are users who encounter the problem after upgrading to Windows 10. Here is a real case:
“After upgrading to the free Windows 10 (from 8? - don't think it was 8.1) it doesn't seem to recognize any SD card. It gives NO error messages. It has worked for about a minute twice but that is all, then it goes away. I have tried MANY times. I use this everyday so what can I do to fix this? Thank You!”
How does this happen and how to fix it? Please read on.
How to repair undetected micro SD card in Windows 10 easily
The issue of micro SD card not detected in Windows 10 can be caused by different reasons. Before you turn to specific solutions, you should check whether it’s the problem with the micro SD card or the computer. Just connect your SD card to another computer or connect another SD card to the same computer to find out.
👉 If it’s the problem with the micro SD card, wrong format of the SD card can be the cause. You can format the SD card in a universal FAT32 format with SD card formatter FAT32, thus making it detected by Windows. Do backup files before reformatting to prevent data loss.
👉 If it’s the problem with the computer, there are four solutions for your reference:
• Solution 1: clean SD card and reader
• Solution 2: enable SD card reader
• Solution 3: update/reinstall SD card driver
• Solution 4: run hardware and device troubleshooter
• Bonus tip: backup micro SD card to avoid data loss 🔥
Solution 1: clean SD card and reader
The cause of Windows 10 not reading SD card or SD card reader not working problem can be simple: a dirty SD card or a dusty SD card reader. To fix it, you should clean your SD card and SD card reader with a small dental floss brush and CO (electronic) cleaner.
Solution 2: enable SD card reader
Disabled SD card reader will make SD card not detected in PC. You can check and enable it with following steps:
1. Right click on the Start icon and select Device Manager.
2. Find your micro SD card and right click on it.
>> If it shows “Disable”, then you have already enabled SD card reader and there is nothing to do.
>> If not, select the option “Enable”. Then, Windows 10 could detect your micro SD card normally.
Solution 3: update/reinstall SD card driver
When you update Windows 10, all device drivers will be renewed automatically. But if you still have a problem with a device, you may update or reinstall the driver manually. Follow the guidance below:
1. Find your micro SD card in Device Manager as mentioned above. Right-click it and select “Update Driver Software”.
2. Select “Search automatically for updated driver software” in the pop-up window. If there is no new driver, try to look for one on the manufacturer’s website and follow the installation wizard.
3. If it doesn’t work to update the driver, just right-click the micro SD card and select “Uninstall”. Then restart your computer, and Windows will reinstall the driver by itself.
Solution 4: run hardware and device troubleshooter
Troubleshooter is a built-in repair tool in Windows 10. Learn how to repair undetected micro SD card in Windows 10 using Troubleshooter as follows:
1. Tap the Search button on the taskbar and type “troubleshooting” in the search box. Click on Troubleshooting to open it.
2. Click Configure a device under Hardware and Sound.
3. Click Next in the pop-up window. Windows will start detecting problems and fix the problems it finds automatically.
4. Close Troubleshooter and check if the micro SD card is detected now.
Bonus tip: backup micro SD card to avoid data loss
As you can see, the issue of micro SD card not detected in Windows 10 may occur after Windows upgrade/update. Therefore, you can choose to backup system on a regular basis so that you can restore it to normal state when your computer falls into really bad conditions and can’t detect drives.
However, you may not resort to it if there’s no big deal with your computer. In such case, it's suggested to create a backup for your SD card, thus you can feel free to repair SD card not detected in PC without worrying about data on it. Here I strongly recommend you use the best free backup software for Windows 11/10/8.1/8/7/Vista/XP to backup your SD card. Below are useful features you may use:
❤ Disk Backup: It helps you backup all the data on the SD card.
❤ File Backup: It allows you to backup specific files or folders on the SD card. Compared with Disk Backup feature, it will not backup the items you don't want.
❤ Schedule Backup: It is able to set a backup task to run daily, weekly, or monthly.
❤ Incremental Backup: It is capable of backing up only changed files since last backup, which can greatly relieve the pressure of insufficient disk space due to accumulated backups.
Then, follow the guidance below to create a scheduled file backup in Windows 10 via Qiling Disk Master:
1. Download Qiling Disk Master and follow the wizard to finish the installation. It will be installed in a short time.
2. Launch Qiling Disk Master. Click on “Backup” and select “File Backup”.
3. Click Files or Folder to select what you want to backup on the SD card. Then, choose the destination path (eg: another SD card) to store the backup files.
4. Tick “Schedule Backup” in the bottom. In the pop-up window, choose the frequency of the task to run and click “OK”. There are five modes available: Daily, Weekly, Monthly, Event triggers, and USB plug in.
Notes:
>> Options: you can enable email notification, choose the compression level for the backup image file and select intelligent sector backup or sector-by-sector backup.
>> Backup Scheme: it will delete old image files automatically to save disk space for you. It is supported in paid versions.
5. Confirm the operation and click “Proceed”.
Verdict
You can solve the problem of micro SD card not detected in Windows 10 easily with the solutions offered in this article. These methods apply to fixing micro SD card not detected in Windows 7 as well.
Except for these solutions, you still can protect your system or data on the SD card with Qiling Disk Master. Then, you can use it to recover your SD card easily. In addition, you can also use it as an alternative when you encounter Paragon Migrate OS to SSD stuck and Samsung Data Migration external exception. Use it to protect your data immediately!
Related Articles
- Quick Fix: SD Card Copy Hangs While Copying Files to Computer
Find SD card copy hangs when you try to copy files from SD card to computer or another SD card? Don't worry! This page offers quick fixes to help you out. - The Directory Name Is Invalid in Windows 7/8/10 – Fixed
In this article, you are going to learn what "the directory name is invalid" error is and how to fix it accordingly. Details are below. - Easiest Way to Run Bit Copy of an SD Card in Windows
Are you in need of doing bit copy of an SD card? Read this article patiently to get the easiest way. Apply to Windows 11/10/8.1/8/7/Vista/XP. - What Is WannaCry Ransomware Attacks 2017?
WannaCry Ransomware attack 2017 causes huge losses, not only money, but also important data. You definitely don't want to experience this or similar error again, learn more and take precautions.