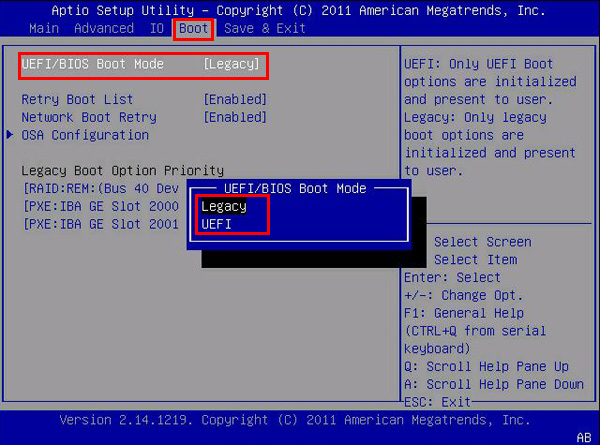Guide | How to Migrate Hard Drive to SSD in Windows 10/11
Case: migrate hard drive to SSD
I'm installing a new 1TB SSD tonight, and a little worried about potential risks when migrating my 1TB HDD containing the system partition to the SSD. After I've done it, will I still be able to keep my original system drive so I can boot from it in case of any failure of the SSD? Any other advice or words of caution?
Such problems are not rare nowadays when SSD (Solid State Disk) becomes increasingly popular among computer users. If you are thinking about upgrading HDD to SSD, and want to keep all the old files, apps and operating system intact, you can absolutely migrate hard drive to SSD via disk cloning tool.
But what tool can you use, how can you do it securely, what are the considerations before and during this processe? If you have the same confusions for hard drive migration, this article can be a complete reference.
- The benefits to migrate HDD to SSD
- Best clone software to help you migrate hard drive to SSD
- How to clone hard drive to SSD with secure boot (step-by-step)
- Frequently asked questions about hard drive migration
The benefits to migrate HDD to SSD
People may migrate hard drive to new SSD for different reasons, but essentially they can be summarized as:
◆Better performance: Compared to HDD, SSDs usually have better performance in writing & reading speed, system security, compatibility, etc. Most of people replace old HDD with an SSD for this, especially game enthusiasts.
◆SSD for OS and HDD for storage: Sometimes, you may receive a low disk space warning, and your computer may run slower and slower. Then it is a good choice to move Windows to another SSD as the boot drive, and keep the old HDD for storage only.
◆SSDs are affordable now: In the past time, SSDs are more expensive than traditional hard drives, so the application of SSD is not widespread. But nowadays, most of people can afford an SSD like Samsung 970 EVO, Samsung M.2, etc. It's a natural need to migrate HDD to SSD after buying a new HDD.
Best clone software to help you migrate hard drive to SSD
Compared to system image backup and restore, cloning is a more direct way to duplicate hard drive and make the target SSD bootable. But since Windows OS doesn not come with such features, you will need to pick an effective disk cloning software.
One thing to be aware of when making your selection is that an SSD is usually smaller than HDD at the same cost. So your target SSD is likely smaller than source HDD, which may cause trouble in migration process. So the cloning tool you use should support cloning between disks of different sizes, especially cloning larger HDD to a smaller SSD.
Among all the similar products on the market, Qiling Disk Master Standard is an excellent option for any HDDs or SSDs with Windows 11/10/8.1/8/7/XP/Vista installed. It has many significant advantages, for example:
◇ It's completely FREE to use unless you need the advanced features and supports.
◇ With the free Disk Clone, you can clone hard drive to SSD without reinstalling operating system and apps.
◇ It is possible to migrate larger hard drive to smaller SSD with the intelligent clone technology.
◇ The operation of hard drive data transfering is rather simple within in an intuitive interface.
◇ If your disk is small and you only want to clone Windows to SSD, here is a System Clone feature to clone only OS to the new SSD. You could upgrade to Professional edition to enjoy it.
*The free Standard edition supports cloning all data disks and MBR system disks. If your cloning involves system disk that is partitioned with GPT, then you need to upgrade to higher edition.
How to clone hard drive to SSD with secure boot (step-by-step)
Before getting started, there are some preparations you should do:
◆ Connect the SSD to your computer and make sure it can be detected. If you are using a laptop with only one drive slot, then use an USB-to-SATA adapter or enclosure to connect the SSD as an external hard drive.
◆ Everything on the target SSD will be overwrite after cloning. So remember to make a backup first if there is any important data on the SSD.
◆ Download Qiling Disk Master Standard, install and launch it.
*If your HDD had a major malfunction and Windows cannot boot up. You can also clone hard drive to SSD via USB.
Now, I'll show you the approach to migrate larger hard drive to smaller SSD in Windows 10 as an example.
Steps to migrate HDD to smaller SSD in Windows 10:
1. Click Clone on the left side of the interface, then choose Disk Clone.
System Clone: It's available in advanced editions and enables you to migrate only OS to SSD.
2. Select the source disk by clicking on the HDD you want to clone, then click Next.
3. Select the connected SSD as the destination. You can see it's smaller than the source HDD. Click Next to continue.
4. Tick the option SSD Alignment to improve SSD’s performance and prolong its lifespan. Then click Proceed and wait for the cloning to end. When it's finished, you've successfully migrated HDD to SSD.
Sector By Sector Clone: The default intelligent mode clones only used sectors and enables you to clone larger to smaller disk. If you want to clone all the sectors no matter used or not, you can tick this option.
👉Tips: Edit partition size to make full use of a larger SSD:
In some cases, your target SSD may be larger than the source HDD, and the cloned SSD won't show full capacity after migration. To avoid this and make full use of disk capacity, you can try the Edit Partitions feature (supported by Professional and above editions):
- Add unused space to all partitions: Reallocate unused space to each partition, appropriate for the disk size.
- Manually adjust partition size: Extend unallocated space to any partition on the destination disk you want. It requires you to manually adjust the size of the partition.
How to boot Windows from the cloned SSD
✤First, shut your computer down, and replacy old hard drive with the cloned SSD. Then, start your computer and press required key (F2, F8, Del, etc.) to enter BIOS, make sure the cloned SSD is selected as the first boot drive, and press F10 to save the settings and continue booting.
✤If you computer can log into Windows normally, then the HDD to SSD migration is successful. You can then enjoy the improved performance.
✤If your computer has extra slot, you can also attach the old hard drive for storage. Qiling Disk Master contains a Disk Wipe tool, which you can use to clean hard drive completely and get more capacity.
Frequently asked questions about hard drive migration
I‘ve illustrated the secure steps to migrate hard drive to SSD above. But in practice, you may have more issues to consider and more problems to solve. So here are the answers to some common questions for hard drive migration.
Q: Can I migrate HDD to SSD without cloning?
A: Yes, you can also take the backup and restore way. Windows provides a Backup and Restore utility to help you do so, but it's laborious and error-prone. So i would recommend to use the System Backup and Restore feature of Qiling Disk Master. You can find detailed steps in this guide: image Windows 10 to SSD.
✎There's one scenario that you should choose backup & restore way over disk cloning, that is when you want to migrate system to another computer with different hardware. With the Universal Restore feature of Qiling Disk Master, you can resolve the compatibility issue between computers and make the target SSD boot securely.
Q: What is partition style (MBR/GPT) and how will it affect my migration?
A: GPT (GUID Partition Table) and MBR (Master Boot Record) are 2 different ways to store partitioning info, with GPT being the newer standard. So the latest OS (Windows 11) and devices (such as NVMe SSDs) usually work with GPT.
You need to pay attention to the partition style issue when migrating hard drive to SSD. If you don't know whether your souce hard drive is MBR or GPT, you can try these steps:
Press Win + R to open the Run window -> type "diskmgmt.msc" and hit OK to open disk management -> right-click the disk you want to check and click "Properties" -> then, select "Volume" tab to check the "Partition style".
You can also check the partition style of the target SSD in the same way, but if it hasn't been partitoned, you may make your own choice accordingly.
✎As mentioned above, Qiling Disk Master Standard supports cloning system disk from MBR to MBR, if your souce or target drive is partitioned with GPT, you need to upgrade to Pro edition to continue cloning. Also, if the partition style of your cloned SSD is different from the source drive, you need to enter BIOS and make the boot mode compatible (MBR/Legacy BIOS and GPT/UEFI).
Q: Is sector-by-sector clone a better option for hard drive migration?
A: Not exactly. The default intelligent clone will help you exclude unused sectors and logically bad sectors, which is a good way to save space and fix existing errors. So if your target SSD is smaller than the source drive, or the source drive is already problematic, you should keep using the default cloning mode.
Only when your target SSD is larger or at least equally-sized with the old hard drive, you can choose sector-by sector clone as you need. For example, if there's a system reserved recovery partition and you want to keep it available on the cloned or restored SSD, then you need to tick "Sector By Sector Clone" to ensure its integrity.
Conclusion
No matter you want to migrate hard drive to SSD for better performance or larger capacity, Qiling Disk Master will help you to complete it with ease and ensure cloning disk to SSD with secure boot.
After migration, you can keep using Qiling Bakcupper for daily data protection, for example, backup system image or important files automatically in case of accidental system failures and data loss.
Related Articles
- Clone a Hard Drive or SSD with Free Disk Cloning Software
Disk clone is the easiest way to migrate hard drive to another HDD or SSD. You can try Qiling Disk Master to clone disk in Windows 11, 10, 8, 7 with securely boot. - How to Migrate OS to Smaller SSD in Windows 10/8/7? (Bootable)
You will get the best software to migrate OS to SSD or HDD without reinstalling, even for smaller ones. The steps will be introduced in the following. - Best Free SSD Cloning Software for Windows 10/8/7
What's the best free disk cloning software for Windows 11, 10, 8, and 7? Scroll down to get the top 3 on the list. - How to Clone C Drive to SSD/HDD in Windows 10/8/7 Easily?
Do you want to clone C drive for migrating the Windows OS to a new SSD/HDD? If so, try this way to save your time and effort without reinstalling!