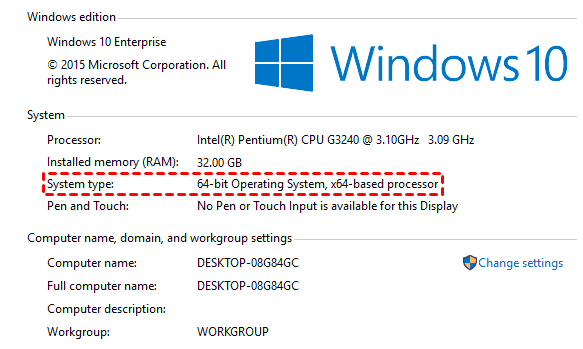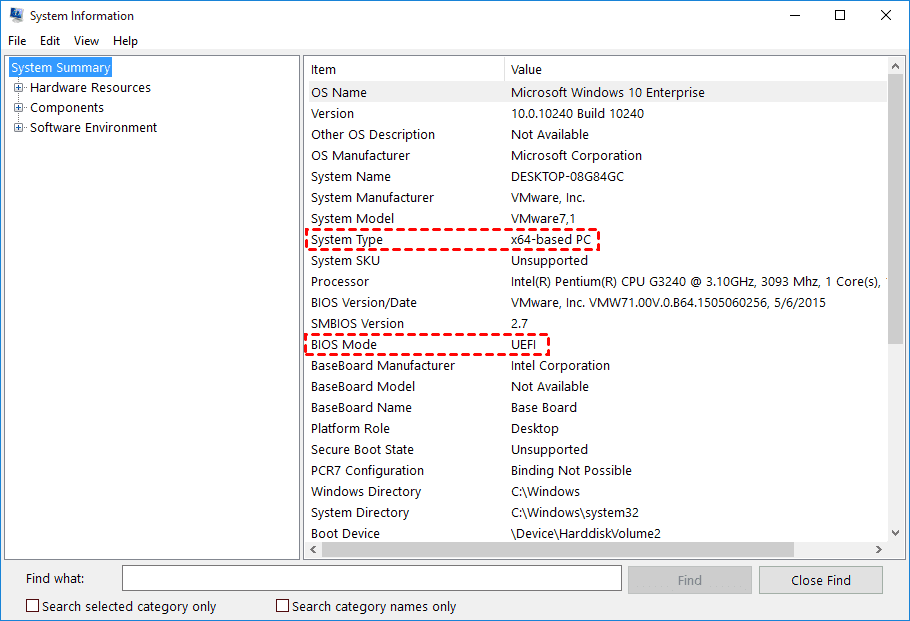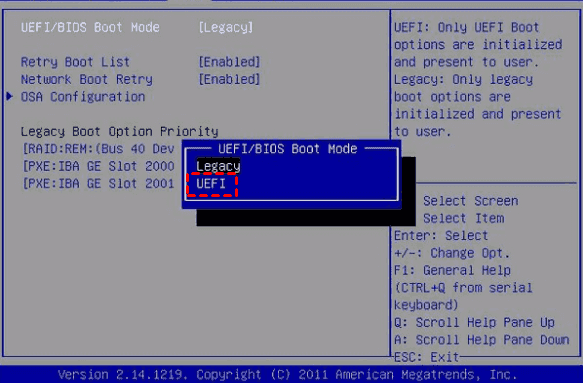Migrate Windows 10 from MBR HDD to GPT SSD Safely (Secure Boot)
Why Migrate OS from MBR HDD to GPT SSD?
Both HDD and SSD are two disk types, formatted with MBR or GPT partition style. Some users want to migrate OS from MBR HDD to GPT SSD, and we summarize some possible causes in the following:
Gain better performance: By comparison, the biggest advantages of SSDs are its performance. To be specific, it has faster read and write speed than HDDs. Among them. NVMe SSD has the fastest transfer speed. After migrating OS from HDD to SSD, the boot time will be greatly reduced.
Expand disk capacity: GPT disk supports up to 16TB and 128 primary partitions while the maximum disk space of MBR disk is 2TB and it's limited to 4 primary partitions or 3 primary partitions plus one logical partition.
System Clone does not Support Cloning MBR Disk to GPT
Both in terms of disk performance and capacity, you can benefit a lot if you migrate Windows 10 from MBR HDD to GPT SSD, but some users encounter problems - system clone does not support cloning MBR disk to GPT. After cloning, you cannot boot from it directly. The main cause of this is boot mode of MBR and GPT disk are different.
Usually, to clone MBR disk to GPT, you need to convert GPT disk to MBR first and then clone MBR disk to MBR. However, this is not exactly the case. If you don't want to do this manually, you could consider using a professional disk cloning software. Qiling Disk Master is such software.
Professional disk cloning software to clone MBR to GPT
Qiling Disk Master Professional is a professional disk cloning software, which allows you to clone OS between HDDs and SSDs or MBR and GPT disk, and boot from it successfully after cloning. You can benefit a lot from this software if you use it and below are some advantages of it:
- Clone HDD to SSD and convert partition style automatically: You can easily clone hard drive to SSD with secure boot. If the partition tyle of source and destination disk are different, you still can convert the destination disk from MBR to GPT automatically or vice versa.
- Clone HDD or MBR disk with different size: By default, this software uses Intelligent Clone feature, which clone only used sectors on a disk. Thus, you can easily clone large HDD to smaller SSD with it. Also, you can clone disk to larger disk.
- Support cloning all brands of HDDs/SSDs or MBR/GPT disk: You can clone disk with Samsung, WD, SanDisk, Seagate, etc. If it's an SSD, you can still accelerate the read and write speed of it.
In addition, if you are worried that your computer may fail, you could create bootable USB or CD/DVD in advance. It is able to boot your computer when it is unbootable. Then, you need to download Qiling Disk Master Professional and install it on your computer.
(This software is available for Windows Vista, XP, 7, 8, 8.1, 10, 11, all editions including 32-bit and 64-bit. For server users, try Qiling Disk Master Server.)
How to Migrate Windows 10 from MBR HDD to GPT SSD
Before migrating your Windows 10, or other Windows system, like Windows 8, 7, Vista, XP from MBR disk to GPT disk, you need to know only 64-bit version of Windows system can be installed on a UEFI-based disk and your computer supports UEFI boot mode. Then, how to check them? Follow the steps below:
#1: Check if your Windows 10 system is 64-bit system. You can go to Start > Settings > System > About, then you will see the system type. Be sure it shows 64-bit operating system, x64-based processor or something like that, then it’s a 64-bit Windows 10.
#2. Check BIOS mode and Secure Boot option.
You can type msinfo32 in the search box and hit Enter to open System Information. Then, you will see all the system information including the System Type, BIOS Mode, etc. UEFI (at the BIOS Mode) means your computer supports GPT disk.
Besides, restart your computer to BIOS setting, go to Boot tab and check if Secure Boot option is enabled. Otherwise, your current computer can only support MBR disk with Legacy mode.
After confirming your computer support 64-bit system and UEFI boot mode, you can continue to migrate Windows 10 from MBR HDD to GPT SSD with Qiling Disk Master Professional. Note there are two situations during the cloning process:
>> Situation 1: The destination disk is unallocated space and initialized as a GPT disk. In this case, this software will convert GPT disk to MBR automatically. You can also choose to not convert the destination disk type.
>> Situation 2: The destination disk (GPT) is partitioned. As long as you partition the destination disk, whether it is one or more partitions, this software will not convert its partition style and keep using GPT patition style after cloning.
Now, follow the steps below and migrate Windows 10 from MBR HDD to GPT SSD.
Step 1. Launch Qiling Disk Master professional. Select System Clone under Clone tab.
Step 2. The program will automatically select the Windows 10 OS, and please select the GPT SSD as destination location. Click Next to continue.
✍Tip: If the SSD is initialized as a GPT disk, the program will prompt you all data on the destination will be deleted. Please backup important files or folders on it before Windows 10 migration.
Step 3. Check SSD Alignment to accelerate GPT SSD’s writing and reading speed and its lifespan. Then, click Proceed to migrate Windows 10 from MBR HDD to GPT SSD safely.
Tips:
✍ Sector by sector clone: It is optional, if you checked it, the program will clone all the sectors on your system partition whether it is used or not, and it requires the GPT SSD is larger than MBR HDD. Meanwhile, it will cost much more time to clone.
✍ Make full use of disk space: It's checked by default to expand system partition size by adjacent unallocated space next to it. This works when your GPT SSD is larger.
After clicking Proceed, you may be asked to upgrade now. Because the System Clone features in the trial version can only be demonstrated.
If you upgrade and the cloning process completes successfully, please ensure the clone MBR to GPT bootable. Press a certain key during startup to enter BIOS(usually F2, F10, F12, ESC, or DEL, depending on your manufacturer), and then change the Boot Mode to UEFI in BIOS settings, then connect your GPT SSD and boot from it. If it is not, try to change boot order in the BIOS settings.
Other features you may be interested in this software:
Disk Clone: It also helps you clone MBR to GPT disk, and include Windows operating system, settings, installed programs, personal files etc to the GPT SSD. No Windows 10 OS and program reinstallation.
System Backup: System Clone only make an exact copy of your system partition at a certain time point. This feature helps you to keep all of them and changes made later continuously.
Create bootable media: It allows you to create a portable version of Qiling Disk Master to a removable device and use it on any target computer without installing this software again. It's available on the technician or TechPlus edtion.
Summary
You can easily migrate Windows 10 from MBR HDD to GPT SSD easy with the help of a professional disk cloning software - Qiling Disk Master. It allows you to clone HDD/SSD and MBR/GPT disk with secure boot. If the partition style are different, it will automatically convert the destination disk from MBR to GPT or vice versa. For SSD disk, it can further improve its performance.
Related Articles
- How to Clone MBR to GPT Disk in Windows 10/8/7 Directly
- How to Clone GPT HDD to SSD in Windows 10/8/7
- The Easiest Way to Clone GPT Disk to Smaller SSD
- How to Clone GPT to MBR SSD (Worry-Free Tutorial)