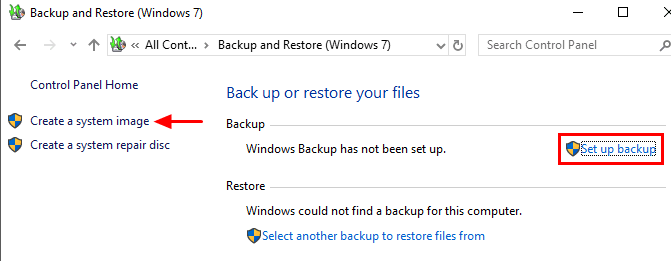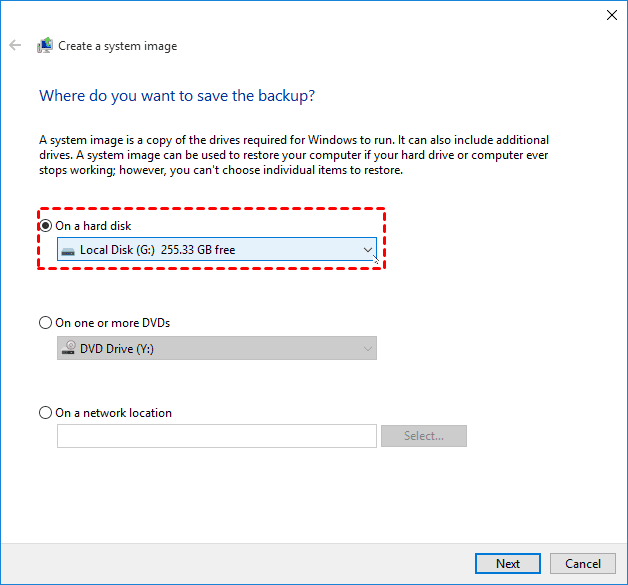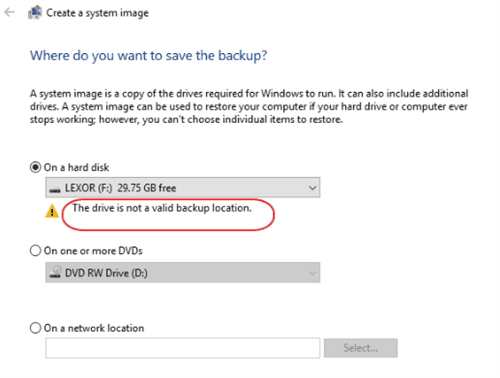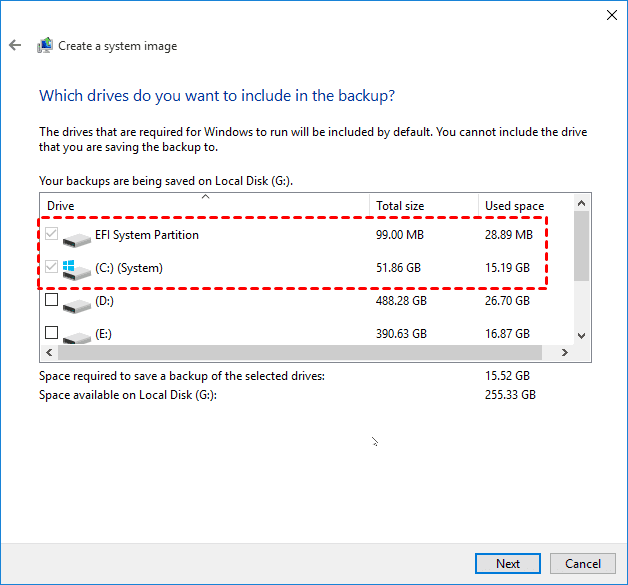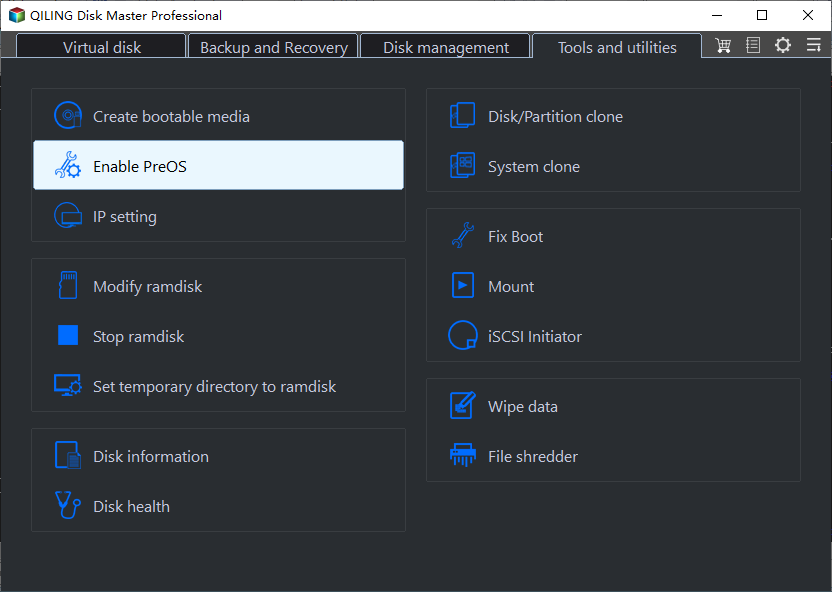2 Ways to Mirror Image Backup in Windows 11/10/8/7
User case: mirror Windows 10 image backup to USB
This user want to "mirror a Windows 10 image backup" which is basically creating a system backup that includes everything required by Windows to run (operating system files, personal files, installed programs, etc).
To mirror a Windows 10 system image backup to an external hard drive, USB flash, or network share, you'll need to follow these steps:
Main benefits of mirror image backup
People may want to create a system image backup in Windows for several reasons:
- Protect your data: System errors and viruses can be devastating for your important data. To protect your digital assets, creating a system image backup is a crucial step. This process mirrors an exact copy of your computer's system, including all installed software, settings, and files.
- Avoid reinstalling the system: System mirroring is a powerful tool that allows you to create a precise copy of your computer's system, including all installed software, settings, and files. This process is often referred to as a "system image" or "disk image." By mirroring your system, you can create a backup that can be used to restore your computer to its exact state in case of a system failure, hardware failure, or even a change in operating system.
How do you mirror a system image of Windows 10
If you're looking for a way to backup Windows 11/10/8/7 to a USB drive, you can use the built-in Backup and Restore (Windows 7) tool. This method is straightforward and allows you to create a system image that can be used to restore your computer in case of a system failure or hardware failure.
Method 1. Windows 10 mirror image backup via Backup and Restore
To backup Windows 11/10/8/7 to a USB drive, you can use the built-in Backup and Restore (Windows 7) tool. This method is straightforward and allows you to create a system image that can be used to restore your computer in case of a system failure or hardware failure.
Step 1. To create a system image of your Windows 11/10/8/7 computer, you can use the built-in Backup and Restore (Windows 7) tool. This method is straightforward and allows you to create a system image that can be used to restore your computer in case of a system failure or hardware failure.
To create a system image of your Windows 11/10/8/7 computer, you can use the built-in Backup and Restore (Windows 7) tool. This method is straightforward and allows you to create a system image that can be used to restore your computer in case of a system failure or hardware failure.
Step 2. To create a system image of your Windows 11/10/8/7 computer, you can use the built-in Backup and Restore (Windows 7) tool. This method is straightforward and allows you to create a system image that can be used to restore your computer in case of a system failure or hardware failure.
✎Note: When attempting to create a system image on a USB drive, you may encounter an error message stating that the drive is not a valid backup location. This issue arises from the fact that earlier USB drives did not have sufficient storage capacity to accommodate the system image, and the Backup and Restore feature in Windows does not support these older drives.
Step 3. Then choose what to backup. The system partitions will be selected by default, you can also choose additional drives as you need. Then, click Next to continue.
Step 4. Once you have chosen what you want to back up, you will be given an overview. After confirming everything you need is included, click "Proceed".
✎Note: This is a generic approach that also applies to Windows 7, 8, 8.1 or Windows 11. However, this tool is often reported with various errors, such as "Windows Backup did not complete successfully", "The drive is not a valid backup location". If you don't plan to spend a lot of time and effort on toubleshooting, you can also try more stable and secure third-party software.
Method 2. Mirror system image backup via Qiling Disk Master
Qiling Disk Master Standard is a free and professional image backup software for Windows 11, 10, 8, 7, XP, Vista. Within only a few steps, you can use it to backup everything on your computer, including OS, apps, files, etc. to various destinations.
◆ It supports scheduled backup on basis of Daily, Weekly, and Monthly, and incremental or differential backup to save only changed files since the last backup.
◆ It can easily backup system to internal/external hard drive, USB flash drive, NAS, network share or cloud drive.
◆ In case a computer fails to start, you can �reate bootable media (USB drive or CD) that can boot the faulty PC and perform system recovery in WinPE.create bootable media (USB drive or CD) that can boot the faulty PC and perform system recovery in WinPE.
If you upgrade to Qiling Disk Master Professional or higher editions, you can take advantage of more advanced features. One such feature is the ability to automatically back up data from or to a USB drive when it is connected. This can be especially useful for users who frequently transfer files between devices.
How to create system image with free imaging Software:
Before mirroring a system image backup, you need to prepare your system and ensure that you have the necessary permissions and resources. Here are the steps to follow:
- Please connect the target hard drive to your computer. Make sure it is detected.
- Download Qiling Disk Master Standard, install and launch it.
Step 1. Click "System Backup" under the "Backup" tab.
Step 2. You've successfully selected the system and boot-related partitions as the source partitions for the system image backup. Now, it's time to select the destination path for the backup.
Step 3. You're almost done! Now, let's configure the backup schedule and scheme.
Step 4. Click "Proceed" to begin system backup.
Now that you have created a system image backup, you can use it to restore the operating system to its previous state in case of any issues or problems. Here's how you can do it:
✎Tips:
- If you need to restore the system image to different hardware with Secure Boot, you'll need to upgrade to the Pro edition of the software. This will give you access to the "Universal Restore" feature, which allows you to restore the system image to different hardware configurations.
- If you need to restore an image file without booting Windows, you can create a self-booting recovery environment using Qiling Disk Master. This will allow you to restore the image file directly from the recovery environment.
- If you're a Windows Server user, you can utilize Qiling Disk Master Server to enjoy a range of features and functionalities. This powerful tool can help you manage your server more efficiently and effectively.
Plus: Backup Windows 10 image to create onekey recovery partition
Qiling Disk Master is a powerful and reliable one-click recovery software designed for all Windows and server computers. This tool enables you to create a system image and restore it easily and quickly, minimizing downtime and ensuring business continuity.
Qiling Disk Master is a powerful and reliable one-click recovery software designed for all Windows computers. This tool enables you to create a system image and restore it easily and quickly, minimizing downtime and ensuring business continuity.
Download the demo version to have a try!
Step 1. Qiling Disk Master is a powerful and reliable one-click recovery software designed for all Windows computers. This tool enables you to create a system image and restore it easily and quickly, minimizing downtime and ensuring business continuity.
Step 2. Qiling Disk Master is a powerful and reliable one-click recovery software designed for all Windows computers. This tool enables you to create a system image and restore it easily and quickly, minimizing downtime and ensuring business continuity.
✎ Notes:
- When using Qiling Disk Master to create a system image, you may want to customize the backup settings to suit your specific needs. This can include setting the compression level or password for the backup image.
- When using Qiling Disk Master to create a system image, you have two primary options to choose from. The first option is to backup your system to a Qiling Disk Master partition, while the second option is to backup your system to another location.
Step 3. When using Qiling Disk Master to create a recovery partition, you have the option to select a partition on the disk and click "Proceed". This will create a recovery partition at the right side later.
Summary
When it comes to mirroring a system image in Windows 10, 8, or 7, Qiling Disk Master is an excellent choice. With its help, you can mirror a system image easily and quickly, saving you time and disk space.
In addition to its backup and restore features, Qiling Disk Master is also an excellent disk cloning software. This means you can use it to clone your Windows 10 installation to another drive, which can be useful in various scenarios.
Related Articles
- How Do You Mirror a Hard Drive to SSD in Windows 7/8/10?
How to mirror a hard drive to external HDD or SSD easily? Try the best hard drive mirroring software - Qiling Disk Master offered in this article to clone disk easily in Windows 7, 8, 10, 11. - Create Windows 10 System Image on USB Flash Drive
You will find a simple way to create system image Windows 10/11 on USB flash drive while Backup and Restore shows the drive is not a valid backup location. Learn how to fix and backup Windows 10 to USB easily. - How to Mirror the Boot Drive in Windows Server 2016?
Want to create server 2016 mirror boot drive? Refer to this article, you will get two methods to configure disk mirroring for Windows Server 2016. - Solved | Can't Backup System to Removable USB Drive in Windows 10/8/7
Can't back up system to USB drive? What's the reason and how to solve it? In this post, I'll introduce the common errors you may encounter, and a free alternative if you find it's troublesome to fix them.