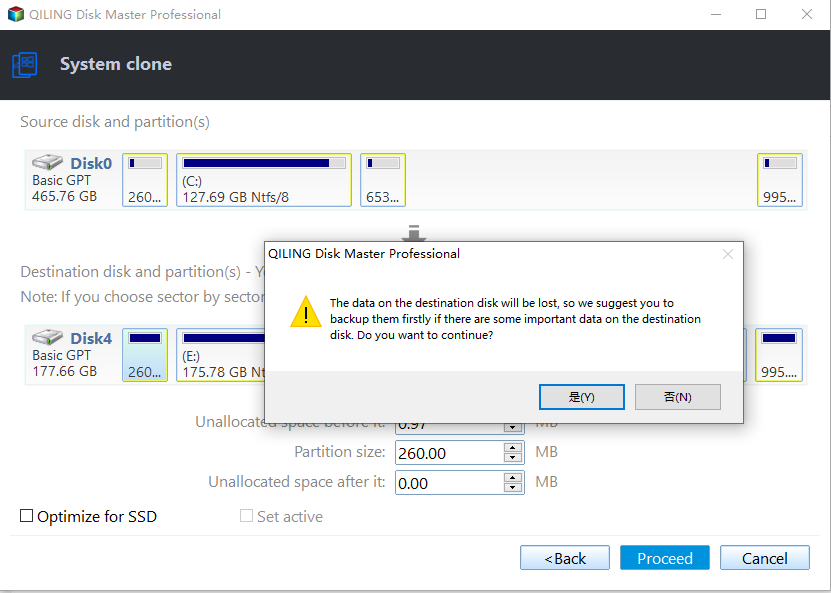Top 2 Ways to Move Windows 10 Boot Partition to SSD Without Reinstalling
- Why Move Boot Partition to Another Disk?
- Best OS migration software - Qiling Disk Master
- Move Windows 10 to SSD with System Clone
- Transfer Windows 10 to New SSD with Disk Clone
- Conclusion
Why Move Boot Partition to Another Disk?
It’s an emergency to move boot partition in Windows 10 when you read this article. Take it easy, we will show you the step-by-step guide to troubleshoot your issues. There are some situations when you might move Windows 10 boot partition to another drive:
- Move Windows installation to new drive to speed up the computer or get more free space. You might get a pretty slow responding time and want to transfer Windows 10 to SSD to speed up your computer; or get the low disk space error, and want to make Windows 10 change boot partition to larger one to generate more free space.
- Windows 10 migration to SSD or HDD to deal with error loading operating system in Windows 10 or system boot failure problems. When you fail to boot from the Windows 10 system and don’t want to reinstall the OS, you could boot from the cloned hard drive or SSD that contains the Windows 10 OS to get things back without any issues.
Best OS migration software - Qiling Disk Master
Although Windows provides you with backup software to protect your Windows 10 system files and personal files, there are only backup and restore features not the cloning features to transfer OS from HDD to SSD, or transfer Windows 10 from SSD to new SSD.
Is there an easy way to move Windows 10 boot partition? Definitely. The best OS migration software - Qiling Disk Master Professional allows you to safely move boot partition without any issues, and ensures a bootable system after clone. And it’s available in Windows XP, Vista, 7, 8, 8.1, 10, 11, including 32-bit and 64-bit.
With the help of Qiling Disk Master, you could enjoy the following benefits:
- It will clone everything from the Windows 10 system boot partition, including system files, settings, installed programs, personal files, etc. And ensure the cloned boot partition boots securely.
- All partitions containing system files and boot files will be cloned, like C drive, EFI System partition, Recovery partition, etc.
- It can optimize overall performance of the SSD and its lifespan with SSD Alignment option if you transfer Windows 10 to SSD.
It’s quite simple and easy to operate. Save your time and efforts because there is no system reinstallation required. As a matter of fact, there are two ways to move boot partition for Windows 10:
- System Clone: Clone only Windows 10 system files.
- Disk Clone: Clone entire hard disk including the Windows 10 boot partition.
Move Windows 10 to SSD with System Clone
Here we will show you how to move boot partition to SSD via the System Clone feature. Just refer to the following steps:
Before moving boot partition, make some preparations:
✎First of all, you should delete some unnecessary files and programs on the Windows 10 system boot partition to release storage space, and backup all the data before moving.
✎A new SSD. Connect it to the Windows 10 computer, make it can be detected by Windows.
✎A Windows 10 installed computer.
✎Download the powerful OS migration software - Qiling Disk Master Professional 30-day free trial. Install and execute this software. (Clone features in the free trial can only be demonstrated, please upgrade to enjoy.)
Here is the tutorial to perform Windows 10 migration to SSD:
1. To move system boot partition, go Clone tab, and then choose System Clone.
2. Select the new SSD as the destination to save the Windows 10 boot partition, then hit Next.
3. Press Proceed >> button to move Windows 10 EFI partition, recovery partition and C drive to SSD easily and safely.
4. Please backup important files on the SSD first if there exist. Click Yes to continue if you have already backed them up.
★Tips:
✍Sector by sector clone: clone all sectors of the system partition whether it is used or not, even bad sectors, and it will cost much longer time. Uncheck this option will skip bad sectors.
✍SSD Alignment: if you are cloning Windows 10 boot partition to SSD, make sure you have checked this option to speed up the SSD reading and writing performance, as well as its lifespan.
✍All the above steps are applied to move boot partition in Windows 7, 8, 8.1 and early Windows versions.
Wait for a while, the great OS migration software will show you the best ending for your Windows 10 migration to SSD.
Once the system cloning is finished, you could set up to boot from the cloned SSD:
- Shut down the computer.
- Remove the original system hard drive and put the new hard drive (HDD or SSD) into the slot to change the boot disk (ignore the operation if you move to a new partition on the same disk);
- Enter the BIOS to change boot order to set the Windows 10 boot from the larger HDD/SSD.
Until now, Windows 10 change boot partition to another drive has been done.
Transfer Windows 10 to New SSD with Disk Clone
Except for System Clone, you still can use the Disk Clone feature to copy boot drive to another drive including the boot partition in Windows 10. Here are the steps:
Step 1. Choose Clone tab, and then select Disk Clone.
Step 2. Tap to select the Windows 10 system disk (HDD or SSD) as source disk, and press Next.
Step 3. Select the new SSD as the destination disk, and hit Next.
Step 4. Tick SSD Alignment and press Proceed to move boot partition in Windows 10.
★ Tips:
✍ The SSD Alignment and the Sector By Sector Clone are the same as the statement of the System Clone.
✍ Edit Partitions allows you to adjust the partition size and location if you are cloning disk to larger disk to fully use the storage on the larger disk.
This program also supports to clone MBR to GPT disk or clone GPT to MBR disk easily in Windows 10/8/7.
Conclusion
There are two ways to move Windows 10 boot partition to SSD with the help of Qiling Disk Master, and you don’t need to reinstall Windows 10/8/7 operating system and set the complex configurations that you are not familiar with (I mean if). It's easy and time-saving.
Besides, you are allowed to clone Windows 10 to smaller SSD, as long as the destination SSD can hold all the data on Windows 10 boot partition. There are many other useful features available in Qiling Disk Master, such as create a system image for Windows 10 regularly to protect your OS, merge or split backup images, real-time sync files or folders, command line cloning, etc.
For server usage, you could try Qiling Disk Master Server or Technician Plus edition. Go for Qiling Disk Master right now!
Related Articles
- Move System Reserved Partition to Another Drive Effortlessly
- Top Two Ways to Install Windows 10 to SSD
- How to Move Program Files to Another Drive on Windows 10/8/7
- How to: Change SD Card Serial Number Without Formatting in Windows
Here comes the best way to change SD card serial number without formatting on Windows 10, 8, 7.