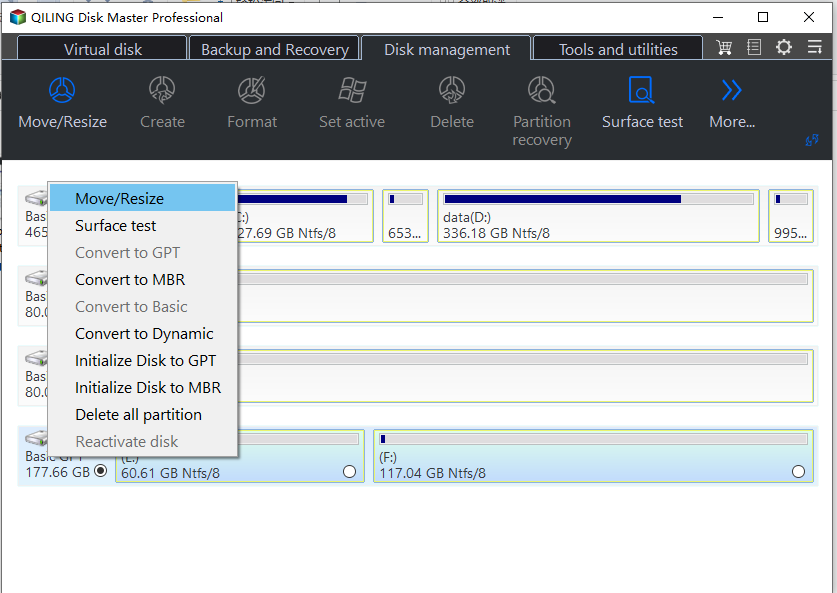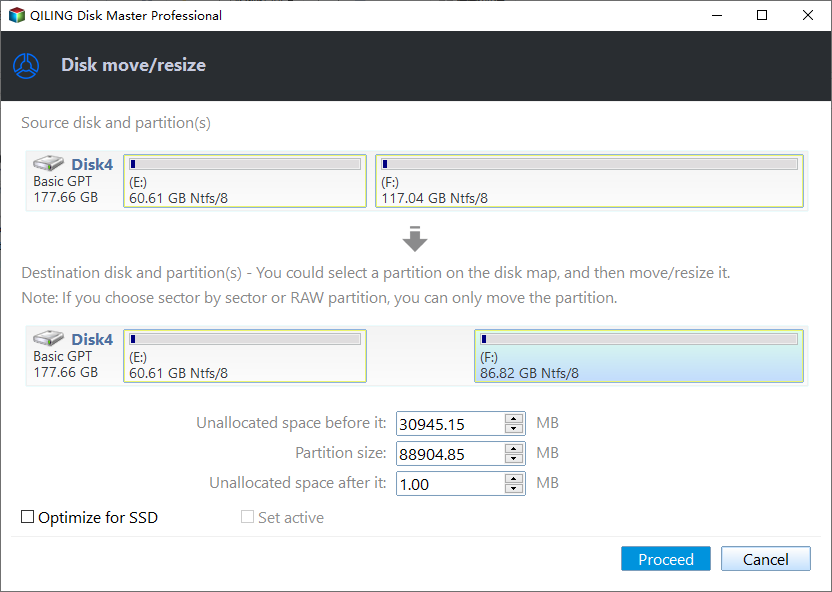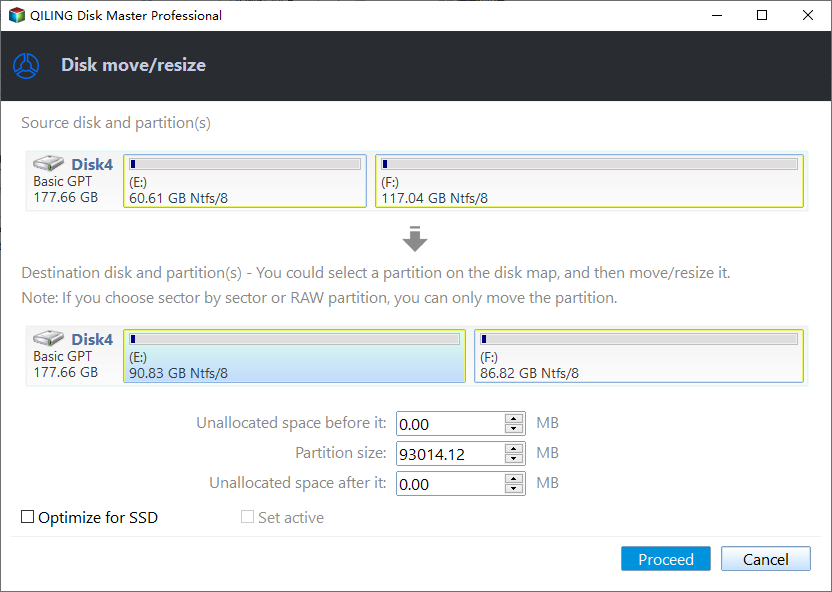How to Move Boot Partition in Windows 10 to Another Drive?
When move boot partition in Windows 10?
You may want to move your boot partition to another disk in two scenarios: when you're running low on space on your current boot drive, or when you're trying to free up space on your current boot drive to install a new operating system or program that requires a separate boot drive. In both cases, moving the boot partition to another disk can help alleviate space constraints and provide a dedicated drive for your operating system and essential programs.
☞ 1: To improve computer performance, you can move the Windows 10 boot partition to a faster drive, such as an SSD, to speed up your PC's performance. This can be done by using the built-in Windows 10 feature called "Move Windows 10 to another drive" or by using a third-party tool. You can also consider upgrading your RAM, disabling unnecessary startup programs, and cleaning up disk space to further improve your computer's performance.
You want to clone just the C: partition from your 98GB HDD to a 96GB SSD, which has enough space to accommodate the 40GB used space on the C: partition. You're looking for software that can clone a specific partition, not the entire HDD. Is that correct? If so, I can suggest some options for you.
☞ 2: When partition C runs out of space, you can extend it by moving another partition which is not allocated, such as partition D, to the right side of partition C, so that there is unallocated space right behind partition C. This way, you can extend partition C to a larger size.
You're running low on space on your C drive, which has around 90 GB of space, but your hard drive has 300 GB of unallocated space. You know how to expand the C volume, but it's not adjacent to the unallocated space. You're wondering if it's possible to move the volume next to the unallocated space to expand it, or vice versa. This is a common problem, and the solution involves moving the volume to a new location on the hard drive, which can be done using the built-in Disk Management tool in Windows. This process is often referred to as "extending" the volume, and it allows you to utilize the unallocated space to increase the size of your C drive.
How to move boot partition to another drive in Windows 10?
If you want to move your boot partition to an SSD or larger HDD, Qiling Disk Master Professional can help. This tool has a built-in function called "Migrate OS to SSD" that can clone all OS-related partitions to another drive, ensuring you can boot from the new drive after moving. To move Windows-related partitions (such as the ystem reserved partition and partition C) in Windows 10 using Qiling Disk Master Professional, you can follow the steps to utilize this feature.system reserved partition and partition C) in Windows 10 using Qiling Disk Master Professional, you can follow the steps to utilize this feature.
Step 1. Click on "Tools and utilities" and then click on "Migrate OS" and then click "Next" in the pop-out window.
Step 2. Select an unallocated space on the destination SSD and click "Next".
Step 3. Resize the partition, then click "Proceed".
Step 4. A note will appear on your screen with instructions on how to boot your operating system from an SSD or HDD. Please read the note and click "Yes" to proceed.
✍ Notes:
◆If you want to move only certain specific data partition to a new drive, you can right-click it, choose Clone Partition and follow the prompts.
◆ The source data will overwrite the destination data, so it's essential to back up the destination drive to prevent data loss.
◆To boot a computer from a destination disk, you can simply reboot your PC, enter the BIOS settings, and change the boot order to prioritize the destination disk. If you're moving the boot partition from Master Boot Record (MBR) to GUID Partition Table (GPT) or vice versa, you'll also need to switch the boot mode from Legacy to UEFI or UEFI to Legacy, respectively. This will ensure that your computer boots correctly from the new disk.
◆ You can use Qiling Partition to move Windows 7/8/8.1/11 to another drive, and Qiling Disk Master Server to ove Windows Server 2022/2019/2016/2012/2008 to a new drive.move Windows Server 2022/2019/2016/2012/2008 to a new drive.
Move partition to extend space
When you need to extend partition C but the unallocated space is behind the D drive, you can move partition D to make the unallocated space contiguous behind C drive. If there's no unallocated space, you can shrink a partition with enough unused free space. To achieve this, you'll need to resize and move partition D. This process will free up space behind C drive, allowing you to extend it.
Step 1. Run Qiling Disk Master Professional. In the main interface, right-click the disk head of partition F and choose Resize/Move Partition.
Step 2. To resize the F partition, place the mouse on the left side of the partition and drag it to the right until the unallocated space is of the desired size.
Step 3. To resize a partition, put the mouse on the selected partition and drag it to the right when the mouse turns into a cross crux.
Step 4. Click Proceed to commit operation.
To merge partitions, you'll get unallocated space adjacent behind C drive and can increase the partition size of it. Alternatively, you can use the "Merge Partitions" feature, which allows combining unallocated space into another drive, such as C drive, regardless of their adjacency.
Conclusion
Qiling Disk Master Professional can help with moving the Windows 10 boot partition to another disk or drive, converting dynamic disks to basic, allocating free space between drives, converting MBR and GPT without deleting partitions, cloning entire system disks, splitting partitions, and more.
Related Articles
- How to Clone GPT Disk to SSD or MBR Safely in Windows 10
This article illustrates the considerations related to cloning GPT disk in Windows 10 and how to clone GPT HDD to SSD or MBR safely. - Easiest Way to Clone Multiple Partition Hard Drive to SSD
You will learn all you need to know about cloning multiple partition hard drive to SSD including the reason, best disk cloning tool, and stepwise guide. - Clonezilla Destination Disk Is Too Small - Fixed Now!
This page shows you how to fix the Clonezilla destination disk is too small error with a workaround. You can also turn to a Clonezilla alternative. - Fixed: Clonezilla Failed to Find This Partition in This System
This tutorial demonstrates how to fix Clonezilla failed to find this partition in this system and offers another tool to help clone/restore to a smaller disk.