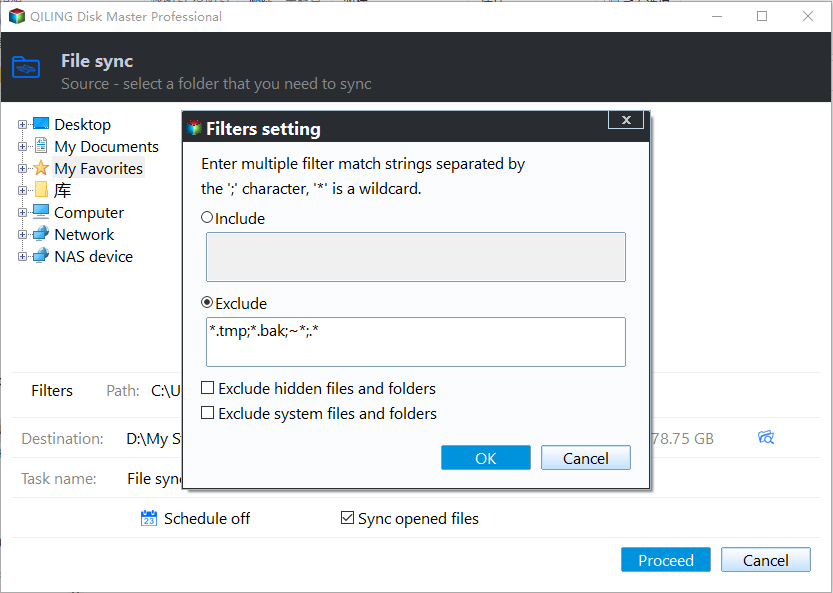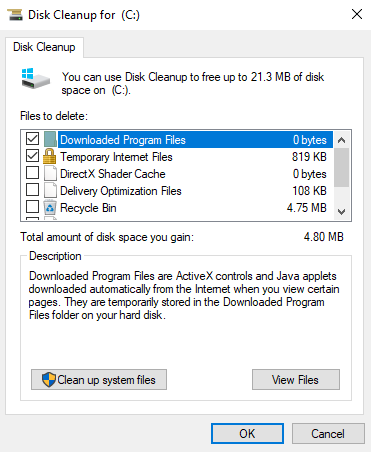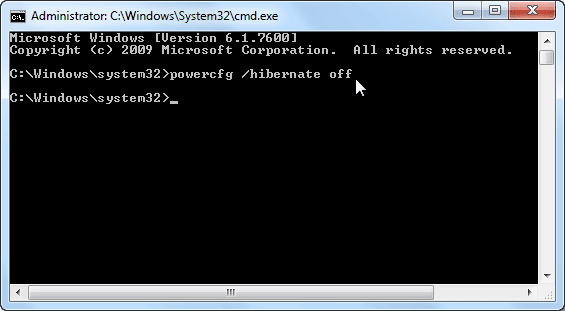How to Safely Move Programs from C Drive to D Drive in Windows 10?
Can I move programs from C drive to D drive?
To free up space on your C drive, you can move some programs from C to D drive. This process is called "moving" rather than "copying" as you want to relocate the programs, not create duplicates. Ensure that the program's installation folder is moved to the D drive, not just the shortcuts. This should help free up space on your C drive. Most programs should run properly after moving, but some might require additional setup or configuration. It's recommended to move programs one by one to test and ensure they function correctly. You may also want to consider deleting unnecessary files and programs on your C drive to further optimize your system.
How to move programs from C drive to D drive in Windows 10
To resolve the issue of a full C drive, you can transfer programs from the C drive to the D drive or another available drive. This can be done in two easy ways, which will help resolve the problem quickly and efficiently.
Way 1. Move apps from C to D drive from Control Panel [Limited]
The location of certain apps can be changed from the Control panel. To do this, go to the Control panel, click on the "Personalization" option, and then click on the "Locations" tab. From there, you can select the apps you want to change the location for and choose a new location.
Step 1. Click "Start" and choose "Settings".
Step 2. To view a list of installed programs on your computer, click on the "Apps" option in the pop-up window, and then select "App & feature" from the list of options. This will display a list of all the programs that are currently installed on your computer.
Step 3. In this window, you can see the installed programs. Right-click the program that you want to move and choose "Move".
2. Transfer apps from C drive to D drive via a safe app mover
If the app you want to transfer to another drive doesn't have a move option, you can use a powerful application mover like Qiling Disk Master Professional to move it, which can move apps not only from C drive to D drive on the same disk but also to another disk without reinstalling.
The software can clone all content on the C drive, including apps and operating system, to another hard drive without reinstallation and boot failure, allowing for a seamless transfer of programs from the C drive to the D drive in Windows operating systems.
PS.: The demo version of Qiling Disk Master Professional can be downloaded to try out its features.
Step 1. Install and run Qiling Disk Master Professional.Click the drive you need to move the applications and choose "File Sync".
Step 2. In the pop-up window, choose the partition that you want to free up via moving apps.
Step 3. In the window, you can list and select movable apps on C drive to move to the desired destination partition, such as D drive, and then click "Move" to execute the operation.
Step 4. Confirm that you have closed all apps that will be moved from the C drive to the D drive, then click "Proceed".
Step 5. Wait for the move process to complete. Then, click "Finish".
- Notes:✎...
- To manually select a destination path for moved apps, click "Select a path manually" to open Windows Explorer, then choose a specific folder to serve as the destination path for the moved apps.
- If the target drive doesn't have enough space, you'll be notified that D:\ has insufficient space, can't move applications. To resolve this, please free up space or extend the partition on the target drive, then try moving the apps again.
- You can choose an external drive or USB flash drive as the target path, but be aware that the drive letter may change when re-connected, potentially causing issues with apps that were moved.
- To transfer programs from C drive to D drive in Windows Server, use Qiling Disk Master Server to relocate programs to the D drive.
Further reading: Other tricks to free up space on C drive
You've likely figured out how to move programs from the C drive to the D drive in Windows 10, 8, 7, XP, and Vista. However, there are other ways to free up space on your C drive beyond just moving programs. Let's take a look at two additional methods to help you reclaim some space.
Method 1. Run Disk Cleanup on C drive
Step 1. Right-click on C drive and choose "Properties" and select "Disk Cleanup".
Step 2. After a while, you can see the files that can be deleted. Choose unnecessary files and click "OK".
Method 2. Delete hibernate file
Step 1. Press "WIN" + "R", input "cmd", and press Enter to open Command Prompt.
Step 2. Input "powercfg.exe -h off" and press Enter.
To sum up
These are how to move apps from C to D drive in Windows 10. Qiling Disk Master is a versatile tool for Windows PC users. With this tool, you can also convert to GPT/MBR, switch file systems between FAT32 and NTFS without data damage, �elete large files, and so on.delete large files, and so on.
Related Articles
- Fix Clonezilla Fails with MBR and GPT Mismatch with 3 Ways
Don't know how to fix 'Clonezilla this disk contain mismatched GPT and MBR partition'? Read this article and get your answer here! - Solved: Cobian Backup "The Engine Is Not Found" Error
This article provides you with solutions to the Cobian Backup “the engine is not found” error as well as a Cobian Backup alternative. - How to Create HDD Image in Windows 11, 10, 7 for Disk Backup
This article introduces what an HDD image is, what it does, and how to create an HDD image that can be used for backup or migration in Windows 11, 10, 7. - Free Data Migration Software: Easily Migrate OS or App in Windows
Here comes free data migration software for Windows 10, 8.1, 8, 7, enabling you to transfer system, data, apps from one hard drive to another, from HDD to SSD.