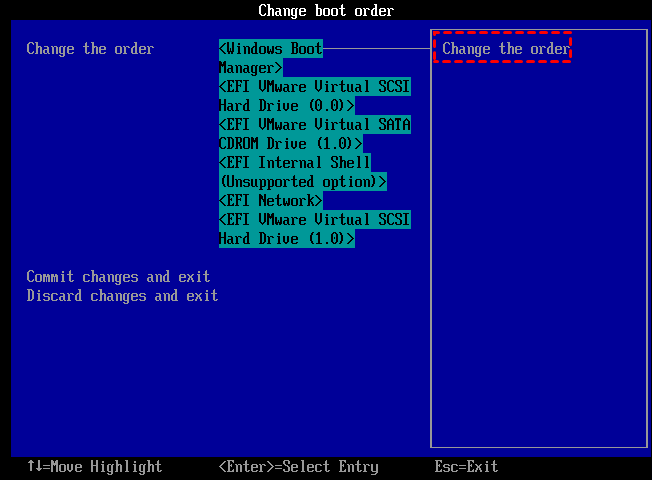How to Move Windows 10 Boot Manager to SSD and Boot From It Smoothly?
User case
"I have Windows 10 installed on Disk 1 (HDD) before. Now I am planing to move the Windows 10 to Disk 2 (SSD). Searched on Google and found that it's easy to miss out the boot manager. Once that happens, then I cannot boot from SSD. So is there any way to move Windows 10 boot manager to SSD?"
About Windows boot manager
The Windows boot manager is the boot sequence manager first introduced in Windows Vista to replace the NTLDR boot manager in previous versions of Windows. It reads the boot configuration data, displays the OS selection menu, and allows you to choose which OS to load. It is often referenced by its executable name: BOOTMGR. The bootmgr file is located in the root directory of the Active partition in Disk Management. Generally, this partition is labeled as System Reserved or EFI system partition without a drive letter. If there are no such partitions, it may be in your system drive (usually C: drive).
In one word, the boot manager helps to execute the system loader: winload.exe and ensure the Windows 10 load successfully. So it is an indispensable part of Windows startup process. If you miss out the boot manager during the OS transfer from HDD to SSD, you will be unable to boot from the cloned hard drive as expected.
Top tool to move Windows 10 boot manager to SSD
From above, we learn the importance of Windows boot manager. But how to ensure the boot manager is also moved to the new drive when you move OS? It is not easy to transfer the complete bootmgr files. Instead, you can transfer all OS-related partitions like system/boot drive, system reserved partition, EFI or recovery partitions. Hence, everything necessary for OS boot will be migrated to the SSD.
For this, you can turn to Qiling Disk Master Professional. It is compatible with Windows 11, 10, 8, 7 and Windows XP, Vista (both 32-bit and 64-bit). Its "Migrate OS to SSD Wizard" feature can change the system drive (C: drive) and other necessary partitions such as system reserved partition or EFI partition to another HDD/SSD. So the boot manager will be moved and cloned hard drive can be bootable as well. (There is a demo version you can download for a free trial).
It supports moving Windows boot manager from MBR to MBR, MBR to GPT, GPT to GPT or GPT to MBR disk. But there is one thing you should note: if you are changing boot manager and OS from MBR to GPT or GPT to MBR, you have to change boot mode from Legacy to UEFI or UEFI to Legacy afterward. If you don't want to switch boot mode, you can convert destination SSD to GPT or MBR, same with the source disk, in advance.
Guide: move Windows boot manager to SSD step by step
Now you can connect the SSD to your computer (a SATA to USB adapter may be required), ensure it is detected, and learn how to change Windows boot manager to SSD from the below demonstration.
Before you do:
①Back up anything you need on the solid-state drive because all data will be erased during the OS migration process.
②Make sure the destination SSD has an unallocated space that is equal or larger than the used space of the OS partition. If your SSD is not large enough, you can shrink C drive to make it as small as possible to fit your SSD.
Step 1. Install and run Qiling Disk Master Professional. Click "Tools" > "System Clone" on the main interface and click "Next".
Step 2. Select an unallocated space on the target SSD and click "Next".
Step 3. Here, you can resize the partitions on the solid-state drive and click "Next".
Step 4. Back to the main interface, click "Proceed" to commit the operation.
Step 5. Then you will receive a boot note. Read it carefully if necessary and click "Yes".
Once it is completed, the OS and boot manager have been transferred onto the new SSD drive. To check if you can boot from the cloned SSD drive, you can directly remove the current HDD and install the SSD drive in your computer. Or you can reboot your computer, enter BIOS where you can change the boot order to make the cloned SSD as the first boot device, to see if your computer can boot from the cloned drive.
PS.: If you cannot boot from the new SSD, you can find solutions on this page: Cloned Hard Drive or SSD Won't Boot - How to Fix?
Summary
So, this is how to move Windows 10 boot manager to SSD and boot from it then. If everything goes well on the new SSD drive, you can wipe the old system drive to disk for data storage usage. Apart from OS migration function, Qiling Disk Master Professional also supports allocating free space from one drive to another, extending system drive without a reboot, cloning the hard disk, converting disk between MBR and GPT without deleting partitions, and more. To move Server boot manager or enjoy other amazing functions on Windows Server, you can try Qiling Disk Master Server.
Related Articles
- Resolved: Windows Boot Manager Boot Failed in Windows 10
The error "message Windows boot manager boot failed" will appear if the Master Boot Record is corrupted. But don't worry and this post shows how to repair this problem easily. - Fix Boot Manager Failed to Find OS Loader for Windows 7/8/10
Getting an error message stating that boot manager failed to find OS loader error code 0x490 and cannot boot into Windows? You will find several ways to fix it in Windows 7/8/10. - Fix BOOTMGR (Boot Manager) Is Missing Problem in Windows 7/8/10
Sometimes, you might meet the "BOOTMGR is missing" error message during starting Windows 11, 10, 8.1, 8, or 7 computer. Don't Worry and here we share 6 workable solutions to dealing with the BOOTMGR errors in Windows computer.