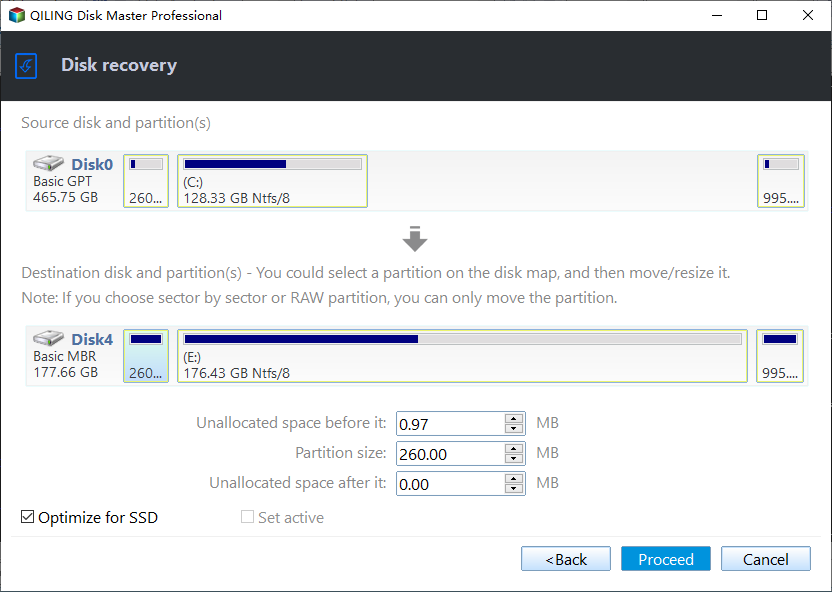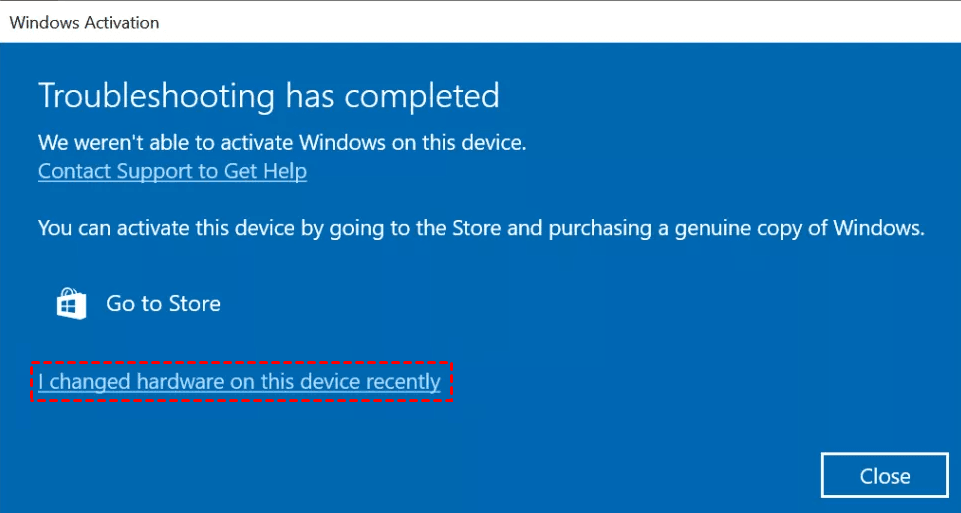Complete Guide to Move Windows 10 to a New Computer
Are you looking to transfer your Windows 10 operating system to a new computer? Whether you're upgrading to a new machine or starting from scratch, this comprehensive guide will walk you through the process of migrating Windows 10 to a new computer.
Can I move Windows 10 to new computer?
You're looking to upgrade to a new PC and keep your old one's HDD with Windows 10 installed. The good news is that you can move Windows 10 to your new computer, but there are some considerations to keep in mind.
You can definitely move Windows 10 to new computer, and boot from it successfully, but with some caveats. Please read this article to learn more about this and the operating steps.
Is Windows 10 license types transferable?
In fact, there are 3 different license types in Windows 10, some of them can be transferred, and it is usually tied to the important hardware of your computer, motherboard, for instance, and some can't. Thus, if you want to transfer Windows 10 to a new computer permanently, you need to check your license type and if it's transferrable.
- OEM (Original Equipment Manufacturer): This license comes preinstalled on the hardware (ie, motherboard) of your computer and it's tied to the first computer, so you cannot transfer Windows 10 license to new computer. Note that you can transfer Windows 10 OEM license to new hard drive and your system will be activated once you connect it to a network.
- Retail: This license is purchased online and can be transferred to another computer once. If you free upgrade from a retail copy of Windows 7, Windows 8 or 8.1, the Windows 10 license still keeps the retail rights from which it is derived.
- Volume: This license is used in large organizations, such as businesses, universities, or governments, and you can use one single license key to activate numerous installations.
Is it safe to migrate Windows 10 to new computer?
System migration is a crucial process that involves transferring data, applications, and settings from one system to another. This can be a daunting task, but with the right approach, it can be done safely and efficiently.
- If your new computer has identical hardware to the old one, then the process to move Windows 10 to another computer is extremely simple and safe. You can simply install the old hard drive to the new computer, and boot from it.
- If your new computer has different hardware, usually, this is the situation most users face in system migration, since it's difficult to get a new computer with the same hardware or at least similar hardware. You may encounter hardware incompatibility issues, and lacking system drivers is the most likely cause of boot failure.
Disk cloning software is a type of software that allows you to create an exact copy of a hard drive or solid-state drive (SSD). This can be a useful tool for transferring data, applications, and settings from one system to another.
Professional backup and restore software is a type of software that allows you to create backups of your system and restore them to different hardware configurations. This can be a useful tool for transferring data, applications, and settings from one system to another, even if the hardware is different.
Best OS migration software for Windows PC
Migrating Windows 10 to a new computer can be a challenging task, especially when it comes to transferring the operating system and all its associated settings. However, with the right software, this process can be made much easier and more efficient.
✦ Disk Clone
Disk Clone is a reliable method for migrating Windows 10 to a new computer. This process involves creating a bit-for-bit copy of the entire hard drive, including the operating system, programs, and user files. Once the clone is created, it can be transferred to the new computer, and the operating system will be fully functional.
✦ Dissimilar Hardware Restore
Disk Restore is a reliable method for migrating Windows 10 to a new computer with different hardware. This process involves restoring a disk image or system image to the new computer, ensuring a successful boot after recovery.
Please download it to have a try!
How to move Windows 10 to new computer
Transferring Windows 10 to another computer can be achieved through cloning the hard drive or restoring a Windows backup image. However, the chosen method may depend on the computer hardware. Before commencing the process, certain preparations must be made.
- For method 1, you need to prepare a USB-to-SATA cable to connect the new computer hard drive. If the new computer uses an M.2 slot, you need to prepare an M.2 connector, USB-to-M.2 SATA or USB-to-M.2 NVMe, for example.
- To transfer Windows 10 to another computer, you can choose to clone hard drive in Windows 10 or restore Windows backup image to new computer, depending on the computer hardware. Before starting, you need to make some preparations:
Then, select one of the following methods and learn how to copy Windows 10 from one PC to another.
- Cloning Windows 10 to a new computer with the same hardware is a straightforward method that involves copying the entire operating system, including settings and applications, to a new computer. This method is ideal for those who want to preserve the exact same configuration and data.
- Moving Windows 10 to a new computer with dissimilar hardware is a more complex method that involves transferring the operating system and associated settings to a new computer with different hardware specifications. This method is ideal for those who want to preserve the operating system and settings, but do not require the exact same hardware.
Method 1: Clone Windows 10 to new computer with same hardware
Step 1. Cloning the hard drive is a crucial step in transferring the operating system and associated settings to a new computer. Here's a step-by-step guide on how to clone the hard drive:
Step 2. Select the source disk (Basic GPT) on the Windows 10 computer and click Next. And usually, the disk contains your operating system, installed programs and files, etc.
Step 3. Select the destination disk (Basic GPT) and click Next.
Before proceeding with the cloning process, you will be prompted to confirm that you understand the destination disk will be overwritten. This is an essential step to ensure that you are aware of the potential consequences of cloning the disk.
Step 4. Before proceeding with the cloning process, it's essential to ensure that you're selecting the correct source and destination disks. This step is crucial to avoid any potential data loss or corruption.
Notes:
- When using software to clone a hard drive, it's essential to understand the different options available to ensure a successful and complete clone.
- When using software to clone a hard drive, it's essential to understand the different options available to ensure a successful and complete clone.
Step 5. After initiating the cloning process, you'll need to wait for it to complete. The time it takes will depend on the amount of data being cloned.
Method 2: Move Windows 10 to a new computer with dissimilar hardware
The software you're referring to is capable of restoring a Windows 10 image to a new hard drive, even if it's on a different computer with dissimilar hardware. This is made possible by its Universal Restore feature.
- For chipset, audio, etc, you can head to your PC manufacturer's website or motherboard manufacturer's website and download them.
- If you need to download drivers for your Windows 10 computer, you can follow these steps:
Then, follow the video tutorial or detailed steps in the graphic tutorial to transfer Windows 10 hard drive to new computer.
Video Tutorial:
Graphic Tutorial:
Step 1. Create a disk image on old computer
Run Qiling Disk Master, click Backup and select Disk Backup to start the process of creating a disk backup image in Windows 10. You will be asked to select source disk and new drive for backup task and then click Start Backup.
Step 2. Create a bootable USB on old computer
Switch to Tools and select Create Bootable Media. Then, you will be asked to select bootable disc type (Windows PE or Linux), and storage device (USB, CD/DVD or ISO file).
Step 3. Restore disk image to new computer
Step 3.1. Insert the bootable USB to new computer and restart it, press a special key (eg: ESC, F11, F2, etc) to enter the BIOS mode. And then, set the bootable USB as first boot option, save changes and boot from it. After loading, Qiling Disk Master will pop up.
Step 3.2. To restore disk image, please connect the drive with the previously created disk image to your computer. Then, click Restore, and click Select Image File to find the external hard drive and disk image on it. It's an image file with .fvd file extension.
Step 3.3. Restoring the entire disk with Qiling Disk Master is a straightforward process that involves a few steps. Here's a step-by-step guide to help you through the process:
Step 3.4. Select the hard drive on new computer to store the disk image. Then, click Next.
Step 3.5. Restoring Windows 10 to a new computer with Qiling Disk Master is a straightforward process. Here's a step-by-step guide to help you through the process:
Step 3.6. Restoring Windows 10 to a new computer with Qiling Disk Master is a straightforward process. Here's a step-by-step guide to help you through the process:
Tip: Deploying a system image to multiple computers can be a time-consuming process, especially when you have to do it manually. However, with Qiling Disk Master Technician or TechPlus edition, you can use the "Qiling Image Deploy" feature to deploy system images over a network. This feature makes it easy to deploy system images to multiple computers simultaneously.
How to transfer Windows 10 license to new computer
If you're faced with the issue of an unactivated Windows, you can reactivate it using your Microsoft account. This process assumes that you've previously linked the license to your Microsoft account. If that's not the case, you'll need to deactivate the license on the current Windows 10 installation and then use it to activate a new computer.
To check it out, open the old computer, press "Win + I" and go to "System" > "About" > "Windows Specifications" > "Change the product key or upgrade your edition of Windows", then it will tell you if the Windows is activated, just like the message "Windows is activated with a digital license linked to your Microsoft account".
To activate Windows 10 on your new computer, follow these steps:
Method 1: Activate new computer with Microsoft account
For first situation, to reactivate Windows 10 on new computer, you just need to log in with the same Microsoft account and validate the license with the following steps.
Step 1. Log in to your account on microsoft.com, and navigate to My Microsoft Account page through this option under user account.
Step 2. Click View All Devices to check devices associated with account.
Step 3. Scroll down to and select the PC you wish to deactivate. Click Info and Support > Remove this Device > I'm ready to remove this device and Remove.
Step 4. Search activation, select Activation settings and open it. If you see your copy of Windows could not be activated, please continue to see steps below. If, for some reason, it says it has been activated, just exit this window and enjoy your new computer.
Step 5. Click Troubleshoot and I changed changed hardware on this device recently If it says Windows wad unable to activate.
Step 6. To activate Windows on your new PC, follow these steps:
Method 2: Deactivate Windows 10 and reactivate new computer
If your license is not linked to Microsoft account, try this method. Below are steps to deactivate Windows 10 and reactivate new computer.
Step 1. Search cmd in the start menu and select Run as administrator.
Step 2. Typ the following command to uninstall product key from Windows and registry. Please remember to hit Enter in order.
- slmgr /upk
- slmgr. vbs /cpky
Step 3. Enter slmbr.vbs /dli to confirm you uninstall the product key successfully.
Step 4. Now go to the activation settings window again. Scroll down to Change product key and enter Windows 10 license key you previously uninstall.
Written in the end
With the help of Qiling Disk Master, you can easily move Windows 10 to new computer, even with different hardware. You can choose to clone disk in Windows 10 or restore backup image with its "Universal Restore" feature. Besides, there are some caveats you need to pay attention to, such as Windows license key, or hardware.
What's more, it's suggested to create a disk backup before you make a major change. To make it easier, you can create a portable version of Qiling Disk Master and run it off a flash drive. And it also allows you to deploy image to multiple computers over network at a time. Learn more on the edition comparison page.
Related Articles
- How Do I Backup My Dell Laptop with Windows 10?
In this article, you are going to backup Dell laptop with Windows 10 using Dell Backup and Recovery alternative. Here are 3 alternative backup software, but the last one is the best free. - How to Backup Programs before Reinstalling Windows 10/8/7?
This article will introduce you how to backup programs before reinstalling Windows 10/8/7 with best free backup software - Qiling Disk Master. - How to Resolve Dell Boot Loop in Windows 10 Easily?
Have you encountered Dell boot loop in Windows 10? Learn how to resolve the problem easily from this page. - How to Downgrade Laptop from Windows 10 to Windows 8.1/7?
The details steps to downgrade laptop from Windows 10 to Windows 8.1 or 7 within or after 30 days. Freeware Qiling Disk Master allows you to go back to previous version of Windows at any time.